¿Se pregunta cómo imprimir en PDF en Mac? Puede imprimir en PDF en Mac sin necesidad de emplear los servicios de Adobe® Acrobat®®, ya que Adobe Acrobat XI finalizará el 15 de octubre de 2017. Es muy fácil imprimir en PDF en Mac, este artículo lo mostrará claramente. También le proporcionaremos una de las mejores formas alternativas de imprimir en un archivo PDF en Mac (Mojave Compatible) con PDFelement para Mac .

![]() Impulsado por IA
Impulsado por IA
Si bien es fácil de imprimir en PDF en Mac, esta característica de Mac carece de la versatilidad que un programa de escritorio puede tener cuando se trata de crear archivos PDF. Si busca más opciones al crear archivos PDF, su mejor opción puede ser PDFelement para Mac. Este programa no solo le permitirá imprimir fácilmente en PDF en Mac, sino que también le permitirá administrar fácilmente los archivos PDF que cree. También puede combinar fácilmente múltiples archivos en múltiples formatos diferentes para crear un archivo PDF. Esta es una función exclusiva del programa y de los servidores para ahorrar mucho tiempo. Puede resaltar, marcar, agregar comentarios e incluso atacar el texto fácilmente.
Todas las características con las que viene equipada esta solución Imprimir en PDF en Mac están diseñadas para ayudarlo a crear, editar, guardar e incluso imprimir archivos PDF fácilmente. Es un programa que no se parece a ningún otro en lo que respecta a la administración de PDF, y es algo que debe tener para las personas que constantemente tienen que usar archivos PDF a diario. Hace que la creación de PDF sea muy fácil. Puede crear un archivo PDF a partir de un único archivo como lo hemos hecho en la Mac con el tutorial anterior.
- Puede usarlo para editar el documento PDF de muchas maneras. Puede agregar y eliminar texto, agregar y eliminar imágenes e incluso eliminar secciones enteras del documento. Las funciones de anotación también le permiten personalizar aún más el PDF.
- Imprimir PDF con él es aún más fácil. Incluso tiene la opción de imprimir archivos PDF de doble cara y PDF protegidos con contraseña.
- A pesar de todas estas características altamente útiles, este programa carece de la complejidad de la función que encontrará en otro software similar. Es muy fácil de usar y efectivo en cualquier función que elijas.
- Puede exportar los archivos PDF fácilmente por correo electrónico y a las principales opciones de almacenamiento en la nube.
- PDFelement para Mac es compatible con Mac OS X 10.10, 10.11, 10.12, 10.13 y macOS 10.14 Mojave.

![]() Impulsado por IA
Impulsado por IA
Cómo Imprimir en PDF en Mac con PDFelement
Hay tres formas de imprimir en PDF en PDFelement para Mac, luego de descargar e instalar el programa en su Mac, seleccione uno de los siguientes métodos para imprimir en PDF en Mac.
Método 1: Imprimir en PDF en la Interfaz Principal
Inicie el programa y luego haga clic en el cuadro "Crear PDF". Debería verlo en la ventana de Inicio. Podrá seleccionar el archivo de la carpeta local.
El archivo abierto ahora estará disponible en la interfaz. Luego puede hacer clic en "Archivo" y seleccionar "Guardar" y seleccionar la carpeta de destino.
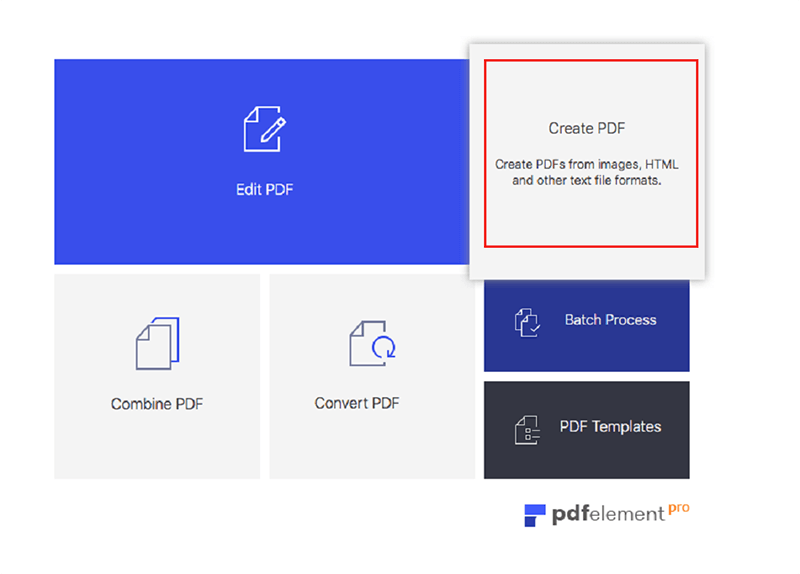
Método 2: Abrir el programa y eliminar el archivo
Simplemente vaya a la opción "Archivo" en la barra de herramientas superior y seleccione "Crear". Verá varias opciones allí y aquí está el significado para cada opción:
- Crear PDF desde archivo: crea un PDF desde el archivo en su ordenador.
- Crear PDF desde la captura de ventana: puede generar PDF desde la ventana que ha abierto en Mac.
- Crear PDF desde la captura de selección: puede crear un PDF seleccionando un área del escritorio de su Mac.
- Crear PDF desde la captura de pantalla: puede crear un archivo PDF desde la pantalla del ordenador Mac.
- PDF desde el Portapapeles: puede hacer un PDF desde el portapapeles que haya pegado.
- Combine archivos en PDF: puede crear un solo archivo PDF a partir de múltiples archivos diferentes.
- Documento en blanco: crea un archivo PDF en blanco usando esta opción.
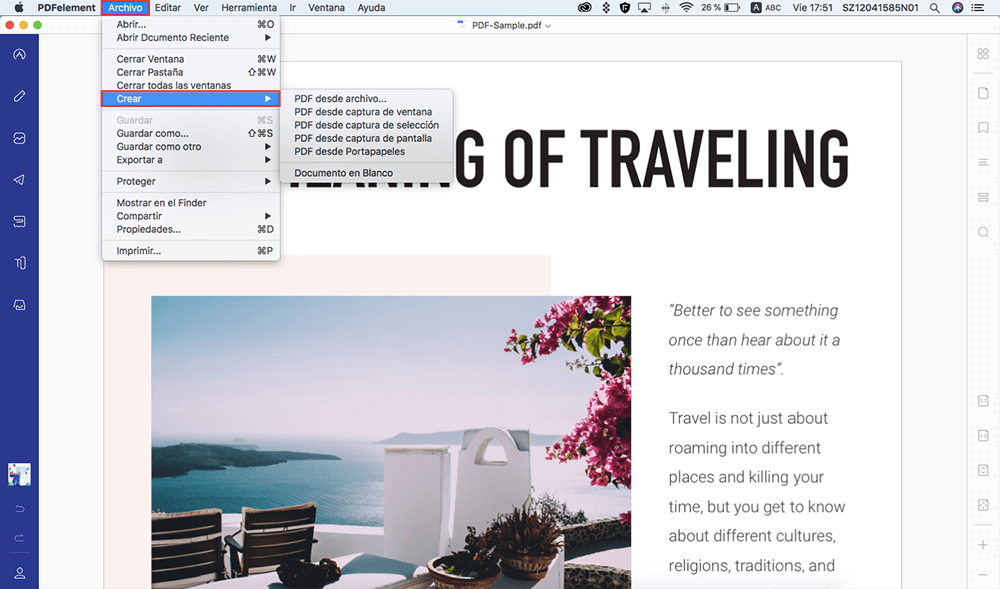
Método 3: Arrastrar el documento para imprimir en PDF
Una de las formas de imprimir fácilmente en PDF en Mac utilizando esta solución de impresión Mac a PDF es simplemente arrastrar y soltar el archivo al ícono de elemento PDF en su Dock. El archivo ahora estará disponible en el programa listo para editar o guardar.
También puede abrir alternativamente el programa en su computadora y luego arrastrar y soltar el archivo a la interfaz principal. El programa estará disponible para guardar.

![]() Impulsado por IA
Impulsado por IA
Consejos: Cómo Imprimir en PDF en Mac con una Impresora Incorporada
Cuando imprime en PDF en Mac, esencialmente está exportando el archivo como PDF. Este proceso puede sonar complicado, pero es bastante fácil. Así es cómo puede imprimir en PDF en Mac con la impresora incorporada.

Paso 1: Comience abriendo el documento que desea imprimir en PDF en su Mac. Una vez que el documento esté abierto, haga clic en el menú del archivo y seleccione "Imprimir". También puede presionar CMD + P en el teclado.
Paso 2: En la esquina inferior izquierda, debe ver el botón PDF. Haga clic en el menú desplegable para seleccionar "Guardar como PDF". Haga clic en "Guardar" en el cuadro de diálogo y seleccione una carpeta de destino para guardar el archivo.
Su archivo ahora se guardará como PDF y el documento original también estará disponible en la Mac. Puede asegurarse de que el archivo se haya guardado como PDF localizándolo con el Finder u otra aplicación. Puede ver el archivo más tarde e incluso editarlo como PDF utilizando un editor de PDF.
 100% Seguro | Sin anuncios |
100% Seguro | Sin anuncios |



