Kindle es un lector electrónico de Amazon que permite a los usuarios leer libros electrónicos y otros medios digitales. Estos libros electrónicos y medios digitales pueden comprarse y descargarse desde la Tienda Kindle. También puedes enviar PDF a Kindle o enviar por correo electrónico PDF a Kindle, que será recibido por Amazon y posteriormente convertido a formato Kindle.
Si no sabes cómo enviar a Kindle o no puedes enviar libro desde el correo a Kindle, en este artículo hablaremos de las diversas soluciones. Sigue leyendo.
En este artículo:
Solución 1: Enviar PDF a Kindle con PDFelement
Puedes enviar un PDF a Kindle con PDFelement en dos pasos simples. Descarga PDFelement e instálalo en tu computadora. Ahora sigue los pasos siguientes:

![]() Impulsado por IA
Impulsado por IA
Paso 1: Importar PDF
En primer lugar, abre el archivo PDF deseado haciendo clic en "Abrir archivo" e importándolo a PDFelement. Si tu archivo está en algún otro formato que no sea PDF, entonces puedes importar primero ese archivo y convertirlo en formato PDF.
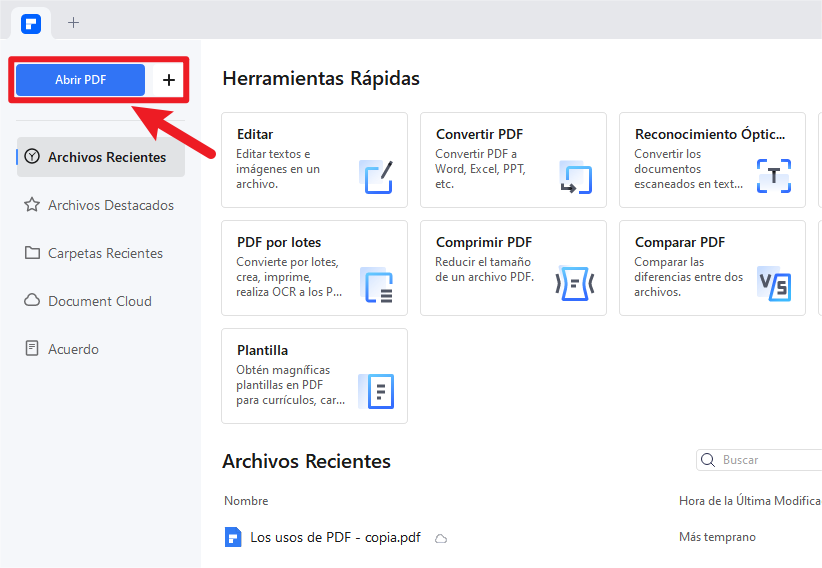
Paso 2: Enviar el PDF a Kindle
Ahora, haz clic en "Compartir" y "Correo electrónico". Se abrirá tu aplicación de correo electrónico predeterminada. Para obtener la dirección de correo electrónico de @Kindle, abre la página de configuración de tus documentos personales de Kindle y anota la dirección de correo electrónico de tu Kindle, que debería ser como anything@kindle.com.
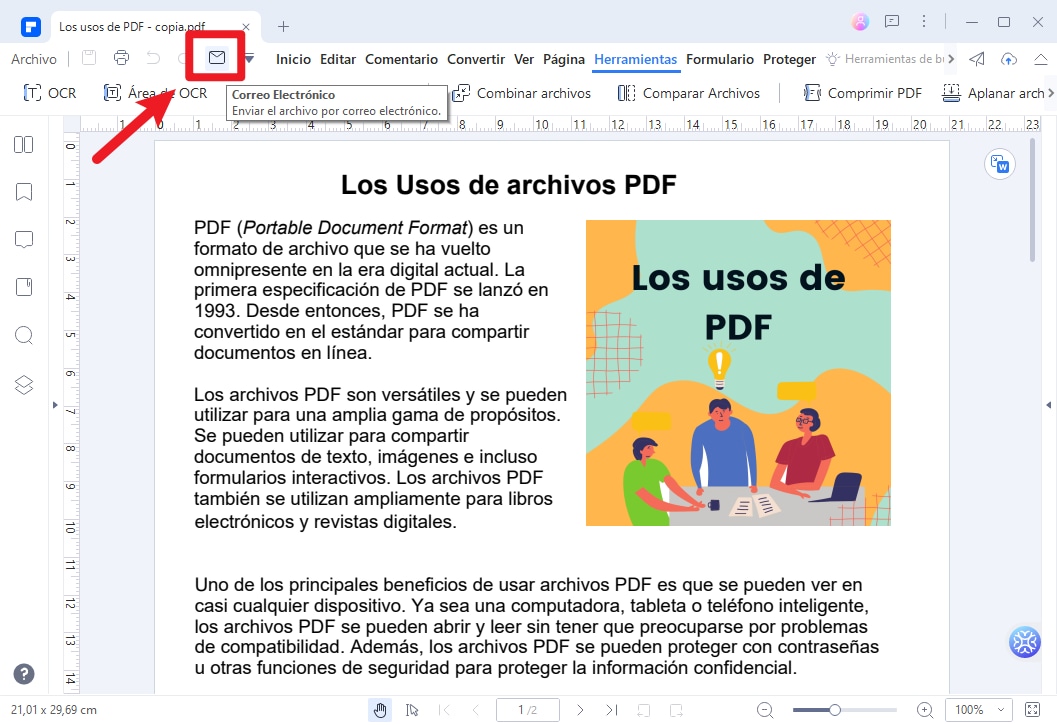
Ahora puedes introducir la misma dirección de correo electrónico de Kindle en el cliente de correo electrónico y enviar el PDF a Kindle. Una vez que Amazon reciba el PDF, lo convertirá en formato Kindle y lo almacenará en tu biblioteca online. Los formatos compatibles con Kindle son EPUB, MOBI, AZW, AZW3 y KFX.
Después de unos minutos, el archivo PDF aparecerá en el Kindle. Algunos servidores de correo electrónico le pedirán que envíe el correo electrónico sin completar el "asunto" y el cuerpo del correo electrónico. Si es así, haga clic en el botón "Aceptar" o "Enviar" para confirmar el envío.
Recuerda que debes configurar primero los ajustes de documentos personales de Amazon para habilitar tu cuenta para recibir PDF a través del correo electrónico. Esta configuración se puede hacer en la misma página donde ya has encontrado la dirección de correo electrónico @kindle. Así es como se puede importar y enviar un PDF a Kindle utilizando PDFelement en 2 simples pasos. Ninguna de las otras herramientas puede hacerlo de esta manera.
Paso 3: Abrir el archivo en Kindle
Desbloquea tu dispositivo, conéctalo a una red Wi-Fi o datos móviles y abre la sección "Biblioteca de recursos" para buscar archivos PDF. Una vez que veas el archivo PDF, haz clic en él para seleccionar el archivo. Si usas la aplicación Kindle, ábrela e inicie sesión en tu cuenta, luego toca la pestaña Biblioteca para explorar la lista de archivos. Puedes hacer clic en el icono del archivo PDF para abrir el archivo.
Consejo adicional: convertir PDF a Kindle antes de enviar PDF a Kindle
Cuando necesita ver un PDF en Kindle, debes cambiar el tamaño del documento para asegurarte de que se ajuste a la pantalla correctamente, lo que no siempre es la mejor opción. Para facilitar la lectura de archivos PDF en Amazon Kindle, antes de enviar PDF a Kindle, para algunos archivos PDF grandes, debes convertir el PDF a formato Kindle de antemano.
Ve el video para aprender cómo convertir PDF a Kindle antes de enviar PDF a Kindle
Descargar ahora PDFelement para enviar PDF a Kindle

Wondershare PDFelement - Editor de PDF Fácil de Usar e Inteligente
5.481.435 personas lo han descargado.
Resume, reescribe, traduce, corrige textos con IA y chatea con PDF.![]()
Edita texto, imágenes, formularios, páginas y mucho más.
Crea y rellena formularios de PDF fácilmente.
Extrae formularios, textos, imágenes, páginas, y elementos de PDF.
Mecanismo OCR rápido, confiable y eficiente, con alta calidad y precisión.
Convierte PDF a y desde formato de Microsoft, imagen y más de 20 tipos de archivos.
Solución 2: Enviar PDF a Kindle desde el escritorio
¿Intentas encontrar cómo enviar un PDF a Kindle desde tu escritorio? Es fácil y está soportado por Amazon. Sigue los pasos indicados para enviar un PDF a Kindle.
- 1. Descarga la aplicación Send to Kindle e instálala en tu sistema.
- 2. Una vez instalada con éxito, aparecerá una nueva opción en el menú del botón derecho del ratón. Así, cada vez que hagas clic con el botón derecho en cualquier archivo, verás la opción "Enviar a Kindle" junto con otras opciones predeterminadas.
- 3. Ahora, para enviar un PDF a Kindle, simplemente haz clic con el botón derecho del ratón en el archivo PDF que desees y haz clic en Enviar a Kindle. "Enviar a Kindle" está disponible para Windows, así como para Mac.

Además de esto, puedes enviar un PDF a Kindle utilizando dos métodos alternativos. En primer lugar, si el archivo PDF se abre en una aplicación de Windows, haz clic en Imprimir y luego en Enviar a Kindle. O bien, también puedes cargar el PDF a Kindle arrastrándolo y soltándolo en la aplicación "Enviar a Kindle".
Puedes utilizar los tres métodos mencionados para transferir PDF a Kindle según tu conveniencia. Estos archivos personales pueden descargarse posteriormente con cualquier dispositivo Kindle.
Solución 3: Enviar PDF a Kindle desde Google Chrome
Es otra forma práctica de añadir un PDF a la aplicación Kindle. Sigue estos pasos para utilizar esta forma.
- 1. Abre Google Chrome.
- 2. Una vez que estés en esta página, haz clic en el botón "Descargar ahora para Chrome" para añadir la extensión de navegador "Enviar a Kindle" en tu navegador Google Chrome.
- 3. Una vez añadida e instalada en tu navegador, aparecerá un icono de "Send to Kindle" junto con otros iconos de extensión en tu navegador Google Chrome.
- 4. Ahora puedes enviar cualquier PDF o incluso una página web HTML a Kindle haciendo clic en el icono de Kindle y luego seleccionando la opción "Enviar a Kindle". 5. Una vez que hagas clic en la opción "Enviar a Kindle", serás redirigido a la página de inicio de sesión de Amazon, introduce tus credenciales e inicia sesión en tu cuenta de Amazon para poder subir el PDF a Kindle.
Afortunadamente, la extensión "Send to Kindle" no sólo está disponible para Google Chrome, sino también para uno de los mejores navegadores web, es decir, Mozilla Firefox. Para Mozilla Firefox, puedes añadir esta extensión a tu navegador. Todo el proceso de instalación y envío es el mismo y puedes enviar tu PDF a Kindle utilizando el mismo método.
Así es como se puede enviar un PDF a Kindle desde Google Chrome, así como desde Mozilla Firefox.
¿No se puede envidar PDF a Kindle? Razones y soluciones.
Hay muchos factores que pueden causar que no puedas enviar PDF a Kindle. A continuación, te presentamos algunas razones y soluciones comunes.
1.La dirección de correo electrónico no es aprobada.
Para recibir un correo electrónico, la dirección de correo electrónico debe ser aprobada.
Sigue estos pasos para dar permiso para que se envíe el correo electrónico:
- Elige Preferencias.
- Selecciona Configuración de documentos personales.
- Selecciona Lista de correo electrónico de documentos personales aprobados.
- La lista muestra direcciones de correo electrónico que pueden compartir documentos con tu Kindle. Para añadir una nueva dirección de correo electrónico, elige "Agregar una nueva dirección de correo electrónico aprobada".
- Agrega tu dirección de correo electrónico y selecciona "Agregar dirección".
Ahora, puedes ingresar tu correo electrónico y enviar PDF a Kindle por correo electrónico.
2.El formato del archivo no es compatible.
No todos los tipos de archivos son compatibles con su dispositivo Kindle. Asegúrese de verificar las propiedades de su documento para confirmar el tipo de documento antes de intentar compartirlo con su dispositivo Kindle. Los siguientes son compatibles con dispositivos Kindle
Kindle admite los siguientes formatos:
- Formato PDF: los dispositivos y aplicaciones Kindle admiten documentos PDF, pero el formato puede cambiar debido al tamaño y la proporción de la pantalla del lector electrónico.
- Formato Kindle (.azw): este es el formato de libro electrónico patentado de Amazon que solo se puede utilizar en dispositivos Kindle y en la aplicación Kindle.
- Libro electrónico EPUB (.epub)
- Formatos comunes de libros electrónicos (.mobi, .prc): estos formatos se pueden usar en dispositivos Kindle y aplicaciones Kindle. Estos formatos pueden enviar archivos a dispositivos Kindle a través del servicio Enviar a Kindle de Amazon. Pero a partir de agosto de 2022, ya no podrá enviar el formato de archivo MOBI a Kindles ni a la aplicación Kindle mediante el servicio Enviar a Kindle.
- Formato TXT: tanto el dispositivo Kindle como la aplicación admiten el formato de texto.
- Formato HTML: tanto los dispositivos como las aplicaciones Kindle admiten el formato HTML, pero el formato puede cambiar debido al tamaño y la proporción de la pantalla del lector electrónico.
- Formatos de documentos de Word (.doc, .docx): los documentos de Word se pueden convertir al formato Kindle utilizando la herramienta Kindle Create para usar en dispositivos y aplicaciones Kindle.
- Formatos de imagen (.jpg, .jpeg, .gif, .bmp, .png): estos formatos son compatibles con dispositivos y aplicaciones Kindle, pero solo para cómics, colecciones de imágenes, libros para niños, etc.
Cabe señalar que algunos formatos pueden requerir herramientas de conversión o el uso de aplicaciones de terceros para mostrarse correctamente en dispositivos o aplicaciones Kindle.
Si necesitas un conversor, PDFelement puede convertir documentos PDF a y desde cualquier formato de Microsoft Office, imagen o página web. Sólo se necesitan tres pasos sencillos para convertir el archivo al formato idóneo para enviar a Kindle:

Wondershare PDFelement - Editor de PDF Fácil de Usar e Inteligente
5.481.435 personas lo han descargado.
Resume, reescribe, traduce, corrige textos con IA y chatea con PDF.![]()
Edita texto, imágenes, formularios, páginas y mucho más.
Crea y rellena formularios de PDF fácilmente.
Extrae formularios, textos, imágenes, páginas, y elementos de PDF.
Mecanismo OCR rápido, confiable y eficiente, con alta calidad y precisión.
Convierte PDF a y desde formato de Microsoft, imagen y más de 20 tipos de archivos.
- Abre un archivo PDF en PDFelement. Haz clic en "Convertir" y selecciona un formato.
- Nombra el archivo convertido y haz clic en el botón "Guardar". Ya está.
- Haz clic en "Configuración de la conversión". Hay muchas opciones de personalización para decidir la calidad de la imagen y el rango de páginas.
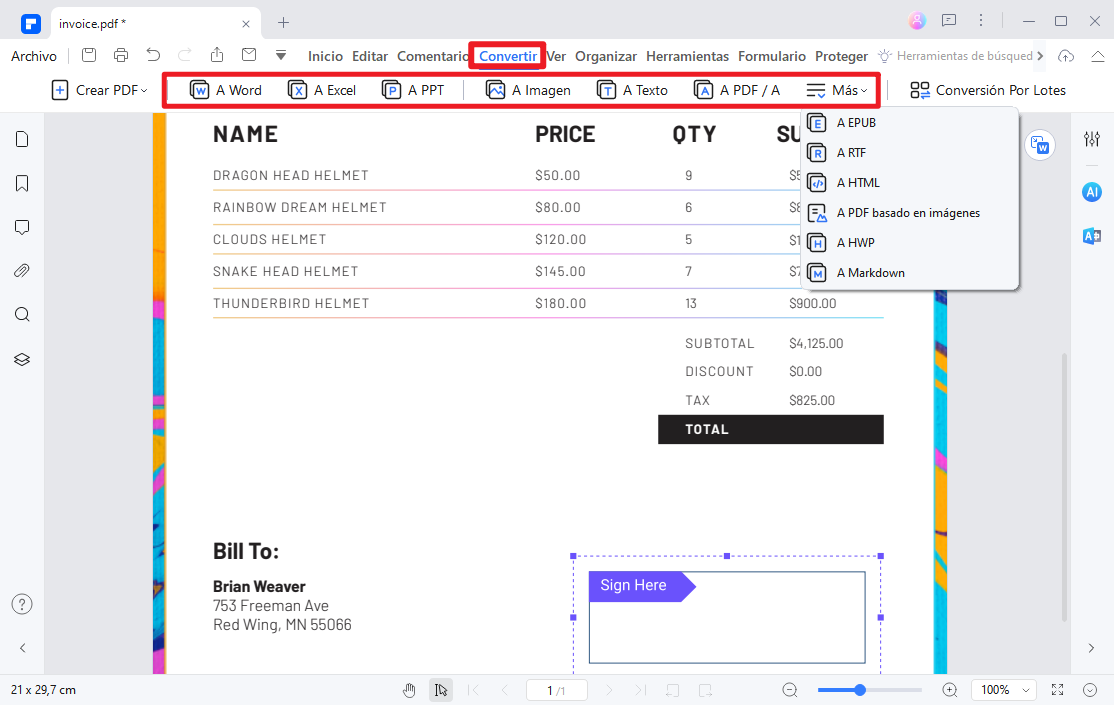
Después de esperar unos segundos, puedes obtener el archivo de formato deseado.
3.Archivo es demasido grande para enviar PDF a Kindle.
Tanto las aplicaciones de envío por correo electrónico como las de envío a Kindle tienen un límite de tamaño de archivo de 50MB, y comprimirlo en zip es inútil porque el límite es el tamaño descomprimido.
Con PDFelement, se puede comprimir el archivo PDF en el tamaño que necesitas. Al comprimir un PDF con PDFelement, la herramienta te permite previsualizar el tamaño del archivo comprimido antes de comprimirlo. Puedes asegurarte de que el archivo se comprimirá a 100KB o 200KB.
Sigue los pasos sisguientes para comprimir PDF al tamaño apto para enviar a Kindle:
- Abre un archivo PDF grande en PDFelement y haz clic en Comprimir.
- Selecciona una relación de compresión. Cuanto mayor sea la relación de compresión, menor será el tamaño del archivo. Haz clic en Aplicar.
- El archivo PDF se comprimirá en segundos y verás directamente el tamaño del PDF comprimido. Haz clic en Abrir.
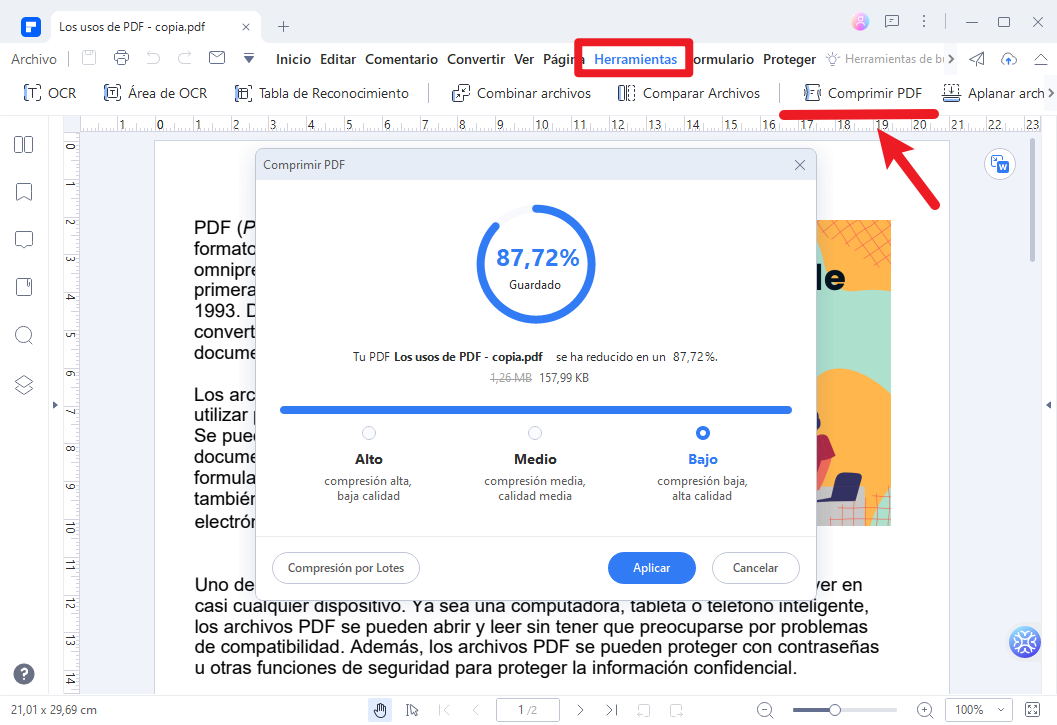

![]() Impulsado por IA
Impulsado por IA
Ahora bien, puedes enviar el PDF comprimido a Kindle sin problema.
4.Internet de Kindle no conectado.
Es posible que tu Kindle haya tenido una capacidad limitada para conectarse a una red inalámbrica. Si tu Kindle no puede conectarse a la red inalámbrica, entonces no podrás enviar PDF por correo electrónico a tu dispositivo Kindle.
Asegúrate de que tu Kindle esté conectado a tu red inalámbrica. Si tu Kindle aún no se conecta a la red inalámbrica, intenta conectarlo a otra red y ve si eso soluciona el problema.
5.Espacio de almacenamiento de Kindle no suficiente.
Es posible que tu Kindle no tenga suficiente espacio de almacenamiento para descargar nuevos libros electrónicos y, si el almacenamiento de tu Kindle está lleno, tendrás que eliminar algunos contenidos innecesarios para liberar el espacio de tu Kindle.
5.Estado de cuenta de Kindle no correcto.
Verifica la información de tu cuenta Kindle para asegurarte de que la información de tu cuenta sea correcta y que no se te haya bloqueado la compra de libros electrónicos.
Conclusión:
Así que, amigos, estos fueron los tres mejores métodos para subir PDF a la nube de Kindle en un par de minutos. Si analizamos detenidamente todos los métodos, enviar tu PDF a Kindle a través de PDFelement es la mejor manera. ¿Por qué? Porque no es un software ordinario que sólo se utiliza para enviar PDF a Kindle, sino que también viene con un montón de características y funcionalidades que te permiten añadir valor a tu negocio.
PDFelement permite la creación y edición de documentos, la conversión de documentos en más de 300 formatos, firmas digitales, reconocimiento óptico de caracteres, protección por contraseña, extracción de datos, exportación de datos, y muchos más. Te ayuda a digitalizar tu negocio y a prescindir del papel, lo que reduce tus precios operativos y aumenta tu productividad.
Preguntas Frecuentes sobre enviar PDF a Kindle
¿Es posible enviar PDF a Kindle?
Cada dispositivo Kindle tiene su propia dirección de correo electrónico única. Todo lo que tienes que hacer es enviar un correo electrónico a esa dirección y adjuntar el PDF. Recibirá un correo electrónico que indica que se ha recibido un correo electrónico en su dispositivo Kindle. Simplemente haga clic en el enlace para aceptar documentos. Este enlace expirará después de 48 horas. Después de hacer clic en el enlace, el PDF se descargará en su dispositivo Kindle.
PDFelement está integrado de la función de enviar por correo electrónico, lo que facilitará mucho el envío de PDF a Kindle
¿Cómo convertir PDF a modo lectura después de pasar PDF a Kindle?
Convierta archivos PDF a formatos de libros electrónicos más legibles, como MOBI, AZW3 o EPUB. Utilica servicios en línea como PDFelement para convertir archivos PDF a diferentes formatos de archivo de libros electrónicos. Puedes leer el PDF convertido en Kindle sin ningún problema. Si está buscando un software para convertir archivos PDF a formato Kindle, PDFElement es la mejor opción.
 100% Seguro | Sin anuncios |
100% Seguro | Sin anuncios |






