A todos nos encanta leer en Kindle, sin embargo, el problema surge porque Kindle solo lee en sus formatos originales compatibles y nos quedamos atascados con archivos que no son compatibles con Kindle. Ahora, te alegrará saber que tenemos una solución. Puedes leer archivos PDF en Kindle después de enviar PDF a Kindle en Mac . ¿Estás emocionado por saber cómo? Estoy seguro de que es posible que muchos de ustedes ni siquiera hayan pensado en tal conversión en macOS.
Entonces, leamos esta publicación para encontrar la solución para agregar PDF a Kindle Mac de varias maneras simples.
Método 1: ¿Cómo enviar PDF a Kindle en Mac?
La mejor solución posible es transferir PDF a formato Kindle en Mac con PDFelement es siguiendo los sigientes pasos:
Paso 1: Descarga gratis PDFelement

![]() Impulsado por IA
Impulsado por IA
Paso 2: envía PDF a Kindle en Mac
Abre el programa y haz clic en "Archivo" > "Compartir" > Botón "Correo". Después de hacer esto, el archivo actual se adjuntará a un borrador de correo electrónico. Luego, debes ingresar tu correo electrónico de Kindle como destinatario y enviarlo. Así es como envías el PDF a Kindle en Mac.
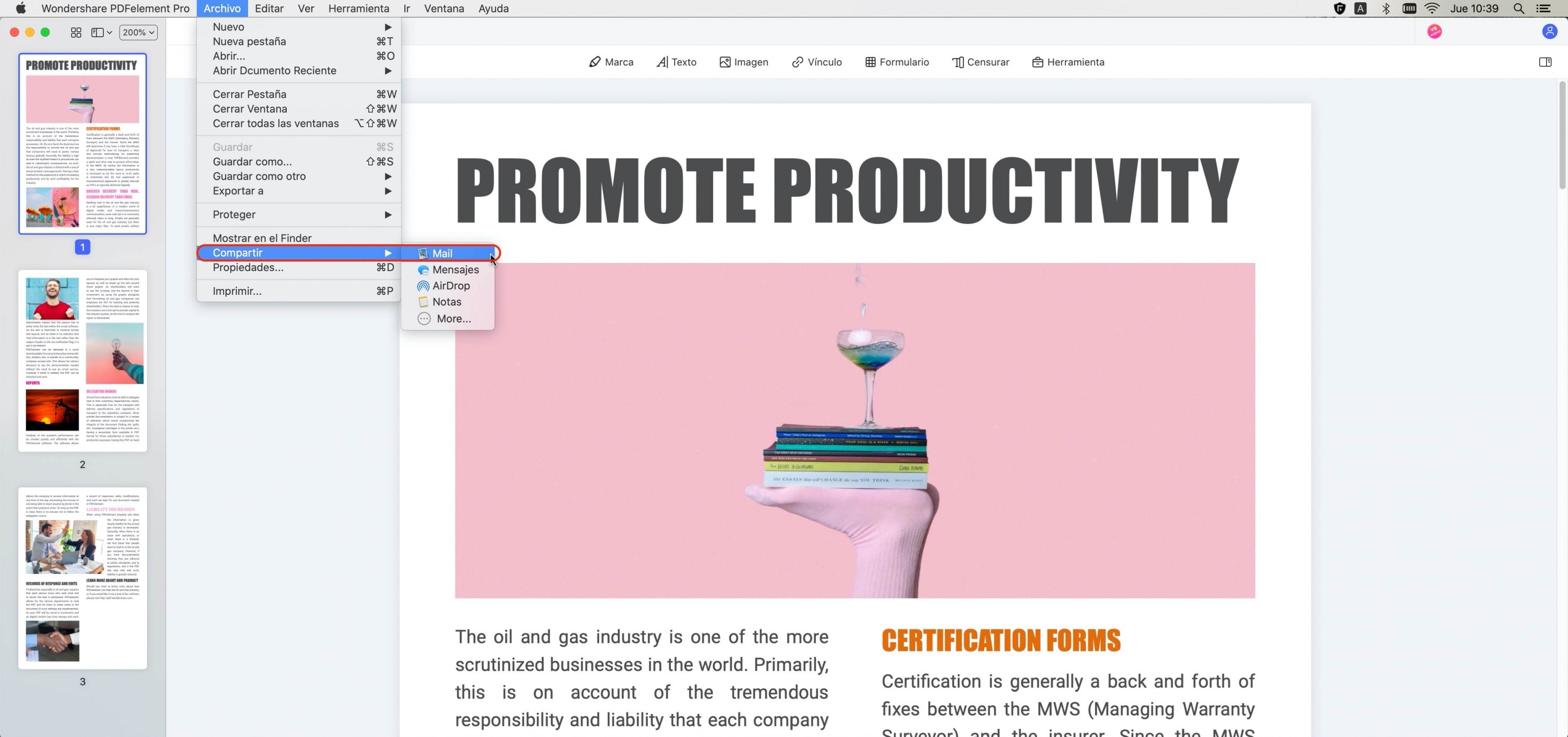
Método 2: ¿Cómo utilizar la aplicación Enviar a Kindle para Mac?
Con la ayuda de "Enviar a Kindle para Mac", puedes compartir tus documentos desde Mac directamente con los siguientes pasos.
- Paso 1: En primer lugar, descarga "enviar a Kindle para Mac" e instálalo. La aplicación aparecerá en el Dock, o puedes encontrarla presionando control-clic en "Finder" o el cuadro de diálogo de impresión en cualquiera de sus aplicaciones Mac.
- Paso 2: Ahora, arrastra y suelta el archivo o varios archivos en la aplicación que aparece en Dock.
- Paso 3: Desde cualquier aplicación de Mac que pueda imprimir los archivos, selecciona "Enviar a Kindle" en el menú de impresión.
- Paso 4: Si encuentras el buscador de formularios de solicitud, haz clic con la tecla Control y haz clic en uno o varios documentos y luego selecciona "Enviar a Kindle".
- Paso 5: Una vez que los materiales deseados se hayan enviado correctamente a la biblioteca de Kindle, puedes optar por archivar los archivos en la propia biblioteca de Kindle. Los datos archivados también se pueden volver a descargar en cualquier momento.

¿Cómo enviar a Kindle en Mac para Google Chrome?
Lee contenido web en cualquier lugar y en cualquier momento en Kindle con "Enviar a Kindle para Google Chrome" siguiendo los pasos que se indican a continuación.
- Paso 1: Descarga e instala la aplicación "Enviar a Kindle" para Mac para tu Google Chrome.
- Paso 2: Abre el contenido web en Google Chrome. Puedes abrir cualquier publicación de blog, artículos de noticias o cualquier contenido web que desees leer en Kindle.
- Paso 3: Haz clic en el icono "enviar a Kindle" que aparece en la esquina superior derecha de la extensión de Chrome.
Aparecerá una letra pequeña "k" después de descargar la extensión de Google Chrome. Al hacer clic en la pestaña, verás tres opciones, a saber, "enviar a Kindle", "obtener una vista previa y enviar" y "enviar el texto seleccionado".
- "Enviar a Kindle" te ayuda a enviar todo el contenido web a Kindle fácilmente con un solo toque.
- "Vista previa y enviar" te permite volver a verificar o obtener una vista previa del contenido antes de enviarlo a Kindle.
- En caso de que desees enviar solo el texto seleccionado, haz clic en "Enviar texto seleccionado".
Conclusión: estas son algunas de las diferentes formas de enviar PDF a Kindle Mac. Puedes agregar PDF a Kindle Mac con PDFelement o seguir el largo proceso indicado anteriormente. PDFelement es una forma maravillosa de transferir PDF a Kindle Mac. También puedes personalizar y editar el archivo PDF antes de enviarlo a Kindle. Por lo tanto, PDFelement es una herramienta conveniente y más versátil para tus archivos PDF.
 100% Seguro | Sin anuncios |
100% Seguro | Sin anuncios |






