Cuando trabajas en Pages, a veces puedes tener dificultades para convertir estos archivos a PDF, por lo que si estás buscando una herramienta para convertir archivos de Pages a PDF en macOS, no busques más, ya que aquí te presentaremos el mejor convertidor de PDF. Enumeraremos 3 formas de convertir un archivo de Pages a PDF y compararemos su flexibilidad y productividad.
Forma 1: cómo convertir un archivo de Pages a PDF en Mac
Puedes enviar PDF a Kindle con PDFelement para Mac con 2 simples pasos.
Paso 1: descarga PDFelement

![]() Impulsado por IA
Impulsado por IA
Paso 2: convertir Páginas a PDF
En la barra del menú, haz clic en "Archivo", luego en "Nuevo" y por último en "PDF desde archivo". Al hacer esto, podrás abrir el archivo de Pages deseado en PDFelement; este se convertirá automáticamente a PDF y se abrirá como PDF.

Paso 3: editar PDF y Guardar
Con todo esto ya habrás terminado con tu conversión a PDF, pero PDFelement te permitirá editar este archivo y realizar algunos cambios haciendo clic en el botón "Texto" en la barra de herramientas superior, si es necesario. Aquí tendrás plena autoridad sobre tu documento PDF; no solo podrás editar la fuente y el tamaño de esta, sino que también podrás agregar firmas, encabezados y pies de página, fondos, imágenes y mucho más.

Una vez que hayas terminado con toda la edición, es hora de guardarlo en formato PDF. Haz clic en "Archivo" y luego en "Guardar" para finalizar la tarea.
Así es como conviertes un archivo de Pages a PDF y lo guardas en un par de minutos.
Forma 2: cómo convertir un archivo de Pages a PDF en línea
Bueno, hay muchas herramientas pagas y sitios web gratuitos para convertir tus archivos de Pages a PDF en línea, pero aquí utilizaremos CloudConvert. Sigue estos pasos para lograrlo:
- 1: abre el navegador y ve al sitio web.
- 2: en esta página, verás un menú desplegable que te pedirá que selecciones un archivo de Pages para convertir. Puedes cargar el archivo desde tu sistema o desde la nube (Dropbox, Google Drive y One Drive, etc.)
- 3: una vez que selecciones y cargues el archivo, aparecerá un menú desplegable donde podrás seleccionar PDF o un par de otros formatos para convertir; ya que estarás a punto de convertir un archivo de Pages a PDF, no será necesario que hagas clic en él. También puedes seleccionar páginas específicas para convertir si tu archivo de Pages tiene varias páginas; junto con eso, tendrás la opción de descargar el archivo convertido en formato zip o rar.
- 4: Ahora, haz clic en "Iniciar Conversión". Tomará un par de segundos y aparecerá un enlace de descarga en la misma página. Haz clic en "Descargar" para descargarlo en su sistema o escanea su código QR para descargarlo en tu dispositivo móvil.
Esta ha sido la mejor herramienta en línea para convertir un archivo de Pages a PDF. Ahora, te presentaremos el tercer mejor método para convertir archivos de Pages a PDF usando directamente la aplicación Pages.
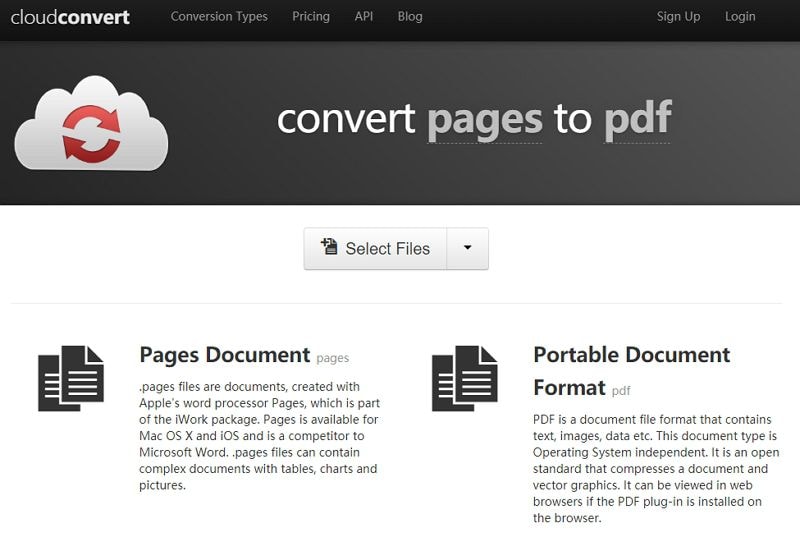
Forma 3: cómo convertir un archivo de Pages a PDF desde su aplicación.
Pages es una aplicación que se puede usar en iOS y Mac para convertir y abrir documentos. A continuación tedrás un tutorial para convertir archivos de Pages a PDF en macOS 11.
- 1: abre la aplicación Pages y abre el documento que deseas convertir a PDF.
- 2: haz clic en "Archivo", "Exportar a" y luego seleccione el formato para convertir.
- 3: aparecerá una ventana donde podrás elegir diferentes formatos y otras opciones. Selecciona el formato PDF y haz clic en "Siguiente".
- 4: por último, ingresa un nombre para tu archivo, elige una ubicación para exportarlo y haz clic en "Exportar". Eso será todo, pero también podrás enviar el archivo convertido directamente desde la aplicación, y para ello, solo deberás hacer clic en "Compartir", "Enviar una copia" y luego elegir por donde quieres enviarlo, sea por correo, mensajes o AirDrop.
Estos fueron los tres mejores métodos para convertir páginas a PDF en línea o sin conexión. Ahora, hagamos una comparación rápida entre estos.
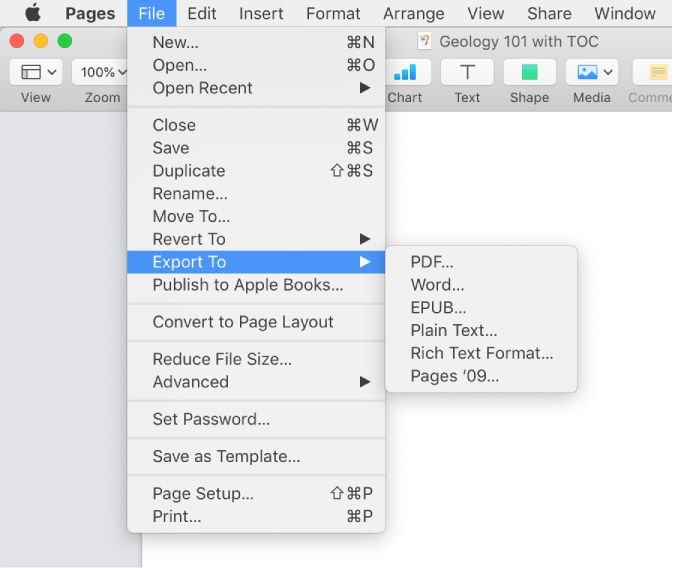
PDFelement VS Aplicación Pages VS Herramienta de Conversión en línea
Bueno, PDFelement es sin duda la mejor herramienta para convertir archivos de Pages a PDF. Viene con una gran cantidad de herramientas que te permitirán convertir tus archivos de más de 300 formatos a PDF y viceversa; además, podrás editar el archivo antes de hacer una copia del mismo. Una vez que hayas descargado e instalado PDFelement, puedes usarlo sin conexión y no dependerás del Internet.
Si hablamos de la herramienta en línea CloudConvert, solo podrás usarla si accedes a Internet, si no puedes hacerlo y necesitas convertir un archivo de Pages a PDF, no podrás utilizar esta herramienta; además, hay muy pocas opciones en línea, pues solo podrás convertir los archivos a algunos formatos específicos, pero no podrás editarlos.
Pages, a pesar de ser una aplicación integrada, funciona bastante bien; pero al igual que la herramienta en línea, hay muy pocas opciones y funciones si utilizas este método, pues, no hay herramientas de edición u otras herramientas avanzadas disponibles en la aplicación. Eso sí, aquí podrás enviar directamente tus archivos convertidos a través de correo electrónico o por mensajes.
En nuestra opinión, PDFelement es la mejor herramienta para convertir un archivo de Pages a PDF en Mac. Pages sería nuestra segunda opción y el método en línea la tercera.
 100% Seguro | Sin anuncios |
100% Seguro | Sin anuncios |


Andrés Felipe
Experto en PDF
Log in