Si quieres compartir una página web o verla sin conexión, es mucho mejor convertir la página web a PDF. Con un creador de PDF instalado en tu computadora que funcione como una impresora virtual de PDF, puedes hacerlo sin problemas en varios navegadores. PDFelement es este eficiente creador de PDF que puede ayudarte a convertir una página web a PDF.

![]() Impulsado por IA
Impulsado por IA
En este artículo:
Cómo convertir una página web a PDF
Paso 1. Imprimir página web a PDF
Abre primero tu página web y luego haz clic en el botón "Imprimir" en el menú.
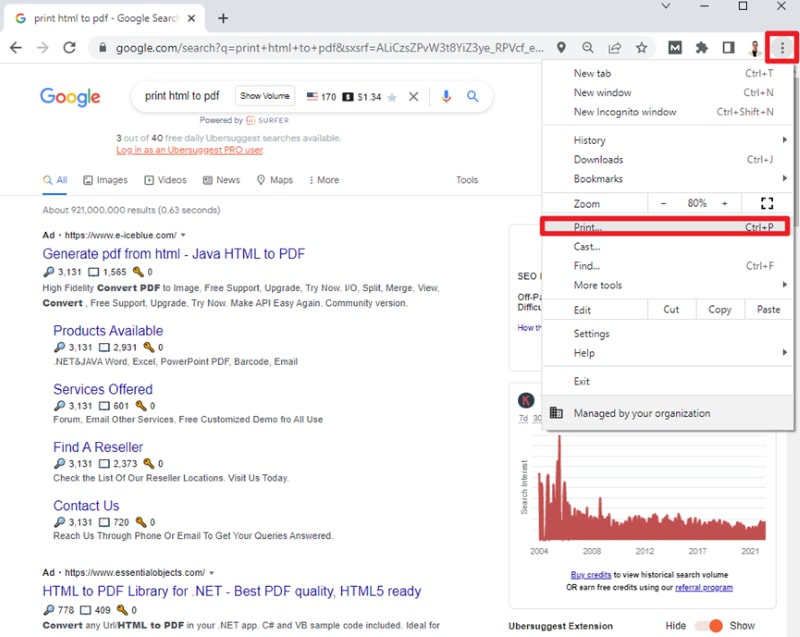
Paso 2. Elegir la impresora
Luego selecciona "Wondershare PDFelement" como la impresora virtual para imprimir directamente.
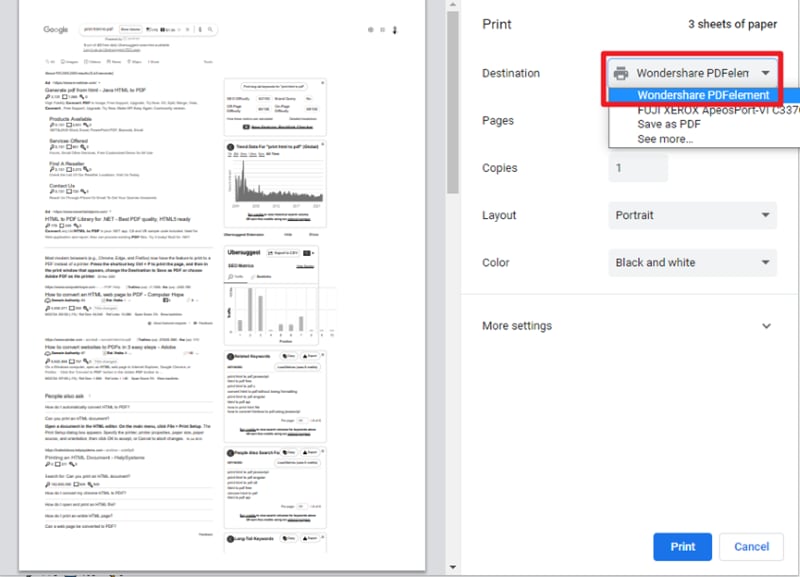
Paso 3. Guardar el archivo PDF
El archivo PDF creado se abrirá automáticamente en PDFelement. Puedes hacer clic en el botón "Archivo" > "Guardar como" para guardarlo en tu computadora.

![]() Impulsado por IA
Impulsado por IA
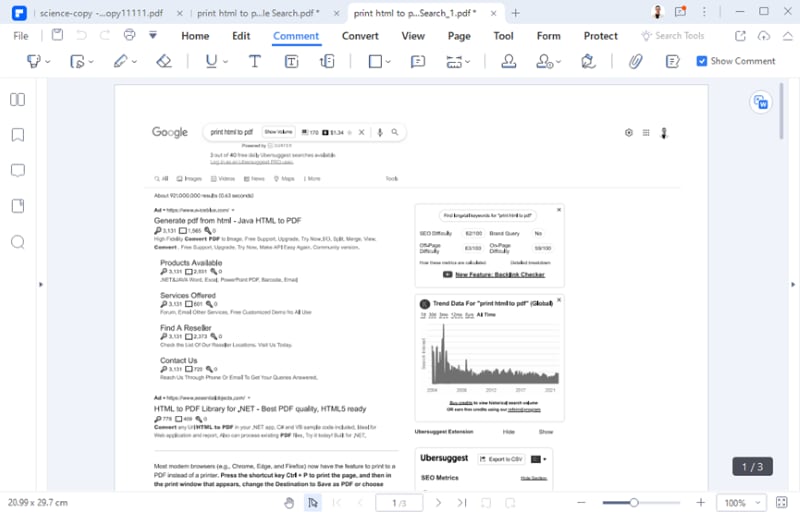
Cómo convertir una página web a PDF sin conexión en 3 pasos
Si has guardado un archivo de página web, como HTML, en tu carpeta, puedes convertirlo en PDF en 3 pasos con PDFelement de manera rápida y sencilla.
Paso 1. Elegir el archivo de página web objetivo
Descarga y abre PDFelement en tu computadora. Luego, abre este convertidor de PDF y selecciona "Crear PDF" para elegir tu archivo HTML objetivo.

Paso 2. Convertir la página web a PDF
Si has seleccionado el archivo de la página web objetivo, haz clic en "Abrir". PDFelement lo convertirá automáticamente en un archivo PDF.
Paso 3. Editar (opcional) y guardar el PDF
Ahora tienes acceso al archivo PDF convertido de una página web, y puedes editar, anotar, firmar o traducirlo fácilmente con las prácticas herramientas de PDFelement.

Después de todas las operaciones adicionales, puedes hacer clic en "Archivo" > "Guardar" o "Guardar como" para conservar tu archivo PDF.
Convertir todo el sitio web a PDF
Hay otro método para ayudarte a convertir una página web a PDF fácilmente directamente con tu navegador. Y es lo mismo que convertir una página HTML a PDF.
Paso 1. Abrir página Web
Abre la página web o tu archivo HTML objetivo con tu navegador preferido en la computadora.

Paso 2. Convertir sitio Web en PDF
Haz clic en el botón "Guardar como" en tu navegador, luego puedes elegir la opción "Guardar como PDF" para guardarlo directamente.
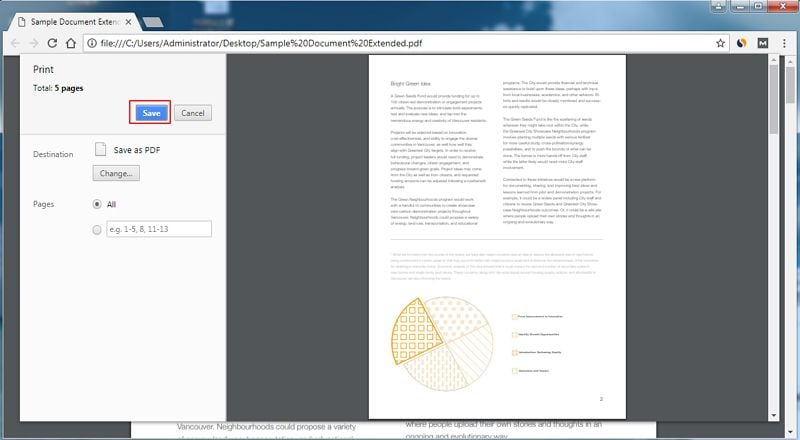
Consejos: ¿Por qué elegir PDFelement para convertir una página web a PDF?
Con PDFelement, puedes convertir cualquier página web a un documento PDF sin esfuerzo. Además, después de convertir una página web a PDF, aún puedes editar PDF según tus necesidades sin esfuerzo. No solo admite la conversión de páginas web, sino que también puedes convertir más de 300 formatos de archivo diferentes en un solo archivo PDF.

![]() Impulsado por IA
Impulsado por IA
Principales características de PDFelement:
- Generar PDF desde cualquier formato de archivo: Crea PDF a partir de cualquier archivo, ya que admite más de 300 formatos de archivo
- Convertir PDF escaneado en archivos editables: La tecnología OCR admite la edición y conversión de cualquier documento escaneado fácilmente
- Herramientas de personalización especial: Agregar imágenes u objetos, insertar página, agregar sellos o enlaces, cambiar color/tamaño/estilo, agregar marca de agua, etc.
- Admite varios formatos de salida: Convierte cualquier PDF en HTML, documento en blanco, Word, archivo de imagen, etc.
- Proteger archivos de usuarios no deseados: Protección con contraseña para documentos PDF convertidos
- Soporte de idioma OCR: Soporte multilingüe como inglés, español, italiano, holandés, alemán, ruso, coreano, japonés y muchos más

Wondershare PDFelement - Editor de PDF Fácil de Usar e Inteligente
5.481.435 personas lo han descargado.
Resume, reescribe, traduce, corrige textos con IA y chatea con PDF.![]()
Edita texto, imágenes, formularios, páginas y mucho más.
Crea y rellena formularios de PDF fácilmente.
Extrae formularios, textos, imágenes, páginas, y elementos de PDF.
Mecanismo OCR rápido, confiable y eficiente, con alta calidad y precisión.
Convierte PDF a y desde formato de Microsoft, imagen y más de 20 tipos de archivos.







