Para ayudar a los propietarios de aplicaciones Kindle a compensar el costo del lector Kindle, Amazon cobra un precio con descuento por la versión Kindle de un libro. Es natural que un usuario de Mac desee aprovechar los descuentos en las ediciones de los libros Kindle sin la necesidad de comprar un lector Kindle. Pero tal deseo no es inalcanzable, ya que en realidad hay una serie de métodos bien fundamentados para leer libros Kindle en macOS 10.14. Este artículo cubre 3 procedimientos sencillos para leer libros Kindle en macOS 10.14.
3 formas de leer libros Kindle en macOS 10.14
Cambiar a libros Kindle es bastante atractivo por razones obvias. Por un lado, Amazon busca garantizar que tener un dispositivo Kindle sea rentable a largo plazo cobrando menos por las copias de libros en Kindle. No es de extrañar que a muchos usuarios de Mac les encante la idea de evitar comprar un Kindle para leer los libros que ellos ofrecen. Sin embargo, Amazon ha elegido permitir formas flexibles para leer copias de Kindle. Las copias de Kindle ahora se pueden leer en una amplia gama de dispositivos, incluidos los dispositivos Android, iOS y Mac OS. A continuación, se resumen tres formas sencillas de leer libros Kindle en macOS 10.14.
1. Uso de la App Kindle para Mac Gratuita
Esta aplicación gratis de Kindle para macOS 10.14 es la respuesta oficial de Amazon a las demandas de acceso cada vez más amplias a los libros para Kindle. La app viene con una interoperabilidad versátil que permite a los lectores leer libros de Kindle en diferentes dispositivos, incluidos PC y Mac, utilizando la app. Esta función de interoperabilidad también permite a los usuarios sincronizar sesiones de lectura, de modo que el progreso de cada página se refleje en cualquier dispositivo en el que se abra el libro electrónico Kindle.
Descargar la app Kindle para Mac OS 10.14:
- Visite Amazon.com y luego haga clic en el "menú Kindle" en el lado izquierdo de la pantalla. Localice las "Apps Gratuitas de Lectura de Kindle" en el menú y luego siga las instrucciones sobre cómo descargar la app Kindle para Mac. Finalmente, haga clic en el botón "Descargar Ahora" después de seguir el mensaje para seleccionar algunas opciones de descarga.
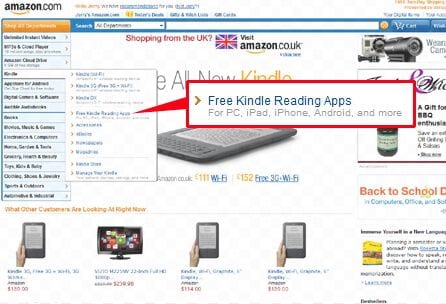
- Después de descargar la app y luego que Finder detecte la app en su ventana, puede proceder a crear un acceso directo para iniciar la app arrastrando y soltando la app Kindle en el acceso directo de la carpeta Aplicaciones.
- Inicie la app y luego inicie sesión con las credenciales de su cuenta de Amazon. La app se sincronizará automáticamente con su cuenta de Amazon, permitiéndole acceder y abrir todos los libros en la biblioteca de libros electrónicos de su cuenta en su Mac.
2. Usando PDFelement:
Puede convertir los archivos de Kindle a otros formatos de archivo ampliamente utilizados, como PDF, para facilitar la lectura del libro de Kindle en una amplia gama de dispositivos. PDFelement le ofrece herramientas no solo para leer archivos PDF, sino también para editarlos y convertirlos a otros formatos.

![]() Impulsado por IA
Impulsado por IA
Habilitar la app de lectura Kindle para Mac con PDFelement
- Primero, descargue los libros Kindle en macOS 10.14 abriendo la app Kindle para Mac y luego abra su biblioteca de libros electrónicos. Entonces, haga clic derecho en el libro elegido para revelar la opción "Descargar" para el libro, y luego haga clic en "Descargar" para descargar el archivo al almacenamiento local.

- También puede transferir un libro Kindle desde su dispositivo Kindle a su Mac con un cable USB.
- Descargue e instale la app Epubor Ultimate en Mac. Esta app es un potente convertidor que elimina las restricciones de DRM en los archivos Kindle y convierte los formatos de archivo Kindle como AZW3 y Mobi en PDF y otros formatos de archivo. También viene con herramientas para editar metadatos de libros electrónicos.
- Abra la app Epubor y luego arrastre y suelte el libro Kindle seleccionado en la ventana abierta de la aplicación. Alternativamente, puede seleccionar un libro de la biblioteca de libros electrónicos importados disponible en el lado izquierdo de la ventana abierta de Epubor resaltando el libro seleccionado y haciendo clic en el botón "Agregar". La app sincroniza automáticamente la biblioteca de libros electrónicos de su app Kindle una vez que está en funcionamiento. Una vez que haya cargado el archivo para convertirlo en la app, esta eliminará automáticamente cualquier restricción de DRM en el archivo.
- Luego, seleccione "PDF" como el formato de salida deseado, y toque el botón "Convertir". En breve, encontrará el libro electrónico Kindle seleccionado disponible en formato PDF en la ventana abierta de la app Epubor. Guarde la copia en PDF del libro electrónico Kindle en su almacenamiento local.
- Para leer el archivo PDF, abra PDFelement (puede descargar una copia gratuita ahora si aún no la tiene) y luego haga clic en el botón "Abrir Archivo" en la esquina inferior derecha de la pantalla de inicio de la aplicación. Elija el libro Kindle convertido de la lista de libros que aparece. Alternativamente, puede arrastrar y soltar el archivo PDF seleccionado en la pantalla de inicio de la app para abrir el archivo.

3. Usando Adobe Digital Editions
Otra forma fácil de leer libros Kindle en Mac OS 10.14 es convertir un libro Kindle a formato PDF y luego leerlo en Adobe Digital Editions. Simplemente siga los pasos descritos en el procedimiento anterior sobre cómo descargar libros Kindle a macOS 10.14, y luego descifre los libros seleccionados y conviértalos en archivos PDF. Una vez que haya efectuado todos estos pasos:
- Abra Adobe Digital Editions para Mac (puede descargar e instalar uno gratis visitando la página oficial de descarga de Adobe Digital Edition).
- Cargue el archivo PDF seleccionado en la app abierta de Adobe arrastrando y soltando el archivo en la ventana abierta de la app. Una vez que se cargue el libro, haga clic con el botón derecho en el libro y seleccione "Leer" de la lista desplegable de opciones.

 100% Seguro | Sin anuncios |
100% Seguro | Sin anuncios |






