Es probable que hagas uso de una serie de aplicaciones como Mail, Safari y Finder en tu Mac todos los días, mientras que rara vez utilizas otros, excepto cuando abres un archivo en estas aplicaciones de fábrica de Mac. E inmediatamente hayas terminado con este archivo, la aplicación se oculta de nuevo. La vista previa de macOS 10.14 se encuentra entre la clase de programas por defecto que rara vez se utilizan. Lo que la mayoría de los propietarios de Mac no saben es que la vista previa es una aplicación bastante versátil, que es poco utilizada. En este artículo, te mostraremos como utilizar Vista Previa en macOS 10.14.al máximo.
Consejos para usar Vista Previa de macOS Mojave
Consejo 1: ¿qué es Vista Previa en macOS 10.14?
Vista previa es una aplicación por defecto de macOS para realizar una serie de operaciones de gestión de archivos en los documentos y archivos de imagen como JPG y PNG, etc. Básicamente, proporciona un medio rápido y fluido para la visualización de diferentes documentos y fotos. Aparte de esto, la vista previa de macOS 10.14 también ofrece muchas características impresionantes de edición y marcado que puede que ni siquiera conozcas.
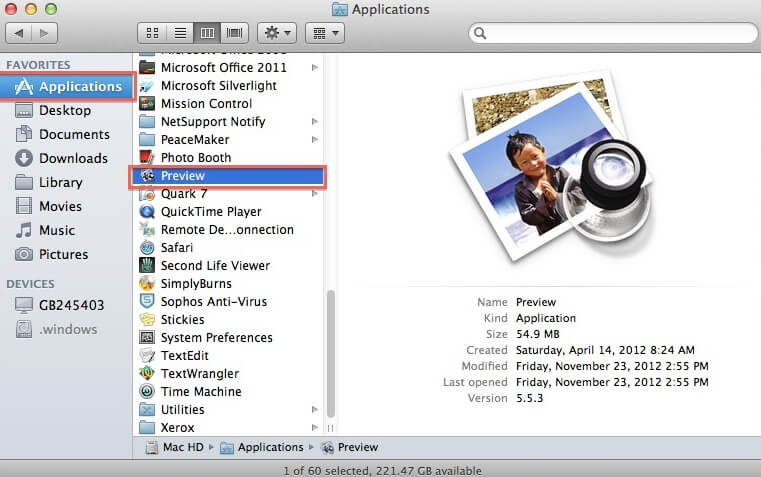
Consejo #2: Ver documentos y fotos en Vista previa en Mac
Para ver documentos y fotos utilizando la vista previa macOS 10.14, simplemente haga doble clic o abra el archivo deseado. Este consejo funciona sin problemas si Vista previa está configurada como la aplicación por defecto para ver documentos y archivos de imagen en tu Mac. Pero, si, por una razón u otra, otro programa ha asumido la responsabilidad de abrir un tipo específico de archivo; puedes volver a establecer Vista previa como la aplicación por defecto efectuando el cambio en Finder.
Para ello, haz clic con el botón derecho del ratón o con el botón de control en el archivo que estás intentando abrir y desplázate hasta "Abrir con", luego haz clic en Vista previa

Consejo #3: compartir archivos
Es bastante sencillo compartir archivos con Vista previa. Con tu archivo abierto y seleccionado en la aplicación, haz clic en la opción "Compartir" y elige como quieres compartir tu documento o foto.
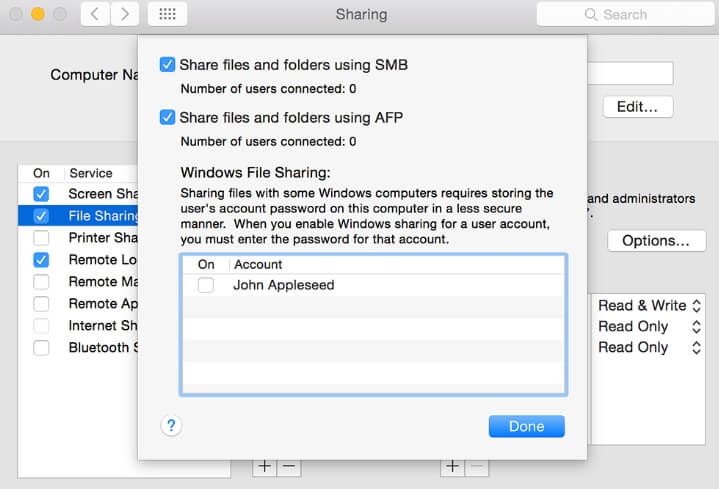
Consejo #4: recortar documentos e imágenes con vista previa en Mac
Vista previa es ideal para editar fotos y archivos PDF. Para ello, debes cargar el archivo a recortar en la aplicación y hacer clic en la función "Mostrar barra de herramientas de marcado". Es la opción que tiene el pequeño icono de la caja de herramientas. Ahora debes hacer clic, mantener y arrastrar en tu archivo, para hacer una selección.
A continuación, haz clic, mantén pulsado y arrastra sobre cualquiera de los puntos azules, para poder cambiar el tamaño de la selección según convenga. Utiliza el atajo de teclado Comando-K para recortar tu imagen.
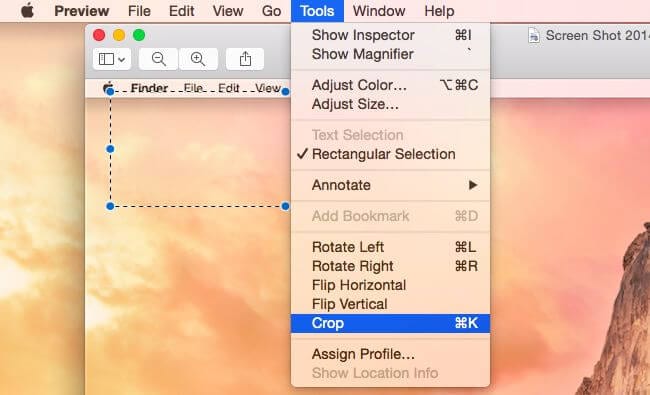
Consejo 5: convertir archivos rápidamente
Además de emplear Vista previa para compartir archivos como se ha explicado anteriormente, también puedes utilizarla para convertir un archivo en varios formatos. Te permite realizar operaciones como abrir un archivo de Illustrator en la aplicación y luego exportarlo en formato PNG, sin emplear Illustrator.
La vista previa es perfecta para llevar a cabo la conversión de archivos a y desde el formato de documento portátil (PDF). Para ello, debes cargar el archivo que quieres convertir a otro formato y seleccionar el menú "Exportar desde archivo". Ahora debes seleccionar el formato que deseas y hacer clic en el botón "Guardar".
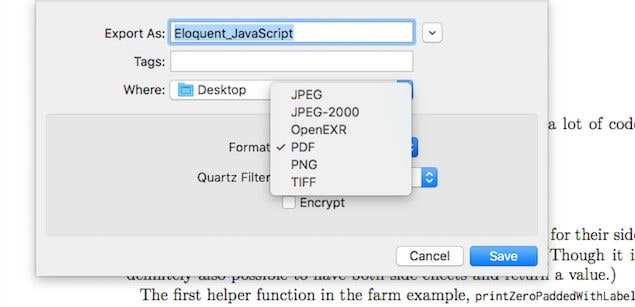
Consejo 6: abrir múltiples archivos en una sola ventana de vista previa
La vista previa es excelente para manejar varios archivos a la vez. Aunque puedes optar por cargar un archivo tras otro y crear una ventana de Vista previa independiente para cada uno de los archivos, es mucho más fácil trabajar con varios archivos en una sola ventana.
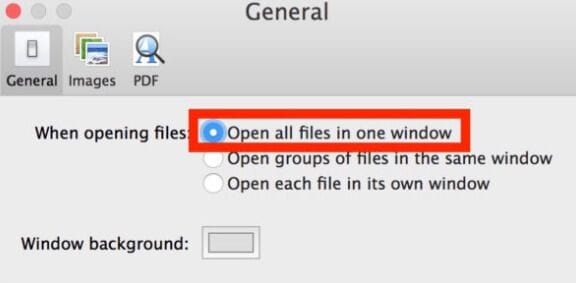
A continuación te explicamos como hacerlo: simplemente elige varios archivos en el Finder con la ayuda de las teclas Shift y cmd o el ratón, y ábrelos. Al abrir cada uno de estos archivos a la vez, se mostrarán en una sola ventana en la aplicación de Vista previa, con un resumen de los archivos que verás en la barra lateral del programa.
Consejo 7: firmar archivos PDF
la Vista previa de macOS 10.14 ofrece una función integrada para firmar PDFs de forma rápida y profesional. Para utilizar esta opción para añadir la firma en tu documento, primero debes abrir la aplicación. Luego, dirígete a la vista previa en la barra de menú y selecciona "Preferencias" y haz clic en la pestaña Firmas. Pulsa el botón "Crear firma".
Aquí, tu cámara iSight ya debería estar encendida. Coge un trozo de papel (blanco) y firma en él, de la misma manera que lo harías en cualquier otro elemento. Lo siguiente es acercar esta firma a tu cámara para que se alinee con la línea azul que aparece en la ventana de la imagen. Si está bien alineada, aparecerá en la ventana de "Vista previa de la firma". Una vez que estés conforme con su aspecto, pulsa "Aceptar".
Para firmar un documento PDF con el documento abierto en la vista previa, pulsa en "Herramientas" > "Anotar" > "Firma" en la barra de menú. Selecciona la firma que acabas de hacer y haz clic y arrastra para poder ampliarla al tamaño adecuado. Ahora debes pulsar "Archivo" > "Guardar" para poder guardar tu PDF con la firma añadida.
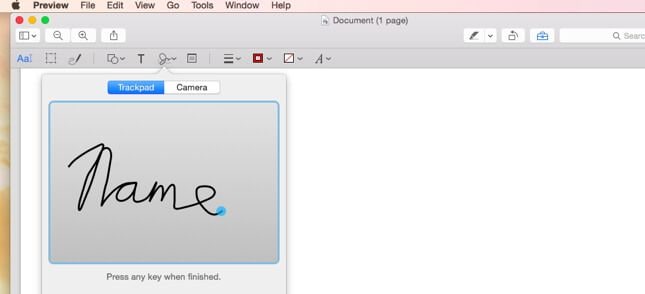
Consejo 8: funciones de anotación
la Vista previa de macOS 10.14 ofrece una serie de herramientas de anotación para resaltar o marcar frases individuales, para dibujar flechas, formas y cuadros de texto en cualquier tipo de documento. Haz clic en el ícono de anotación que está al lado del campo de búsqueda para acceder a todas las herramientas de anotación, o pulsa "Herramientas">"Anotar".
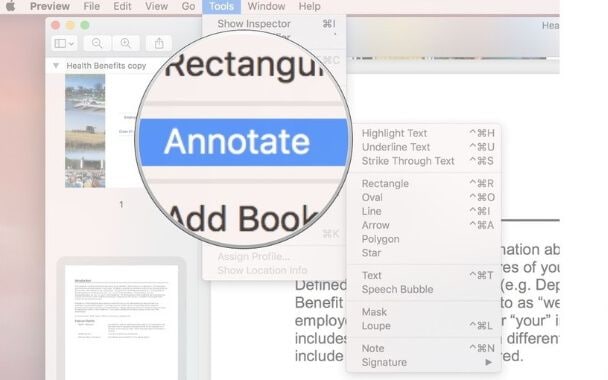
Consejo 9: cómo descargar la aplicación de Vista previa para macOS 10.14
Para obtener la última versión de la aplicación Vista previa en macOS 10.14, necesitas actualizar tu dispositivo a macOS 10.14, anunciado por Apple hace semanas. Por el momento, solo está disponible en línea la versión para desarrolladores. El lanzamiento definitivo de la actualización está previsto para finales de este año. Si estás ansioso por saber cómo es macOS 10.14 Mojave, puedes conseguir la versión para desarrolladores o la versión beta pública de la aplicación. Sin embargo, es mejor esperar a que el paquete completo sea lanzado alrededor de septiembre para la actualización de Vista previa macOS 10.14 en lugar de instalar cualquiera de las 2 versiones mencionadas anteriormente para evitar cualquier problema con tu Mac.
Consejo 10: cómo abrir y utilizar
¿Cómo abrir la Vista previa en macOS 10.14? La aplicación Vista previa viene precargada en los Macs y MacBooks. Sigue los consejos mencionados para abrir el programa para cargar tus documentos e imágenes, y compartir o firmar los documentos.
La mejor alternativa de Vista previa gratuita para macOS 10.14
PDFelement para Mac, la mejor alternativa de previsualización gratuita en esta versión del sistema operativo, ofrece una serie de potentes soluciones de gestión de archivos PDF para llevar a cabo sin esfuerzo una serie de operaciones clave en su dispositivo Mac. Esta aplicación te ayuda a cambiar el texto, rellenar formularios PDF y añadir un sello a los documentos PDF. PDFelement también es un programa impresionante para dividir y fusionar páginas de tus PDF y compartir archivos al instante. De hecho, PDFelement para Mac es la mejor alternativa de vista previa gratuita para macOS 10.14 Mojave.

![]() Impulsado por IA
Impulsado por IA
Características principales del mejor editor de PDF para macOS 10.14:
- PDFelement para Mac ofrece todas las características y capacidades que necesitas para trabajar con archivos PDF de manera profesional
- Con un solo clic, la aplicación te permite añadir imágenes, así como extraer páginas
- Tiene una gran capacidad de respuesta
- PDFelement viene con características sorprendentes para la anotación y la conversión de PDFs
- Utiliza estas opciones para resaltar, subrayar o marcar textos en documentos PDF y para incluir marcas de agua y añadir una firma electrónica a un documento
- La aplicación te ayuda a generar una contraseña para proteger tu formulario PDF mientras lo abren otros usuarios
 100% Seguro | Sin anuncios |
100% Seguro | Sin anuncios |


Andrés Felipe
Experto en PDF
Log in