Pages para macOS 10.14 es una increíble aplicación de diseño de páginas y procesador de textos, una parte de las aplicaciones de productividad de iWork que te permite crear y editar documentos. Con múltiples temas y plantillas, puedes tener y diseñar tus documentos como desees. Teniendo Pages en tu Mac es una cosa, pero saber cómo usarlo en macOS 10.14 es otra cosa. Ya sea que hayas tenido problemas usando esta aplicación o no, encontrarás 10 consejos sobre Pages para macOS 10.14 en este artículo, que te serán muy útiles.
14 consejos sobre Pages para macOS 10.14
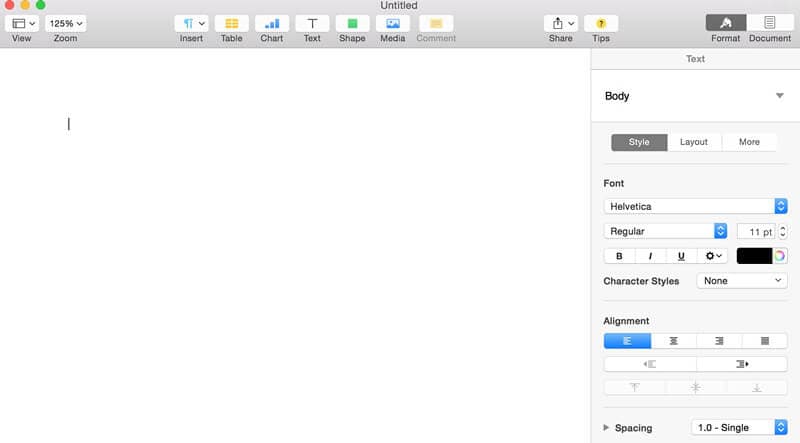
1. ¿Qué es Pages para macOS 10.14?
Algunas personas se preguntan qué es Pages para macOS 10.15 y la respuesta es fácil. Pages para macOS 10.14 es un simple y poderoso procesador de textos que te permite crear algunos buenos e impresionantes documentos. La buena cosa sobre Pages es que te colocan adentro de un entorno adecuado que te permite mejorar tu creatividad, ya que te brinda las herramientas adecuadas para personalización. Esto significa que puedes personalizar fuentes, estilos de texto así como agregar algunas gráficas muy buenas. Se dice que Pages es la respuesta a MS Word.
2. ¿Cómo descargar Pages en tu Mac?
¿Buscas descargar Pages en tu macOS 10.14? No debe ser dificil sí tienes la información correcta. Para descargar Pages de forma gratuita a macOS 10.14, solo ve a la tienda de aplicaciones de mac y descárgalo gratis. El enlace se muestra a continuación https://itunes.apple.com/ng/app/pages/id409201541?mt=12
3. ¿Cómo actualizar Pages en la Mac?
Han habido muchos cambios y mejoras para Pages a lo largo del tiempo gracias a los usuarios. Ahora, puedes actualizar Pages para macOS 10.14 de forma fácil sin tener que seguir un largo proceso. Sí ya tienes Pages en tu mac, puedes actualizar pages para macOS 10.14 simplemente yendo a la tienda de aplicaciones de la Mac y actualizar la aplicación en tu dispositivo ¡así de simple!
4. ¿Cómo usar Pages en macOS 10.14?
Para usar Pages en macOS 10.14 es muy simple y lo bueno es que puedes aprovechar su compatibilidad con Microsoft Word. De primera instancia, necesitas saber cómo abrir Pages en la macOS 10.14. Para usar esta aplicación, necesitas hacer lo siguiente:
- Debes ir a la carpeta de la aplicación en tu mac y ejecutar Pages
- Haz clic en la carpeta Documentos para localizar el documentos y haz clic en Abrir.
- Puede haber una ventana que explique los cambios que fueron hechos durante el proceso y con esto, tu archivo debe de abrirse en Pages.
Esta es solo una forma sencilla de cómo usar Pages en la macOS 10.14.
5. Usa viñetas y listas para organizar informes y reportes.
Las viñetas y listas deben ser usadas cuando tengas ideas y necesites ponerlas abajo lo más rápido posible. Tener las ideas como viñetas o listas es genial por que se organizan de forma fácil en secuencia. Pero mientras hagas esto, intenta mantenerlo simple. Por ejemplo, cuando abras una página en blanco, escribe Idea 1 y luego presiona volver, escribe Idea 2 y presiona volver. Repite este proceso hasta que se hayan enumerando seis o siete ideas. Selecciona todo el texto y localiza la viñeta y listas en el inspector de texto. Aplica numeros cómo opción para las viñetas. Ahora automaticamente la lista de ideas será etiquetada como ‘1. Idea 1, 2. Idea 2, 3. Idea 3' y así continua la lista.
Ten en cuenta que las viñetas se pueden arrastrar y soltar en cualquier número de la lista para cambiar el orden. También ten en cuenta que mientras colocas el texto para un diseño o página web, deberás de desactivar el "Formato de viñetas" y numerar manualmente las listas. Sin importar el procesador de texto usado, las viñetas numeradas automáticamente no suelen decodificarse correctamente cuando se mueven a otras aplicaciones.
6. Importación de gráficos desde páginas web
Puedes importar gráficos ya guardados en páginas haciendo clic en insertar y eligiéndolos del menú despegable. Del mismo modo, las fotos en tu biblioteca pueden ser arrastradas desde tu navegador de medios a cualquier documento. Sin embargo, estos procesos requieren que los gráficos estén ya guardados en tu Mac antes de pegarlos en un documento. Una forma inteligente para importar gráficos directamente desde una página web u otra aplicación y poder pegarlos a Pages, se explica a continuación.
Abre un documento en Pages. También abre cualquier otro documento o aplicación desde el cual desees importar algún gráfico, por ejemplo una imagen. Con la imagen adecuada a la vista, presiona Comando+Shift+4 y luego el cursor se convertira en una cruz. Mantén presionado la tecla Alt u Opción y arrastra y selecciona la imagen adecuada o un área que cubra la imagen. La imágen o área seleccionada será copiada en tu portapapeles. Vuelve a las páginas y presiona Comando+V para copiar con éxito las imágenes en tu documento. Ten en cuenta que sí necesitas exportar contenido a un diseño de página o cualquier otra aplicación web, necesitarás colocar las imágenes importadas como archivos diferentes.
7. Importación de textos desde una página web sin formato
Muchas veces, necesitas copiar textos tal como están directamente desde una página web u otro documento, sin importar sí esto connota plagio, por que tal vez dichos textos son citas o declaraciones comerciales. Lo que debes de hacer es seleccionar el texto deseado y presionar Comando+C. Luego el texto será guardado a tu portapapeles y estará listo para ser pegado en tu documento.
Una vez que hayas presionado Comando+V en tu documento de Pages para pegar el texto copiado, se conserva sus atributos originales y algún hipervínculo o gráfico que pueda llevar consigo. Bueno, este caso podría modificarse con la segunda forma de pegar el cual es presionando Comando+Alt+Shift+V. Con lo anterior, el texto pegado adoptara los estilos y formatos de texto del procesador de texto actual.
8. Activa la regla vertical mientras diseñas páginas.
Cuando presionas Comando+R, la regla en las páginas se hace visible. Una regla vertical en Pages te ayuda a organizar tu diseño. Y para habilitar esto, necesitas ir a preferencias de aplicaciones, seleccionar Pages y hacer clic en preferencias. En la pestaña de reglas, escoge habilitar regla verificar para documentos con cuerpo de texto. En esta pestaña también puedes establecer unidades para la regla, que este en centímetros, pulgadas o puntos.
Además, se muestra una configuración predeterminada en Preferencias. La guías de alineación, que te ayudan a alinear textos u objetos en ambos modos del diseño de la página y procesador de textos están habilitados a menos que el ajuste de objeto del texto este configurado como "en línea con los textos". Los objetos se ajustan a las guías alineadas o simplemente se alinean con el borde en el centro. Pero sí presionas "Comando" mientras arrastras objetos, puedes ayudar a desactivar el ajuste por un corto tiempo.
9. Usa el estilo de las páginas de manera efectiva
Aplicando y haciendo buen uso de los estilos es muy efectivo para pasar un documentos de Pages a una página web o diseño.
Las dos características de los estílos de texto incluyen; los estilos estructural y visual. Por ejemplo, las etiquetas HTML conforman el aspecto estructural mientras que el tipo de fuente, el color de fuente y el tamaño de fuente conforman el estilo visual. Las etiquetas HTML como p, b ó i, son usadas para párrafos, creando textos en negrita y cursiva respectivamente. Del mismo modo, Pages tiene sus estilos estructurales, que tienen estilos de parrafos predeterminados enumerados en jerarquía como título, subtítulo, encabezado, etc.
Asegurate de aplicar el estilo estructural correcto a un texto y ten en cuenta que los estilos de parrafo pueden ser aplicados solamente a todos los párrafos y se puede lograr presionando el botón volver. Aparte, para agregar una hoja de estilo a un texto dentro de un párrafo, optimiza la función de estilos de carácter.
10. Averigua como reducir el tamaño de un archivo
Sí en algún momento descubres que tus documentos estan ocupando espacio en en tus unidades, selecciona el archivo, haz clic en Avanzado y luego haz clic en reducir el tamaño del archivo. Ten en cuenta que esta opción reduce la resolución del archivo.
11. Eliminar las guías rápidas lo más rápido posible
La guía rápida es usada en Pages para alinear varios elementos. Pero muchas veces, solo quieres deshacerte de ellos. Para hacerlo, simplemente mantén presionado el botón Comando mientras mueves un elemento para detenerlos momentáneamente.
12. Mantén el estilo mientras pegas
El estilo web es usado de forma predeterminada al pegar contenido de una página web, del cual usualmente no coincide con el tema del estilo de Pages. Para conservar el estilo de Pages mientras estes pegando, mantén presionado las teclas Shift+Comando+Opción+V.
13. Mantén intacto el tema de Pages con estilos.
Utiliza el menú de estilos para dar formato automáticamente a los textos seleccionados, haciendo clic en el texto y eligiendo el estilo actual. Este mostrará automaticamente todos los estilos disponibles. Ten en cuenta que los temas que eliges afectaran los estilos.
14. Rota elementos agrupados alrededor de un punto
Es una impresionante manera para hacer que diferentes elementos trabajen juntos. Para hacer esto, selecciona multiples objetos, haz clic en formato y luego selecciona organizar. Haz clic en agrupar y luego optimiza la herramienta de rotación para rotar los elementos seleccionados.
Teniendo enumerado los consejos anteriores, es importante tener en cuenta que la mejor alternativa para Pages debería ser Microsoft Office 2011, el cual es la última versión de Office para Mac.
El mejor editor de PDF para Word/Excel/PPT para la macOS 10.14
PDFelement Es genial poder crear, editar, marcar y convertir archivos PDF. La habilidad de PDFelement para Mac para poder crear formularios en PDF a partir de otros documento o formularios en papel, le da una ventaja a la aplicación Wondershare sobre las demás. Además, esta aplicación puede facilmente editar grandes textos y convertir formatos PDF a Excel o Word. PDFelement para Mac puede dividir y unir páginas, compartir tus archivos sin alguna dificultad y no solo te ayudara a completar formularios, sino que también te ayudará a guardar los formularios completados en línea para poder compartilos y enviarlos de forma fácil,

![]() Impulsado por IA
Impulsado por IA
Al trabajar con diferentes documentos en macOS 10.14, PDFelement para Mac puede navegar entre diferentes documentos, ajustar y agregar textos utilizando la tecnología de párrafo inteligente sin arruinar el diseño original de la página, resolver el problema de errores tipográficos con correctores ortográficos mientras creas o editas documentos, etc. Esta aplicación también tiene una interfaz de usuario intuitiva con una barra de herramientas simplificadas para una navegación más rapida y un acceso más fácil a las funciones.
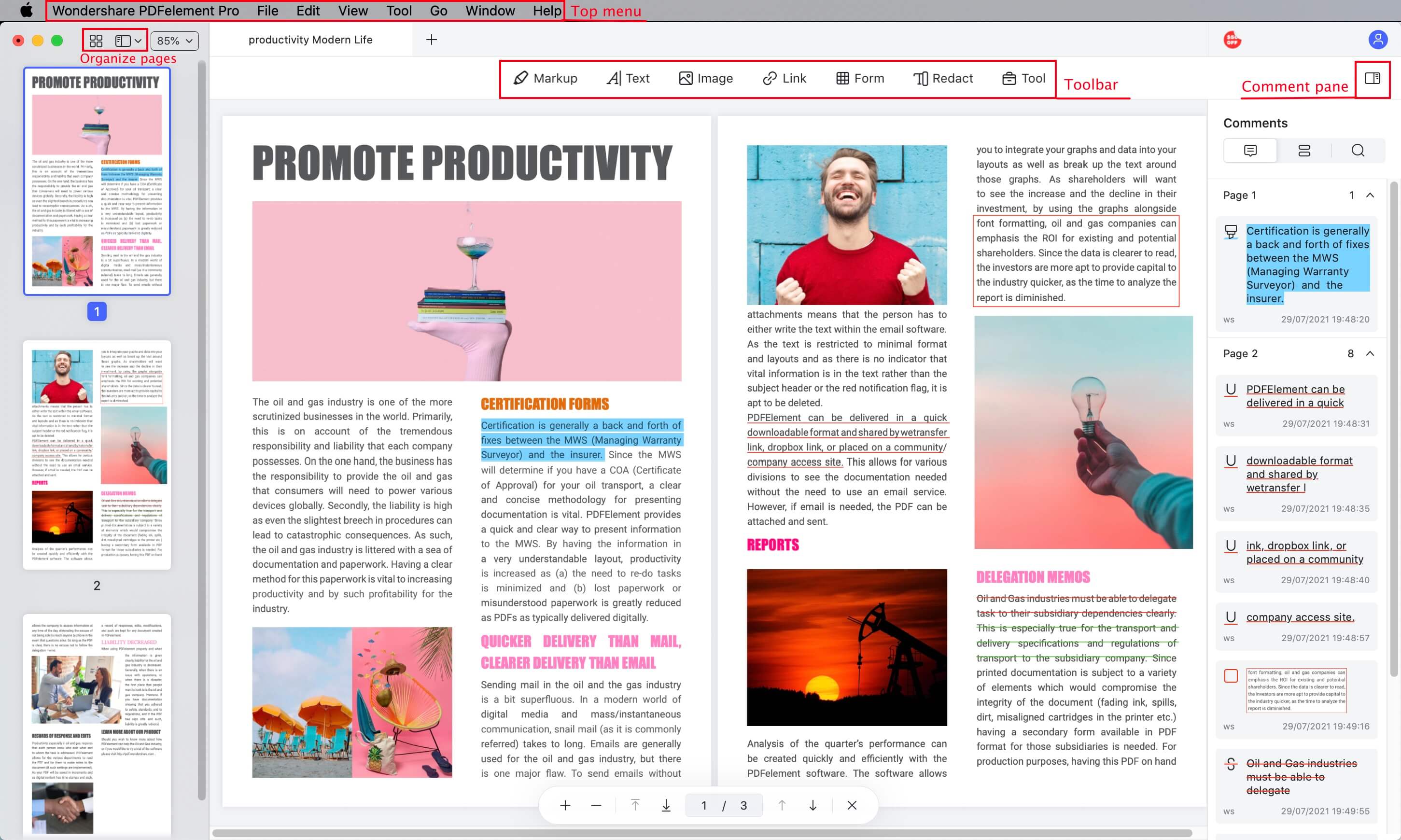
Características principales:
- Habilidad para agregar notas adhesivas
- Admite comentarios
- Admite sellos
- Ofrece una fácil memorización y colaboración.
- Crear fácilmente formularios para completar en PDF
- Exportar datos de formularios al instante a Excel
 100% Seguro | Sin anuncios |
100% Seguro | Sin anuncios |


Andrés Felipe
Experto en PDF
Log in