La barra de menús de macOS 10.14 Mojave es un lugar fascinante, ya que te ofrece una serie de herramientas del sistema y aplicaciones de terceros. Sin embargo, puede llenarse demasiado rápido a medida que instalas más aplicaciones, con el icono de cada software compitiendo por un espacio en ella. ¿Está la barra de menús de tu Mac demasiado llena? Si es así, ahora es el mejor momento para despejarla. En esta guía, te ofrecemos 5 formas de reorganizar y eliminar los iconos de la barra de menús de tu Mac en macOS 10.14.
Eliminar y reorganizar los iconos de la barra de menús en macOS 10.14
Forma 1: usar el Comando-Arrastrar para quitar/reorganizar
La primera forma de eliminar y reordenar los iconos de la barra de menús de macOS 10.14 es el uso del comando-arrastrar. Hay algunos iconos a la derecha de la barra de menús como la vida de la batería restante, la hora y los indicadores de Wi-Fi y Bluetooth. Puedes dirigirte a Preferencias del Sistema y cambiar la configuración del panel de todos los iconos desmarcando una casilla para que su icono se muestre en la barra de menús. Sin embargo, un método más rápido para eliminar los iconos es mantener pulsado el botón Comando y arrastrarlos fuera de tu barra de menús. Además, la combinación Comando-arrastrar puede utilizarse para mover cualquiera de los iconos a otro lugar de tu barra de menús para ajustar su orden de aparición.
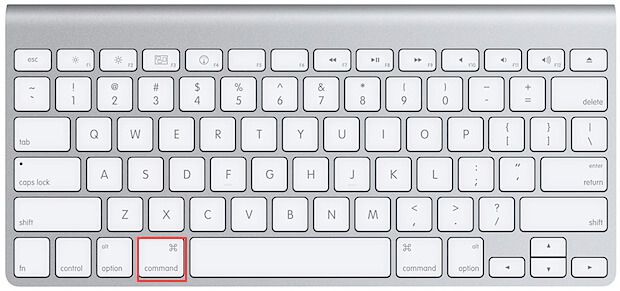
Forma 2: utilizar las opciones de iconos de cambio rápido del usuario
Hay 3 opciones para la forma en que se muestra el icono de Cambio Rápido de Usuario en tu barra de menú. Para modificar la forma en que se muestra este icono, debes hacer clic en él. A continuación, selecciona "+" que se muestra en la sección inferior del menú desplegable. Después, haz los cambios e introduce tu contraseña haciendo clic en el candado de la esquina inferior izquierda de la ventana "Usuarios y Grupos". Ahora, haz clic en "Opciones de inicio de sesión" que aparece en el panel de la izquierda y especifica tus preferencias desde el menú desplegable que está a la derecha de la opción "Mostrar el menú de cambio rápido de usuario como". Y si prefieres que este icono no aparezca en la barra de menús, simplemente desmarca su casilla.
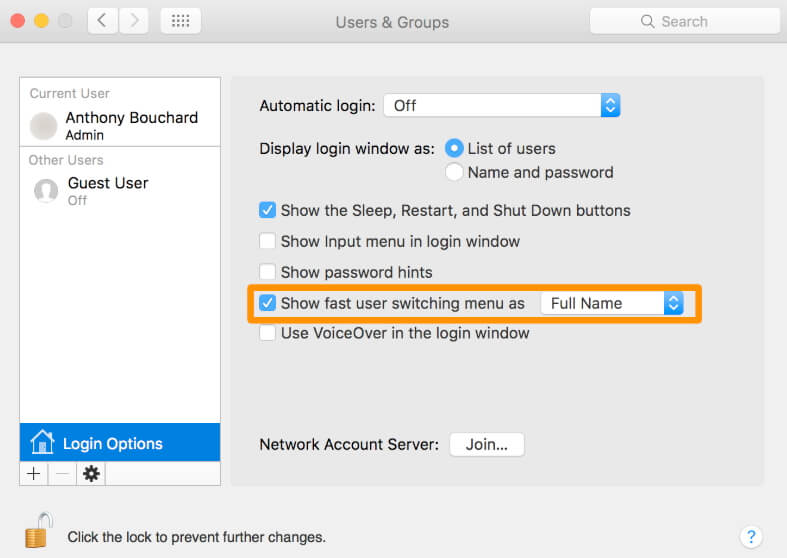
Forma 3: utilizar la función de icono de batería
Otra forma de organizar la barra de menú de tu Mac en macOS 10.14 es utilizando la función del icono de la batería. Si eres un usuario de MacBook, puedes utilizar el icono de la batería que se muestra en la barra de menú para determinar cuándo cargar el dispositivo a través de una toma de corriente. Si prefieres tener una idea de la vida de la batería restante, simplemente oculta el porcentaje de vida de la batería y utiliza el icono. Para ello, pulsa el icono de la batería; después, elige "Mostrar porcentaje". Y si utilizas un MacBook de escritorio que está siempre enchufado, oculta el icono de la batería haciendo clic en él y pulsando "Abrir Preferencias de Ahorro de Energía". Después, desmarca la casilla de "Mostrar el estado de la batería en la barra de menús".

Forma 4: usar las opciones de fecha y hora
Hay un par de opciones para ajustar la forma en que se muestran la fecha y la hora de tu dispositivo en la barra de menús. Pulsa la hora y selecciona "Abrir preferencias de fecha y hora". Si tu barra de menús está llena, adopta el estilo analógico para mostrar la hora mostrando únicamente un diminuto pero funcional icono de reloj y ocultando la fecha. O mejor aún, puedes elegir el reloj digital de 12 horas que no muestra los segundos ni AM/PM.
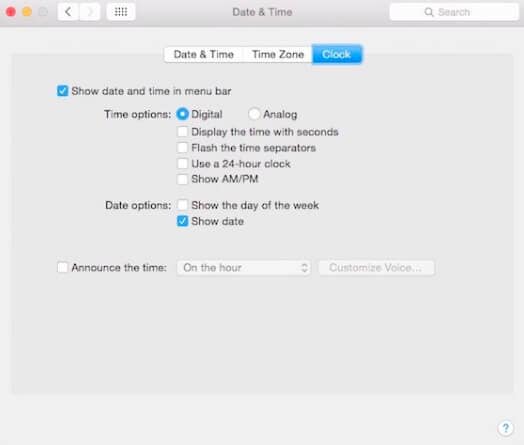
Forma 5: silenciar el icono de volumen
Podrías emplear las teclas de volumen para cambiar la salida de audio de tu MacBook, así que desactiva el icono de volumen de tu barra de menús. Para ello, "ve a Preferencias del Sistema"; pulsa "Sonido", y desmarca la casilla de la opción "Mostrar volumen en la barra de menús".
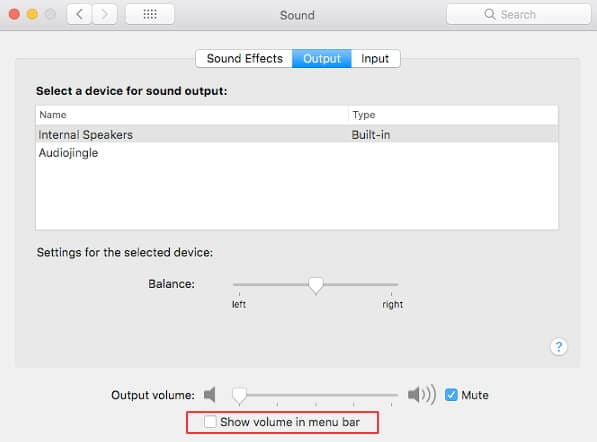
Estas son las 5 formas ideales para eliminar y reordenar los iconos de la barra de menús de macOS 10.14. Realizando esta actividad, podrás utilizar tu dispositivo con mayor comodidad.


![]() Impulsado por IA
Impulsado por IA
 100% Seguro | Sin anuncios |
100% Seguro | Sin anuncios |



Andrés Felipe
Experto en PDF
Log in