Para realizar la actualización de la última versión de macOS 10.14 se necesita mucho más espacio del que se espera. Resulta muy molesto si no hay suficiente espacio de almacenamiento en tu iMac, MacBook, MacBook Air y MacMini. Entonces, ¿cómo liberar espacio de almacenamiento en macOS 10.14? No te preocupes, puedes aprender a liberar espacio de almacenamiento en tu macOS 10.14 en este artículo.
Cómo liberar espacio de almacenamiento en macOS 10.14
Un espacio inadecuado en el disco es un problema frecuentemente recurrente al que se enfrenta todo usuario de Mac. Pero por suerte, hay numerosas formas de evitar este desafío. Sin embargo, es aconsejable evitar el uso de espacio de almacenamiento más allá del 85%, ya que esto traerá consigo arrastres y errores en las operaciones del sistema operativo.
Para liberar espacio en disco en macOS 10.14, lo primero que hay que hacer es comprobar qué archivos están ocupando más espacio. Toca el icono de Apple en el menú de la esquina izquierda de la pantalla de inicio, selecciona "Acerca de este Mac" y luego selecciona "Almacenamiento". Después, elimina los archivos menos deseados y luego vacía la papelera. Ahora bien, a continuación se presentan varias formas de liberar espacio en macOS 10.14:
1. Optimizar el almacenamiento
Esta es una función que permite a los usuarios optimizar el espacio de almacenamiento en macOS 10.14 moviendo los archivos del disco duro al almacenamiento en la nube. Para utilizar esta función, toca el botón optimizar y, a continuación, elige cualquiera de las opciones disponibles, como la eliminación automática de las películas y programas de televisión de iTunes vistos, las opciones para controlar la descarga automática de los archivos adjuntos del correo reciente, etc.
2. Borrar la caché en macOS 10.14
Las cachés son planos duplicados del funcionamiento de los programas que permiten que estos se ejecuten más rápidamente. Con el tiempo, estas memorias caché pueden acumularse y ocupar un espacio significativo y, eventualmente, pueden necesitar ser borradas, después de lo cual pueden ser reconstruidas de nuevo. Para borrar las cachés, inicia el buscador y abre "Ir" en la barra de menús. Selecciona "Ir a la carpeta..." y escribe ~/Librería/Caches. Elimina los archivos/carpetas más grandes. Selecciona de nuevo "Ir a la carpeta...", teclea /Biblioteca/Cachés (excluyendo esta vez el símbolo ~), y borra de nuevo los archivos/carpetas más grandes.
3. Borrar los archivos de localización
Los archivos de localización son "paquetes de idiomas" de aplicaciones que admiten varios idiomas. Para eliminar el paquete de idiomas no deseado, inicia el buscador y ve a Aplicaciones. Haz Ctrl+clic en una aplicación y luego ve a contenidos, después selecciona recursos y busca los archivos con extensión Iproj. Elimina los de los idiomas que nunca se van a utilizar, por ejemplo es.Iproj para el español.
4. Borrar las copias de seguridad antiguas de la biblioteca de iTunes
iTunes de macOS Mojave crea copias de seguridad de la biblioteca de iTunes cada vez que se actualiza la aplicación. Para borrar las copias de seguridad antiguas de la biblioteca de iTunes, haz clic en "Ir" en la barra de menú situada en la parte superior izquierda de la pantalla de inicio, selecciona "Ir a la carpeta" y escribe ~/Música/iTunes/Bibliotecas de iTunes anteriores. Borra los archivos antiguos que ya no necesites.
5. Limpiar el escritorio
Se puede liberar mucho espacio y agilizar las operaciones del sistema operativo si se reorganiza el escritorio y se libera de archivos y aplicaciones innecesarias.
6. Limpiar la papelera
Los archivos y aplicaciones eliminados se mueven inicialmente a la papelera. Y con el tiempo, el contenido de la papelera puede ocupar mucho espacio en el disco. Vacía la Papelera para liberar algo de espacio que necesitas urgentemente. Comprueba si hay varias papeleras con contenidos no deseados y límpialas.


![]() Impulsado por IA
Impulsado por IA
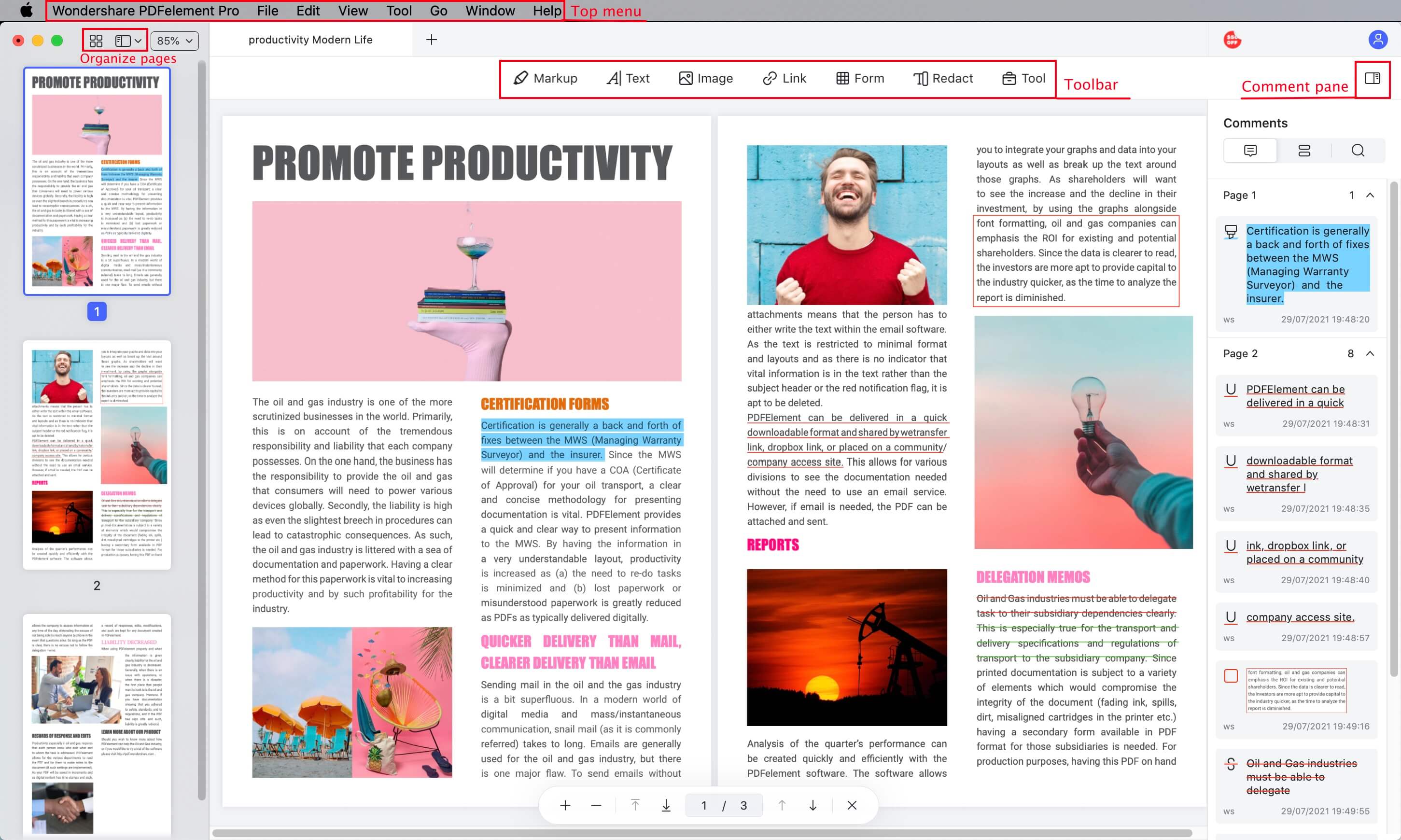
 100% Seguro | Sin anuncios |
100% Seguro | Sin anuncios |


Andrés Felipe
Experto en PDF
Log in