El macOS 10.14 es un sistema operativo fuera de lo común concebido por las mentes más talentosas. Sin embargo, estas grandes mentes han fallado al atar algunos cabos sueltos, dejando al usuario final con la necesidad de rodear algunas de las vulnerabilidades de 10.14. Algunos de estos conocidos problemas encontrados en macOS 10.14 también han plagado los antiguos modelos del mismo sistema operativo, y provocado un gran número de acalorados debates. Este artículo corta a través del debate y destaca las soluciones a los 20 problemas más conocidos de macOS 10.14.

![]() Impulsado por IA
Impulsado por IA
Errores y solución de problemas para macOS 10.14
La mayoría de los problemas podrían resolverse con una instalación desde cero con macOS 10.14 -- Una técnica de resolución de problemas en macOS 10.14 que sobreescribe el disco duro de los dispositivos Mac. Pero algunos otros problemas requieren de una solución peculiar. Solo sigue los consejos de abajo para restaurar los problemas con macOS 10.14.
1. Falta de espacio en disco para la instalación de macOS 10.14
macOS 10.14 utiliza aproximadamente 8GB de espacio en el disco, y se recomienda tener de 7-12 GB adicionales para que opere de forma fluida. Para hacer que esté disponible el espacio, puede ser indispensable que te deshagas de algunas apps y archivos menos deseados. Para hacer esto, abre el menú de Apple, y selecciona la opción "Acerca de este Mac", después selecciona la opción de almacenamiento para ver qué es lo que está quitando tanto espacio. Si la eliminación manual te parece muy tediosa, la app CleanMyMac puede ser un medio conveniente para que puedas liberar el espacio de almacenamiento. Puede eliminar archivos no deseados del sistema para liberar hasta 2GB.
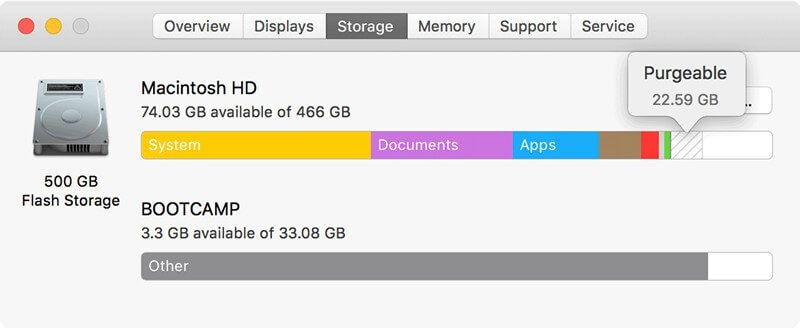
2. Mensaje de error de descarga fallida macOS 10.14
Este mensaje, que aparece cuando la actualización a macOS 10.14 se traba, dice lo siguiente "La descarga de macOS 10.14 ha fallado" o "La instalación de macOS 10.14 no puede continuar". Esto puede ser causado por varios problemas incluyendo una mala conexión a internet o muchas descargas ocurriendo simultáneamente. Para resolver esto, intenta hacer la descarga con una mejor conexión a internet, o reinicia la Mac App Store, o reintenta hacer descarga después de algunos minutos. Asegúrate de que la actualización parcialmente descargada de macOS 10.14 haya sido eliminada antes de reintentar la descarga.
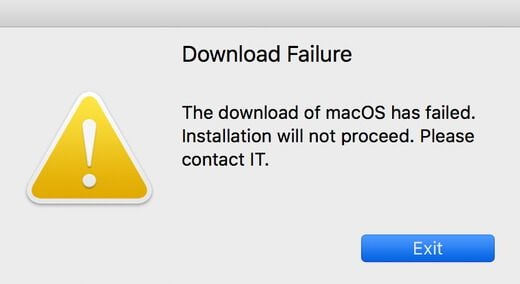
3. Problemas de instalación de macOS 10.14
La instalación podría fallar y provocar que el dispositivo Mac requiera de ser reiniciado. Este problema de instalación de macOS 10.14 puede ser fácilmente resuelto al intentar la instalación después de que todo software antivirus haya sido desinstalado, o al instalar la actualización a 10.14 después de iniciar el dispositivo en modo seguro. Para arrancar en modo seguro, presiona la tecla de mayúsculas + el botón de encendido, después suelta el botón de encendido mientras continúas presionando la tecla de mayúsculas.
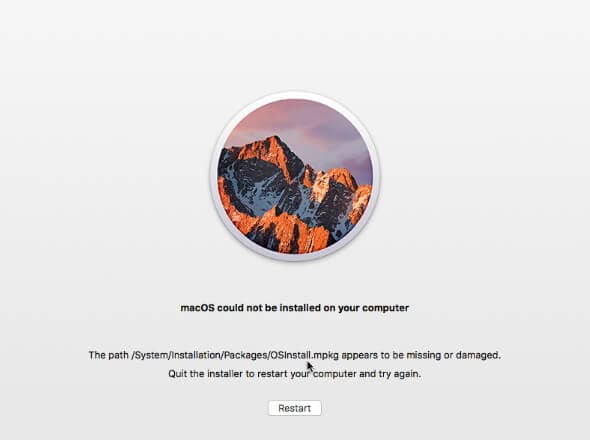
4. Actualización atascada macOS 10.14
Es posible que te puedas encontrar con un error al intentar actualizar a macOS 10.14. Algunas veces, la actualización se congela y se queda pausada y esto pudiera ser muy molesto para el usuario. La buena noticia es que siempre se puede resolver el problema de la actualización atascada a macOS 10.14. Una manera de hacerlo, es intentando la actualización de nuevo pero es importante que te asegures de tener suficiente espacio de almacenamiento disponible. Además, revisa el servidor de Apple para saber si dicho servidor está en mantenimiento. De otra manera, puedes descargar la actualización desde el sitio web de Soporte técnico de Apple en lugar de la Mac App Store.
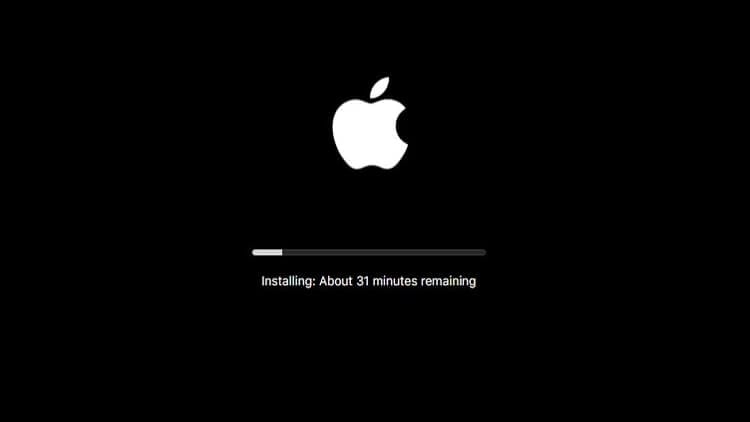
5. Problemas por mala conexión a WiFi
Es un problema común con macOS 10.14 el experimentar la carga de páginas y tiempos de descarga a velocidades demasiado lentas. Esto puede resolverse al eliminar y reconfigurar la red WiFi. Abre la siguiente carpeta /Library/Preferences/SystemConfiguration al presionar en el Finder Comand + Mayúsculas + G. Elimina el siguiente grupo de archivos:
com.apple.airport.preferences.plist; com.apple.network.identification.plist; com.apple.wifi.message-tracer.plist; NetworkInterfaces.plist; and preferences.plist. Entonces, reinicia el dispositivo y el router.
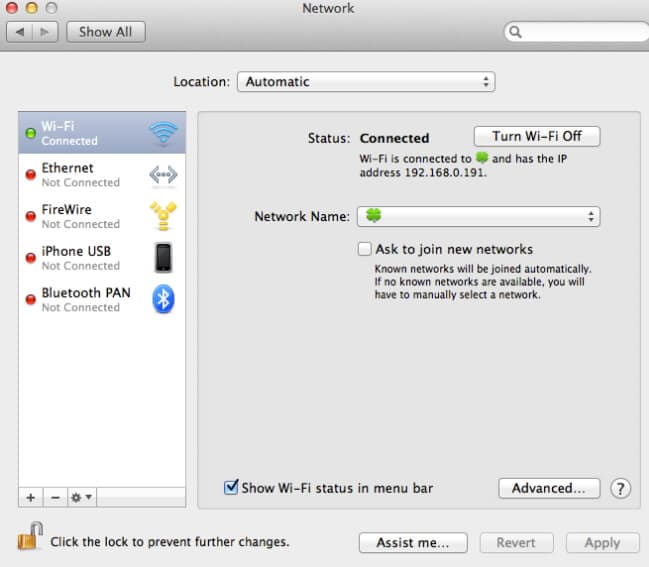
6. Fallos al compartir archivos
Este problema con Mac ocurre cuando un mensaje de error diciendo "no conectado" se muestra mientras intentas compartir archivos con File Share entre dos dispositivos con la actualización macOS 10.14. Para resolver este problema en Mac, abre la carpeta de utilidades, en la carpeta de Aplicaciones e inicia la app de Terminal. Escribe el comando /use/libexec/configureLocalKDC, presiona Regresar y sal de la app de Terminal.
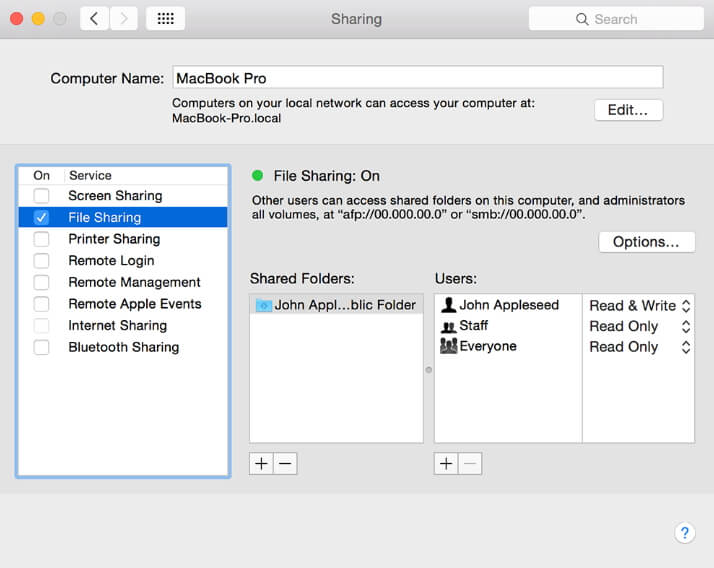
7. Fallo al iniciar en macOS 10.14
Esto pudiera requerir la reconfiguración de la NVRAM y la PRA. Reinicia el dispositivo, y presiona Option + Comand + R + P hasta que suenen dos bips durante el reinicio. Suelta las teclas una vez que el segundo bip suene. Tu Mac se va a reiniciar sin que se pierda ningún archivo.
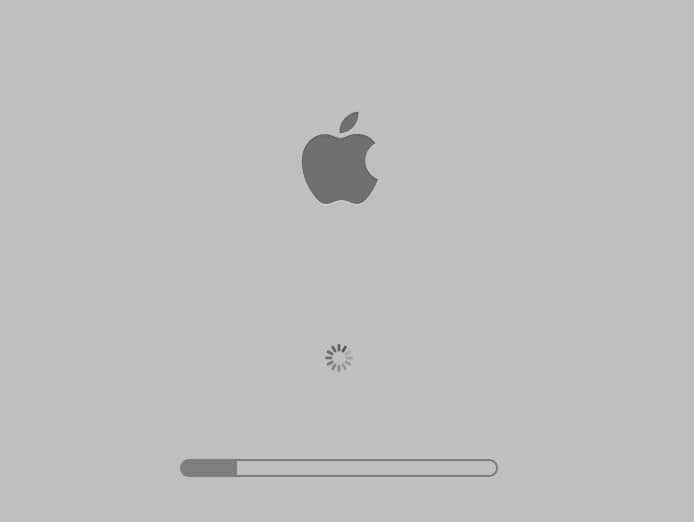
8. Problemas de desplazamiento con Mouse Logitech
Este es uno de los problemas que más prevalece en Mac y ha sido reportado en casi todas las versiones de macOS. Algunas veces, el problema con el ratón Logitech Performance Mouse MX y Anywhere MX puede percibirse como retardo al momento de desplazarte por la pantalla y con la mala función de los botones. Para resolver esto, simplemente descarga la última versión de Logitech Control Center para macOS 10.14.
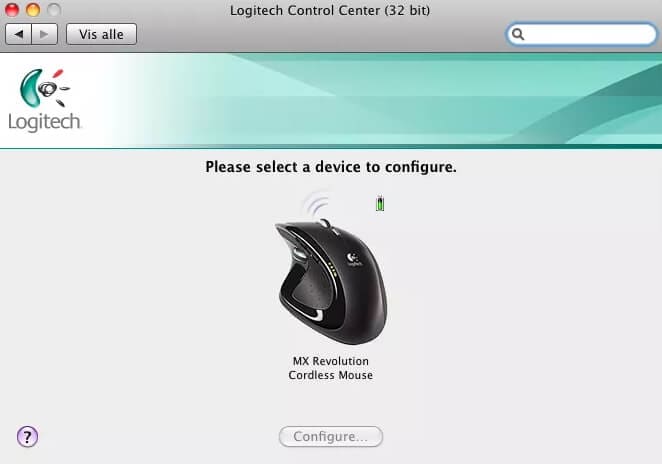
9. Respaldo de Time Machine se congela
Este es otro más de los bien conocidos problemas de Mac. En este caso, la app Time Machine se congela mientras el mensaje "Preparando el respaldo" es mostrado en la pantalla por horas. Para resolver esto en macOS 10.14, primero detén el procedimiento de creación del respaldo al abrir el menú de configuración de Time Machine y haciendo clic en el botón rojo [X]. Entonces, borra el archivo temporal .inProgress backup al ir a la carpeta de Time Machine a través del Buscador, después abre la carpeta "Backups.backups" para localizar la carpeta que tenga el nombre de tu dispositivo, y después borrar el archivo con la extensión .inprogress de esa carpeta. Después de todo, reinicia el dispositivo y reintenta hacer el respaldo con Time Machine.
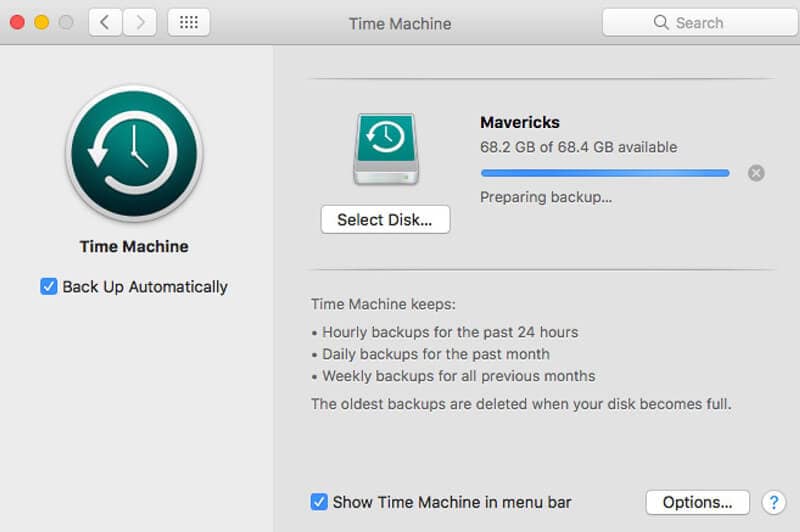
10. Problemas con el Bluetooth en macOS 10.14
Una manera de resolver los errores con el Bluetooth en Mac es usar el dispositivo con el que te quieras conectar hasta que las baterías se descarguen totalmente. El problema de conexión tal vez se resuelva después del reinicio. Otra opción es hacer actualizaciones de firmware a los audífonos Bluetooth.
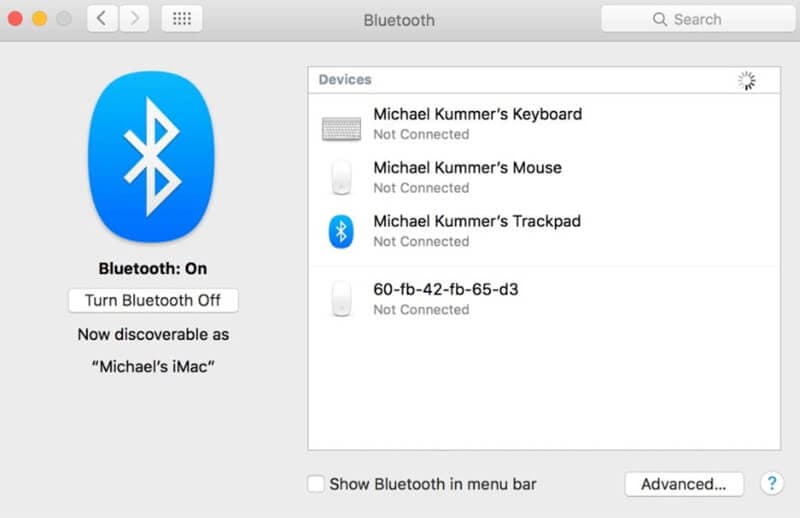
11. Actualización que va lentamente en macOS 10.14
El dispositivo podría tardar un tiempo en adaptarse a la actualización a macOS 10.14 dado que realiza tareas de reindexación y mantenimiento de fondo. Para resolver esto, simplemente reinicia el dispositivo. Si el problema aún persiste, dale al dispositivo un día para adaptarse. Si el dispositivo aún corre lentamente, tal vez pudieras intentar desactivar las aplicaciones que consumen más RAM del CPU. Usa la aplicación de Monitoreo de Actividad para rastrear dichas apps.
12. Problemas con iTunes en macOS 10.14
Iniciar iTunes pro primera vez en macOS 10.14 puede ser algo problemático. Una manera simple de resolver eso es revisar si tienes la última versión de iTunes. Si no, deberás actualizarlo de inmediato.
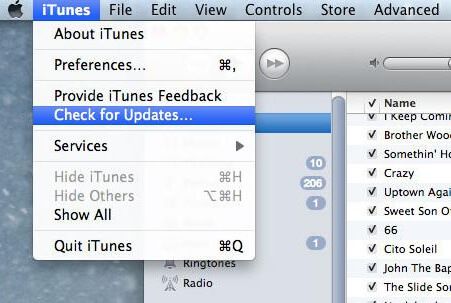
13. Problemas con la contraseña
Este es uno de los problemas de 10.14 más comunes en esta versión de macOS. En este caso, la actualización a macOS 10.14 muestra en la pantalla tu contraseña real en lugar de solo mostrar un indicio. Para resolver esto, instala una herramienta de encriptado de autenticación.
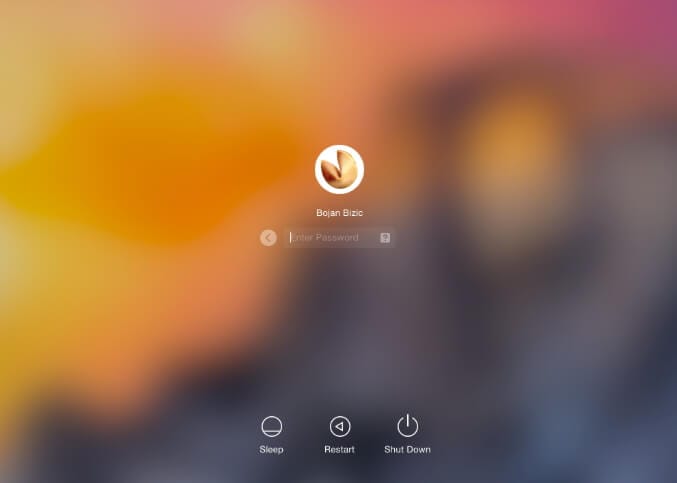
14. Optimizar el almacenamiento en iCloud
MacOs 10.14 provee una opción de almacenamiento que guarda archivos viejos e inutilizables en el almacenamiento en iCloud. Todos los dispositivos Mac tienen 5GB de almacenamiento gratuito en iCloud. Para acceder a esta opción, abre el menú de Apple, después selecciona la opción "Acerca de este Mac", y entonces selecciona almacenamiento en la siguiente página, luego elige "Administrar".
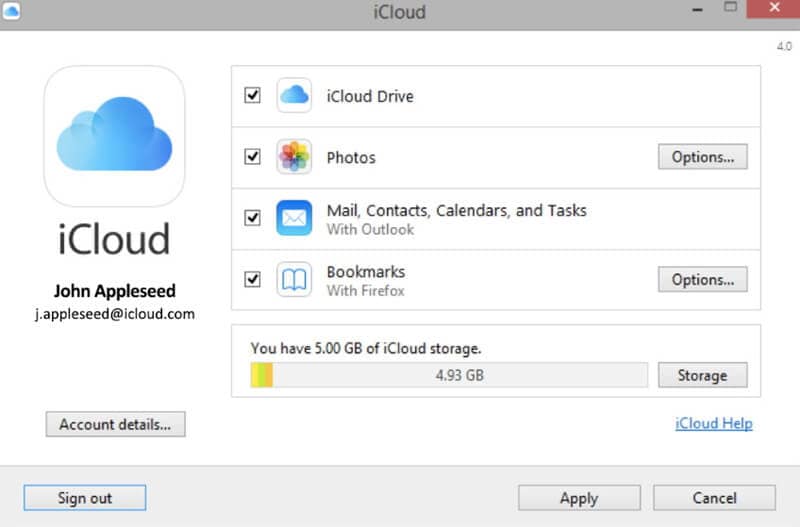
15. Aplicaciones cerrándose en macOS 10.14
Es normal ver un mensaje de error que dice "Dañado y no puede ser abierto" al intentar iniciar una app en macOS 10.14. Una solución simple es mantener presionada la tecla comando mientras la app se esté abriendo, o actualizar la app. Otra opción es eliminar los datos caché del dispositivo. Ve a /Library/Caches y elimina todo el contenido en esa carpeta. Si la app aún así se cierra, reinicia la PRAM. Sin embargo, tienes que recordar que no todas las apps son compatibles con el nuevo macOS.
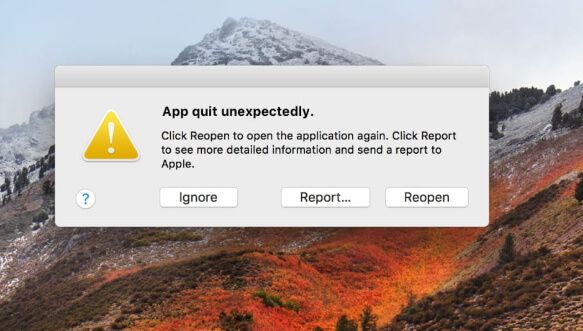
16. Errores con los complementos de Safari
En un intento por mejorar la experiencia al navegar y aumentar la velocidad de carga de las páginas en Safari, Apple ha decidido integrar HTML5 a expensas de algunas características que pronto quedarán obsoletas, incluyendo Flash, Java, y QuickTime. Al navegar en sitios que usen estos complementos, el navegador web Safari te preguntará en repetidas ocasiones si estos complementos deberían ser activados. Responde pidiendo a Safari que los muestre una vez, todo el tiempo, o cancelar la página y no volver a visitar ningún sitio que use este tipo de complementos.
17. Exceso de consumo de la carga de la batería en macOS 10.14
Para llegar a la raíz de este problema en macOS 10.14, usa la app de Monitor de Actividad para rastrear las aplicaciones que más están consumiendo energía. Abre "Aplicaciones", y después selecciona "Utilidades", luego inicia la app de "Monitor de Actividad", y dale clic a la pestaña de "Energía". Reinstala o reinicia cualquier app que esté consumiendo demasiada energía. La vida de la batería puede preservarse al apagar los servicios locales, así como las animaciones y los efectos gráficos.
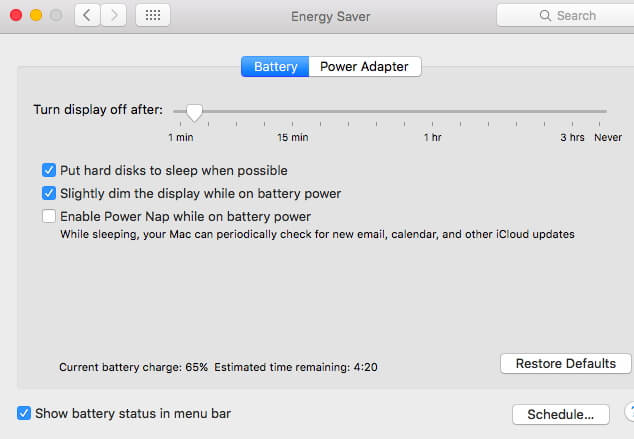
18. Problemas con Photoshop en macOS10.14
Los errores al cargar Photoshop normalmente resultan en la aparición de un mensaje de error que dice algo como "no se pudo completar su solicitud debido a un error del programa". Adobe Photoshop está programado para resolver este error de forma automática, aunque esto pudiera tomar más tiempo. Una solución rápida es reinstalar Photoshop o instalar desde cero macOS 10.14. Recuerda que aquí será necesario contar con la clave de la licencia de Photoshop para que pueda ser reinstalado con éxito.
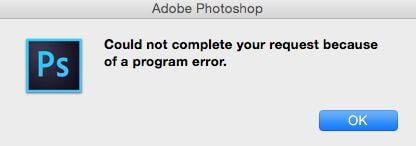
19. Aplicaciones incompatibles provocando un apantalla azul congelada
Algunos elementos de inicio -- apps que inician automáticamente una vez que el dispositivo es encendido -- pudieran hacer que el proceso de inicio se detenga, dando como resultado una pantalla azul, si estos son incompatibles. Para identificar cuáles son estos elementos, se requiere de un poco de prueba y error. Remueve cada elemento de inicio uno a la vez, y después reinicia hasta que cada elemento haya sido removido. Para remover dichos elementos, abre las "Preferencias de Sistema", después selecciona "Usuarios y Grupos" dale clic en el nombre de usuario apropiado debajo del recuadro "Usuario Actual". Después de eso, haz clic en los elementos de inicio arriba a la derecha de la ventana, resalta una app y entonces presiona el signo "-" debajo de ella. La app seleccionada será eliminada, pero puede ser añadida de vuelta al presionar el signo "+". Repite el proceso hasta que hayas identificado a la aplicación culpable.
20. Pelota de playa girando en la pantalla de forma recurrente
Esto pudiera ser causado por ciertos glitches o fallos del sistema. Inicia la aplicación de Monitor de Actividad (como se describió arriba) para identificar y detener las aplicaciones que más están consumiendo RAM y energía.


![]() Impulsado por IA
Impulsado por IA
 100% Seguro | Sin anuncios |
100% Seguro | Sin anuncios |


Andrés Felipe
Experto en PDF
Log in