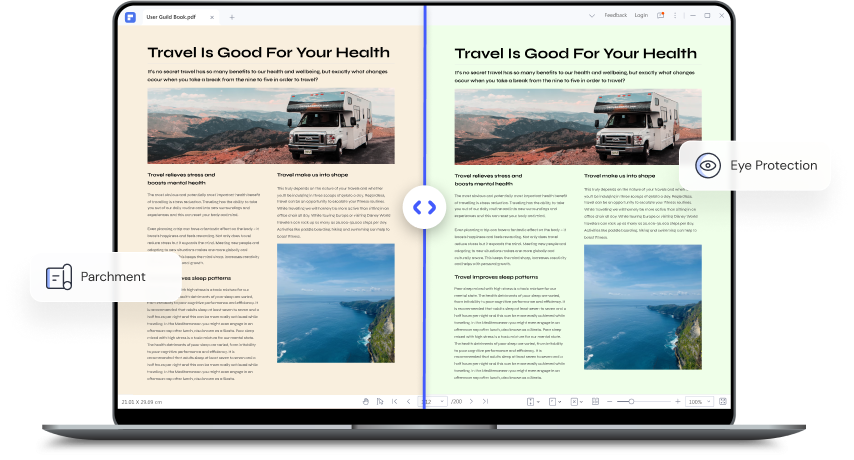Kindle es tan popular hoy en día. Y la mayoría de ustedes lo usan solo para leer contenidos de libros electrónicos. Ya sea que dependa de un Kindle (o una aplicación de Kindle) para leer, se sorprenderá al saber que también puede leer PDF en Kindle. Más precisamente, en Kindle, los contenidos PDF se muestran a medida que los gráficos de texto se presentan exactamente como el documento PDF original. Además, los PDF de Kindle, o la aplicación Kindle presenta su dirección de correo electrónico individual. Por lo tanto, además de leer PDF en Kindle, te permite enviar cualquier PDF directamente a su dispositivo simplemente adjuntándolo a cualquier correo electrónico.
En este artículo, puedes encontrar una guía detallada para aprender cómo leer PDF en Kindle. Además, te ofrecemos 3 soluciones diferentes para ayudar a crear formatos compatibles con Kindle. Al final, preparamos una lista más completa de 2025 de preguntas y respuesta sobre leer PDF en Kindle. ¡Sigue leyendo!
En este artículo:
Cómo leer un PDF en Kindle
El Kindle es un dispositivo electrónico pequeño pero eficiente que sirve para leer libros, que ha sido desarrollado por el famoso gigante minorista en línea Amazon. De la forma que descarga música para su reproductor de MP3 o iPod, puede descargar libros en un dispositivo Kindle y leerlos, en cualquier lugar, en cualquier momento, utilizando este práctico dispositivo portátil.
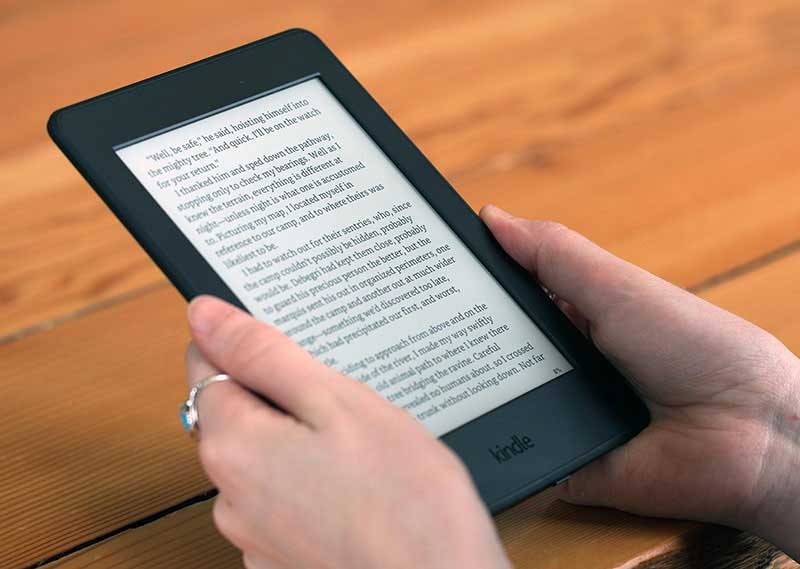
Kindle ofrece una gran cantidad de formatos de archivo compatibles, enumerados a continuación:
- Documento de Microsoft Word (DOC, DOCX)
- HTML
- RTF
- JPEG/JPG
- Formato Kindle (AZW, MOBI)
- GIF
- PNG
- BMP
¿Puede Kindle leer PDF? La respuesta es sí. El Kindle puede leer cualquier tipo de documentos PDF de forma nativa, es decir, sin convertirlos. Además, puedes leer PDF en Kindle de manera muy fácil, fluida y sin muchos problemas. Los pasos detallados para leer PDF en Kindle se enumeran a continuación.
Paso 1 - Encuentra tu propia dirección de correo electrónico Kindle:
Cuando se registra para una instalación de Kindle, automáticamente asigna una dirección de correo electrónico única, especialmente para enviar cualquier documento. El formato es (nombre)@kindle.com. Si no conoces tu propia identificación de correo electrónico específica de Kindle, puedes localizarla con bastante facilidad. Simplemente navega al sitio web oficial de Amazon.com y busca la sección "Administre su contenido y dispositivos". Y luego haz clic en "Configuración de Documento Personal" ubicado en la barra lateral izquierda. En esta pestaña de "Dispositivos", encontrarás fácilmente todos tus dispositivos e instalaciones de las aplicaciones de Kindle. Ahora, toca el documento PDF que deseas recibir y también, anota la dirección de correo electrónico.
Paso 2: Elige tu propio método de envío:
Una vez que conozcas bien tu dirección de correo electrónico Kindle individual, puedes realizar el paso número 2. Puedes enviar tus archivos PDF a su Kindle de varias maneras. Esta característica funciona de manera similar a cualquier otro correo electrónico. Ya sea que tengas un PDF, HTML, DOC, RTF o cualquier otro formato de archivo compatible, simplemente puedes adjuntar el documento a un correo electrónico y enviarlo fácilmente a tu propia dirección de correo electrónico Kindle. A continuación, aparecerá en la sección de la biblioteca de Kindle en tus dispositivos. No solo es la forma más rápida de usar esta función, sino que también tiene la flexibilidad suficiente para hacerlo desde cualquier lugar, por lo tanto, también es bastante conveniente.
Además, Amazon ofrece una aplicación de escritorio para las plataformas Windows y Mac OS X que le permite enviar los archivos compatibles a su Kindle con bastante facilidad. Simplemente haciendo clic derecho en los documentos y haciendo clic en la opción "Enviar a Kindle", puede enviar un documento desde su escritorio al Kindle solo en cuestión de segundos. Esta característica es especialmente útil cuando necesita enviar cargas de archivos PDF y Archivos DOC de una vez.
Paso 3 - Configura la sincronización de documentos personales:
Para leer PDF en kindle, el siguiente paso es que deberá autorizar las aplicaciones mencionadas anteriormente para enviar los documentos a su Kindle. Vuelve a navegar a la página de configuración de Kindle de Amazon, ahora haga clic en "Configuración de documento personal" ubicado en la barra lateral izquierda, luego, desplázate hacia abajo hasta la sección "Lista de correo electrónico de documentos personales aprobados". Aquí, puedes agregar cualquier nueva dirección de correo electrónico. Dependiendo del tipo de servicio que vayas a utilizar en el paso número 2, debes escribir la dirección de correo electrónico aquí, por ejemplo, si estás utilizando el documento de Legibilidad, agregarás kindle@readability.com a esta lista aprobada
Paso 4 - Disfruta de tus artículos:
¡Y eso es todo! Toda la configuración acaba aquí. Cuando hayas terminado con la configuración necesaria, podráa enviar cualquier documento o artículo compatible a tu Kindle con solo un clic. Luego, cuando enciendas el Kindle, tendrás muchos documentos interesantes listos para leer. Por lo tanto, puedes leer PDF en kindle fácilmente. Aunque hay muchas otras formas de enviar artículos a su Kindle, entre estos, este método es el mejor y el más simple.
Cómo crear formatos compatibles con Kindle
Si necesitas un conversor t editor de PDF confiable, entonces PDFelement será apto para usted. Este es seguramente uno de los mejores Creadores y Editores de PDF más eficientes, con todas las funciones, con todas las herramientas que pueda necesitar. Este software es compatible tanto con la plataforma Windows como con Mac OS X. Viene con una amplia gama de potentes funciones, mientras que las características principales que admite incluyen la lectura de PDF, la creación de PDF, la conversión de PDF y las brillantes funciones de OCR que admiten 17 populares idiomas.

![]() Impulsado por IA
Impulsado por IA
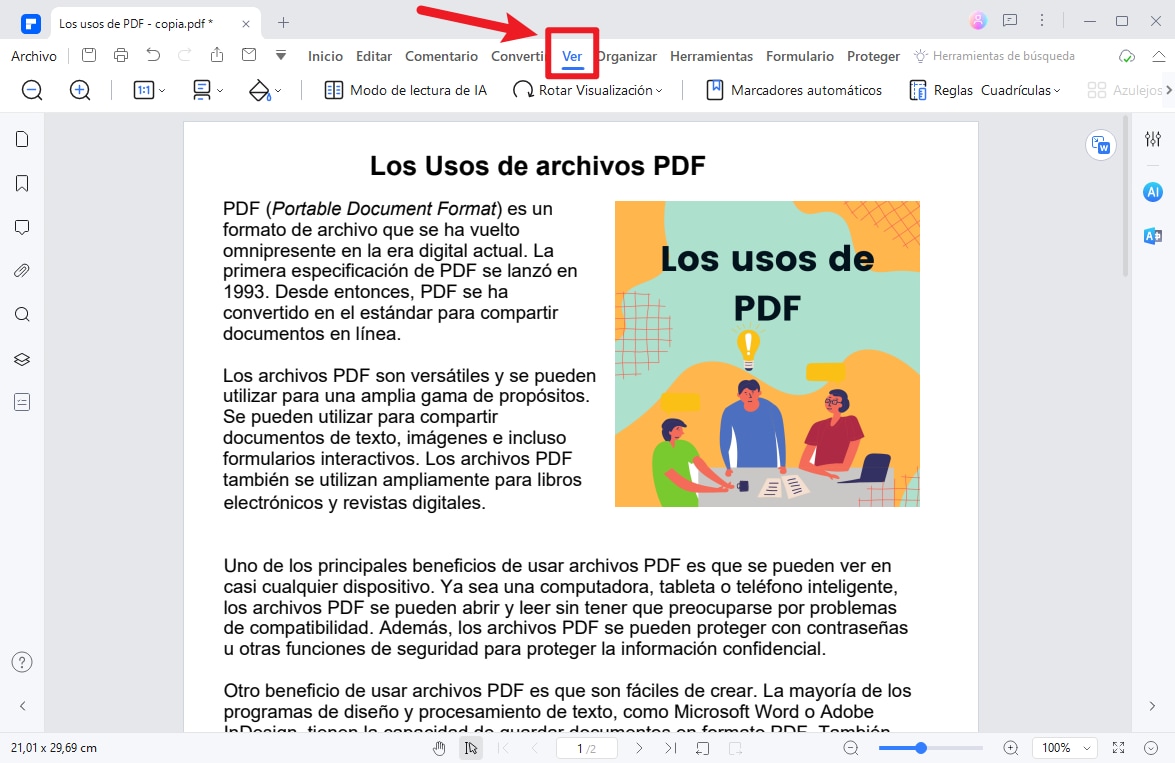
Además de estas características fundamentales, puede marcar archivos PDF, agregar marcas de agua, cambiar el tamaño y rotar cualquier objeto gráfico de su PDF, asegurar los PDF con una protección de contraseña, crear formularios PDF y aprobar y firmar sus documentos PDF digitalmente con Wondershare PDFelement.
Crear archivos PDF que sean compatibles con Kindle es realmente fácil con PDFelement. Además, los pasos detallados se dan a continuación para su referencia:
1: Crear PDF desde un solo archivo
Puede crear fácilmente un documento PDF a partir de cualquier tipo de archivos de Office, un sitio web, correo electrónico o cualquier tipo de archivo que se pueda imprimir con PDFelement. Estas son las dos formas más fáciles de crearlo:
- Método 1: Inicia la aplicación PDFelement, ahora haz clic en el cuadro "Crear PDF", elige un archivo para abrir. Ahora, el archivo seleccionado debería abrirse en la ventana de la aplicación. Luego, simplemente haz clic en "Archivo" > botón "Guardar como" para guardarlo directamente en un formato PDF.
- Método 2: Inicia la aplicación PDFelement, haz clic en "Inicio" > luego en el botón "Desde archivo", ahora selecciona un archivo para abrir y elige tu archivo preferido. Una vez que se abra el archivo, simplemente haz clic en "Archivo" > botón "Guardar como" para guardarlo como PDF.
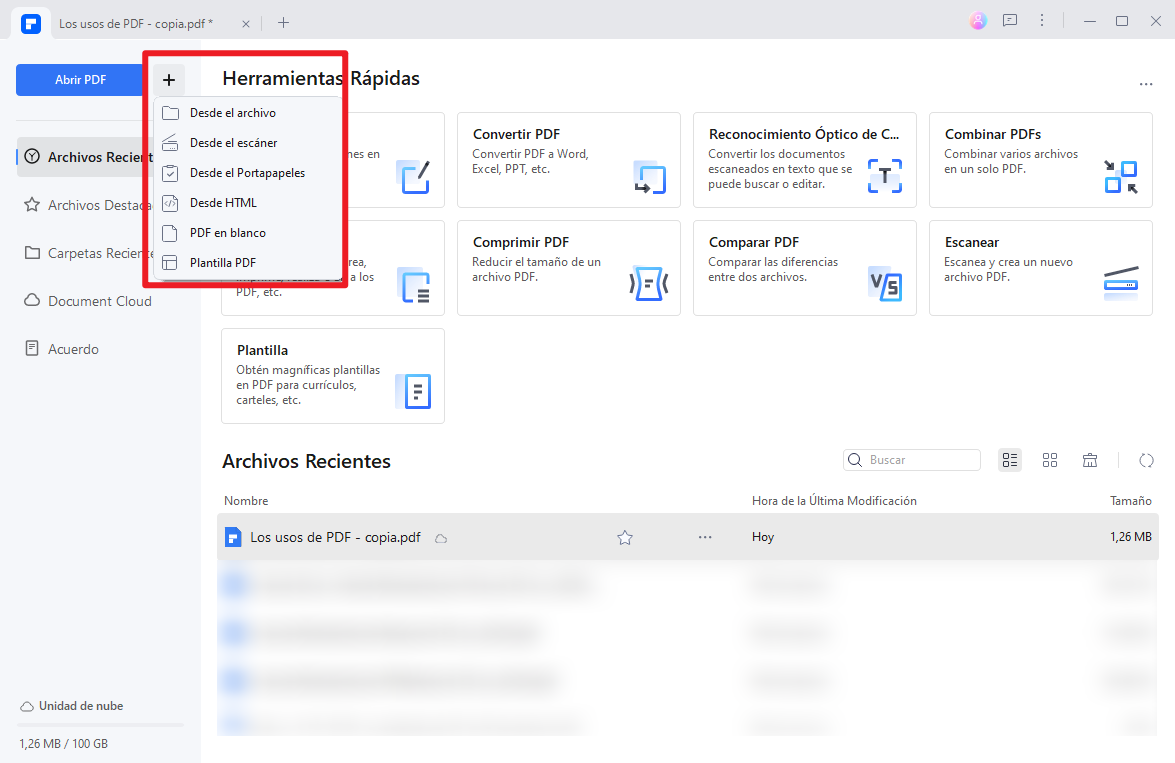
2: Combinar múltiples archivos en un PDF
La brillante herramienta Wondershare PDFelement, te ofrece una característica sobresaliente mediante la cual puedes combinar múltiples archivos en un solo PDF. Simplemente sigue cualquiera de los dos pasos mencionados a continuación.
- Método 1: Inicia la aplicación PDFelement, haz clic en el cuadro "Combinar PDF", luego haz clic en el botón "Agregar archivos..." para seleccionar varios archivos que necesita combinar. Ahora, haz clic en el botón "Examinar" si desea cambiar la ubicación de la carpeta de salida.
Además, puede ajustar el orden de los archivos según sus necesidades simplemente arrastrando los archivos hacia arriba o hacia abajo para cambiar su orden. Luego, haz clic en el botón "Siguiente", y la versión final de un solo archivo PDF debe abrirse en la ventana de la aplicación. Para cambiar el orden de las páginas, arrastre las páginas al panel izquierdo "Miniatura" para moverlas hacia arriba o hacia abajo.
Finalmente, haz clic en el "Archivo" > botón "Guardar como" para guardar el PDF creado que combina todos los archivos que seleccionó anteriormente. - Método 2: Inicie la aplicación PDFelement, haz clic en "Inicio" > botón "Combinar archivos", explore sus archivos, selecciónelos y sigue los pasos mencionados anteriormente para crear un solo PDF que combine varios archivos en uno.
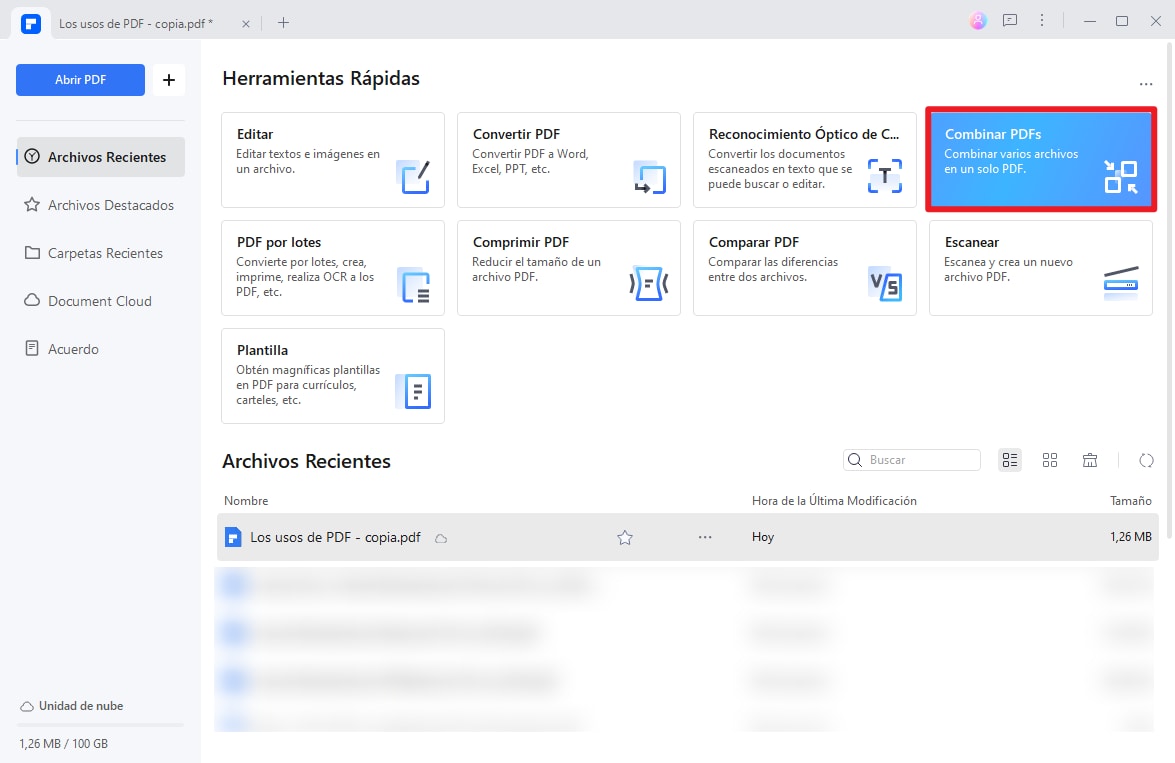
3: Convertir PDF a otros formatos compatibles con Kindle
PDFelement tiene funciones para exportar su PDF a diferentes formatos de archivo, incluidos, MS Office, RTF, imagen, HTML y archivos en formato HWP.
Una vez que haya abierto un archivo PDF en la aplicación PDFelement, haz clic en "Convertir" > "A Word" o en cualquier otro botón de formato de salida para convertirlos al instante. La cinta en sí misma le permite convertir su archivo PDF a Word, Excel, PPT, Imagen, Texto y Otros. Cuando se abre el cuadro de diálogo, puede cambiar fácilmente las opciones de conversión. Finalmente, haz clic en "Convertir" y podrá leer su PDF en Kindle de manera exitosa.
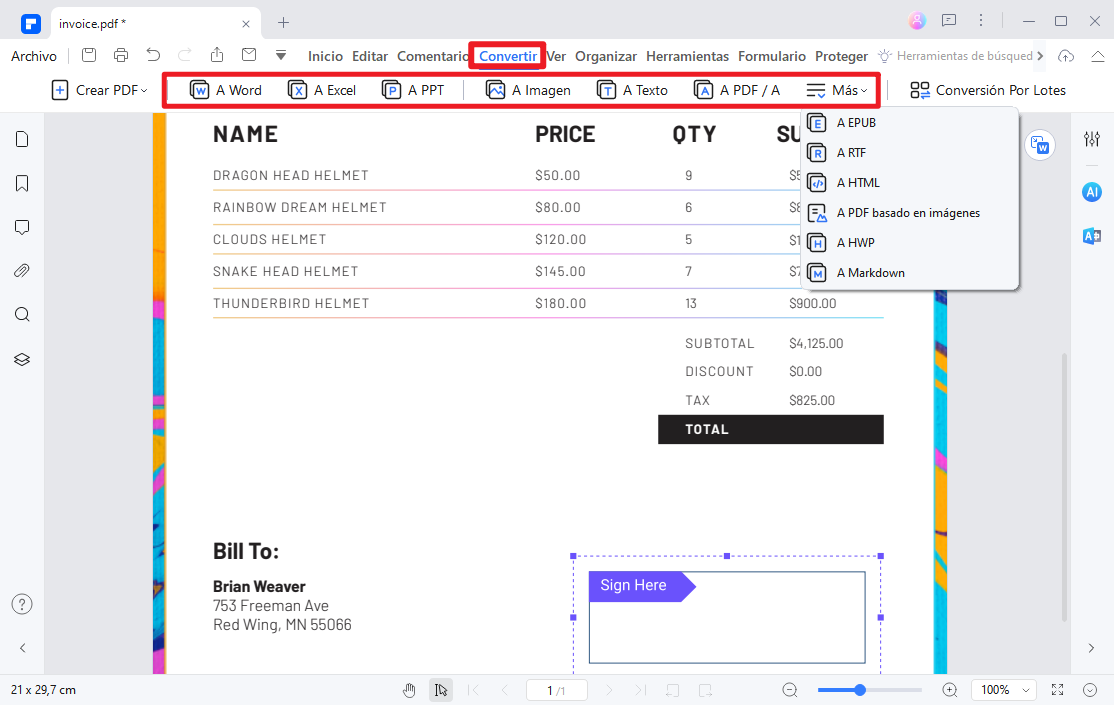
Preguntas y respuesta sobre leer PDF en Kindle
1.¿Puedo leer archivos PDF en mi Kindle?
Sí, los dispositivos Kindle admiten la lectura de archivos PDF.
2.¿Cómo transfiero un archivo PDF a mi Kindle?
Puedes enviar un PDF a tu Kindle a través de tu dirección de correo electrónico de Kindle o conectando el dispositivo a tu computadora y copiando el archivo directamente.
3.¿Hay alguna restricción en cuanto al tamaño del PDF?
.Sí, los PDF muy grandes pueden ser difíciles de manejar en un Kindle. Se recomienda convertirlos a un formato más compatible antes de enviarlos.
4.¿Puedo resaltar texto o tomar notas en un PDF en mi Kindle?
Sí, puedes resaltar texto y tomar notas en un PDF en un Kindle compatible con funciones de marcado.
5.¿Se conserva el formato original de un PDF en un Kindle?
En general, el formato de un PDF se mantiene, pero la experiencia de lectura puede variar según el PDF y el modelo de Kindle.
6.¿Puedo navegar por el índice de un PDF en un Kindle?
Sí, muchos Kindle te permiten navegar por el índice y las secciones de un PDF.
7.¿Qué modelos de Kindle son mejores para leer PDFs?
Los Kindle Fire, que son tabletas, suelen ser mejores para leer PDFs que los dispositivos de tinta electrónica como el Kindle Paperwhite.
8.¿Existen aplicaciones o programas de conversión de PDF a Kindle?
Sí, hay aplicaciones y programas disponibles que pueden convertir archivos PDF en formatos más compatibles con Kindle, como MOBI.
9.¿Puedo leer PDFs protegidos por contraseña en un Kindle?
Los PDF protegidos por contraseña pueden requerir un proceso adicional para poder leerlos en un Kindle, dependiendo de las restricciones de seguridad.
10.¿Qué debo hacer si mi PDF no se ve bien en mi Kindle?
Si el PDF no se ve bien en tu Kindle, puedes experimentar con la orientación de la pantalla, el tamaño de fuente y la conversión a otros formatos, como MOBI o AZW.
11.¿Qué dispositivos Kindle no son adecuados para la lectura de PDFs?
Los modelos de Kindle más antiguos, como el Kindle básico, pueden no ser ideales para la lectura de PDFs debido a las limitaciones de pantalla y funcionalidad.
12.¿Cómo cambio la orientación de la pantalla al leer un PDF en mi Kindle?
Puedes cambiar la orientación de la pantalla en la configuración del lector de PDF en tu dispositivo Kindle.
13.¿Los hipervínculos funcionan en un PDF en un Kindle?
Los hipervínculos pueden funcionar en un PDF en un Kindle, pero la experiencia puede variar según el PDF y el modelo de Kindle.
14.¿Puedo buscar texto dentro de un PDF en mi Kindle?
Sí, muchos modelos de Kindle te permiten buscar texto dentro de un PDF para encontrar palabras o frases específicas.
15.¿Hay aplicaciones de lectura de PDF de terceros para Kindle?
Sí, puedes encontrar aplicaciones de lectura de PDF de terceros en la tienda de aplicaciones de Kindle para mejorar la experiencia de lectura de PDF. De entre los diferentes lectores de PDF, PDFelement, al ser un asistente de lectura impulsado por la IA, puede leer y comprender textos. Te permite resumir, corregir y reescribir contenido. Además, puedes hacer preguntas sin necesidad de utilizar sitios web o aplicaciones externas.
16.¿Puedo transferir PDFs a mi Kindle desde servicios en la nube como Dropbox o Google Drive?
Sí, puedes transferir PDFs desde servicios en la nube a tu Kindle utilizando la función de correo electrónico de Kindle o conectando tu dispositivo a tu computadora.
17.¿Los gráficos y las imágenes se muestran correctamente en un PDF en un Kindle?
En general, los gráficos e imágenes se muestran en un PDF en un Kindle, pero la calidad de visualización puede variar según el PDF y el dispositivo.
18.¿Puedo leer PDFs en un Kindle sin conexión a Internet?
Sí, una vez que hayas transferido un PDF a tu Kindle, puedes leerlo sin necesidad de estar conectado a Internet.
19.¿Existen recursos en línea para aprender a optimizar la lectura de PDF en un Kindle?
Sí, hay muchos recursos en línea, como guías y foros de usuarios, que pueden ayudarte a aprender a optimizar la lectura de PDF en tu dispositivo Kindle.
20.¿Puedo ajustar el tamaño de la fuente en un PDF en un Kindle?
Sí, puedes ajustar el tamaño de la fuente en un PDF para que sea más cómodo de leer en tu Kindle.