Desde hace tiempo existe la pregunta de cómo imprimir archivos PDF en Mac. Hay muchas impresoras PDF que pueden hacerlo. Son fáciles de usar, no necesitan ninguna configuración adicional. En este artículo le mostramos las 8 mejores impresoras PDF para Mac y además examinamos sus ventajas y desventajas.
- Las 8 mejores impresoras PDF gratuitas para Mac
- #1. PDFelement
- #2. Adobe PDF Printer Mac
- #3. Mac Computer Built-in PDF Printer
- #4. PDF Writer for Mac
- #5. CUPS-PDF
- #6. iPubsoft PDF Creator for Mac
- #7. CUTEPDF
- #8. Bullzip PDF Printer
- Diferentes tipos de impresoras PDF para Mac
- Cómo configurar una impresora PDF en una Mac
Las 8 Mejores Impresoras PDF para Mac
1. PDFelement para Mac
PDFelement para Mac cuenta con una de las mejores funciones de impresión que es capaz de imprimir su PDF editado en cualquier momento. Gracias a los cuadros ajustables podrá establecer el tamaño de impresión cuando vaya a imprimir el documento. Los siguientes pasos le ayudarán a imprimir fácilmente archivos PDF con PDFelement.

![]() Impulsado por IA
Impulsado por IA
Paso 1: Abrir e Imprimir
Abra el archivo que desea imprimir a PDF con Wondershare PDFelement para Mac. Haga clic en "Archivo" > "Imprimir" o use el atajo de teclado Comando+P para mostrar la ventana de impresión.
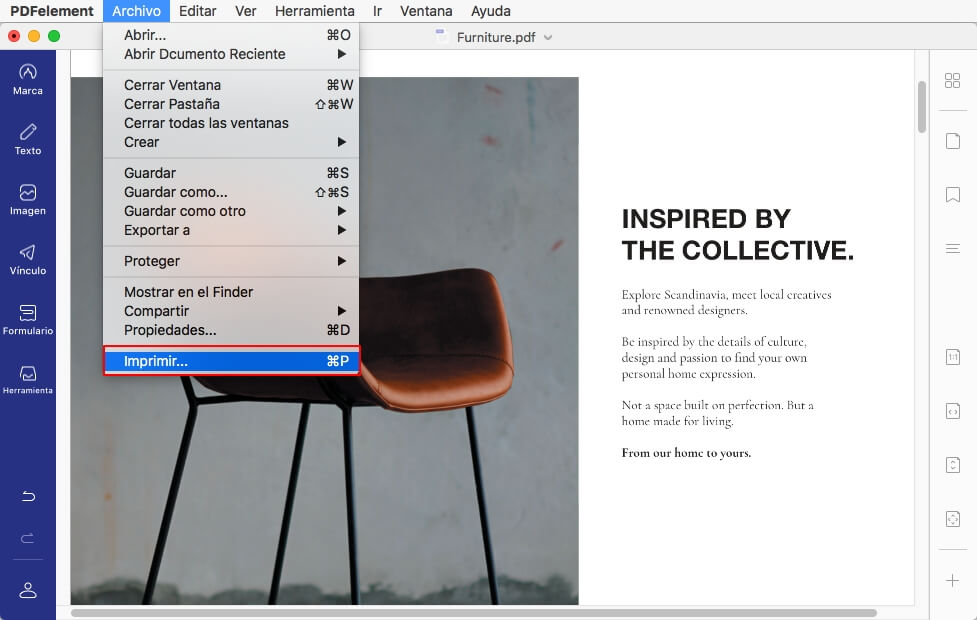
Paso 2: Configurar las Opciones de Impresión y Guardado
Configure las opciones de impresión según sus necesidades. Haga clic en el botón PDF en la ventana de impresión y seleccione Guardar como PDF en el menú desplegable. Indique un nombre al archivo PDF y seleccione la ubicación donde desea guardarlo.
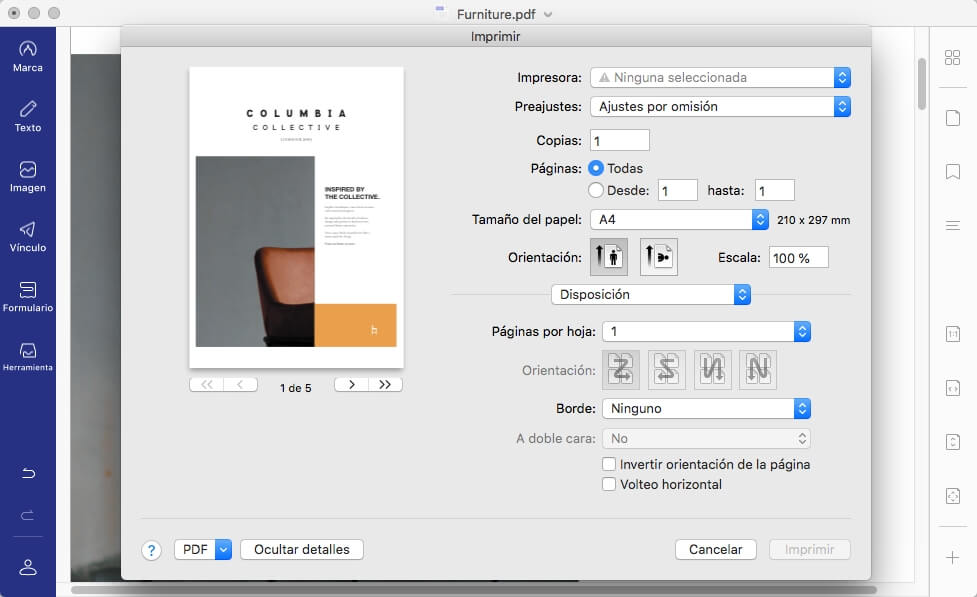
- Puede modificar fácilmente el texto, las páginas y las imágenes, así como insertar o eliminar objetos de su PDF.
- Puede combinar sin esfuerzo varios archivos PDF en un solo archivo PDF o dividir un solo PDF en varios archivos diferentes.
- Las contraseñas y las restricciones de permisos se utilizan para proteger los documentos PDF.
- Rellene y edite un formulario PDF existente, o cree uno nuevo con varios campos, botones y cuadros.
- Convierta archivos PDF a una amplia gama de formatos de archivo o viceversa.

Wondershare PDFelement - Editor de PDF Fácil de Usar e Inteligente
5.481.435 personas lo han descargado.
Resume, reescribe, traduce, corrige textos con IA y chatea con PDF.![]()
Edita texto, imágenes, formularios, páginas y mucho más.
Crea y rellena formularios de PDF fácilmente.
Extrae formularios, textos, imágenes, páginas, y elementos de PDF.
Mecanismo OCR rápido, confiable y eficiente, con alta calidad y precisión.
Convierte PDF a y desde formato de Microsoft, imagen y más de 20 tipos de archivos.
2. Adobe® Acrobat®
Adobe® Acrobat® hace posible crear e imprimir documentos PDF desde cualquier aplicación en su sistema Mac. Cuando instala Acrobat, también está instalando una impresora virtual llamada Adobe PDF. Es importante tener en cuenta que cuando imprime con esta impresora está convirtiendo su documento en un archivo de Adobe en vez de imprimir hojas de papel, puede imprimir el archivo PDF en Mac siguiendo los estos pasos.

- Paso 1: Seleccione "Archivo" > "Imprimir". Seleccione Adobe PDF en la ventana de impresión de su sistema Mac.
- Paso 2: haga clic en "Guardar como Adobe PDF". Se abrirá un cuadro de diálogo en el que deberá seleccionar una configuración de Adobe PDF o de otro lector de PDF.
- Paso 3: Después de realizar la selección, se le pedirá el nombre del archivo PDF y la ubicación. Escriba un nombre para su archivo PDF y haga clic en Aceptar para guardarlo.
Sin embargo, Adobe Acrobat XI dejara de estar disponible el 15 de octubre de 2017. Por esto, usted debería elegir una alternativa a Adobe Acrobat.
3. Impresora PDF incluida en los ordenadores Mac
Puede usar la función incorporada en los ordenadores Mac para crear archivos PDF al imprimir documentos, páginas web o cualquier otro tipo de archivo sin la necesidad de un software o aplicación adicional. Todo el proceso es simple y solo necesita realizar unos pocos pasos para poder imprimir en PDF. Funciona básicamente al exportar el archivo como PDF en el servicio de impresión de Mac. Los siguientes pasos le ayudarán a lograrlo.

- Paso 1: Abra el documento, archivo, página web que desea imprimir a PDF.
- Paso 2: Haga clic en el menú archivo y seleccione "Imprimir", también, puede usar el atajo Comando+P para mostrar el cuadro de impresión.
- Paso 3: Localice el botón PDF en la esquina inferior izquierda y seleccione "Guardar como PDF". Haga clic en "Guardar" y guárdelo en la ubicación que desee.
4. PDF Writer para Mac
El PDF Writer para Mac tiene la capacidad de funcionar como un controlador de impresión para Mac. Es importante tener en cuenta que es un generador de PDF gratuito para Mac y permite a los usuarios convertir cualquier archivo a PDF mediante la opción "Imprimir". Tenga en cuenta que no utiliza ghostsc_x_ript para generar los archivos PDF, pero utiliza las capacidades de PDF internas de Mac que están diseñadas para crear una sinergia entre las diferentes tareas de PDF.

Ventajas:
- Solo puede crear archivos PDF mediante la función de imprimir.
- Tiene la capacidad de permitir a los usuarios combinar múltiples imágenes en un archivo PDF.
- Actualizaciones frecuentes.
Desventajas:
- PDF Writer para Mac solo viene con la función de impresión.
- Se basa en CUPS-PDF y el tamaño del archivo de salida puede ser enorme.
5. CUPS-PDF
CUPS-PDF es un módulo de código abierto para CUPS y es una gran herramienta si desea imprimir archivos en formato PDF. El paquete CUPS-PDF para Mac es una pequeña utilidad que convierte el módulo CUPS-PDF en un instalador estándar para Mac. En cualquier programa, solo tiene que elegir el comando de impresión, el botón PDF en el cuadro de diálogo y luego elegir "Guardar como PDF" y tendrá una impresora virtual que imprimirá a PDF cada vez que le envié un trabajo de impresión estándar. Es importante tener en cuenta que es posible crear una impresora de escritorio y usarla para realizar conversiones de arrastrar y soltar.

Ventajas:
- CUPS-PDF es gratuito y muy útil, especialmente si desea crear archivos PDFs en unos pocos clics.
- Es bastante útil si desea automatizar la tarea de impresión a PDF.
Desventajas:
- Podría ser confuso especialmente cuando intenta guardar un documento como PDF.
- La navegación no es tan sencilla como con otras impresoras.
6. iPubsoft PDF Creator para Mac
iPubsoft Creator para Mac es uno de los softwares gratuitos que pueden convertir archivos PDF desde varios tipos de archivo de texto e imagen como tif, jpg, gif, ico, cur, bmp, xpm, pcx, ani, tga, etc. Tiene muchas configuraciones para ayudar a los usuarios a crear archivos PDF de calidad garantizando al mismo tiempo que se conservara el formato exacto. iPubsoft Creator para Mac le ayuda a crear archivos PDF de manera conveniente y eficiente. Por ejemplo, creará un documento PDF altamente preciso que conservará la apariencia del documento original guardando los archivos en una ruta específica.

Ventajas:
- Tiene la capacidad de combinar varios archivos importantes en un solo documento.
- Los archivos PDF se pueden crear de tal manera que preserven el formato exacto del archivo original.
- Es simple de usar.
Desventajas:
- Es posible que no convierta correctamente documentos de Word, Excel y otros tipos complejos.
- No puede encriptar archivos PDF.
7. CUTEPDF
CutePDF es una de las soluciones de impresión gratuita a PDF más buscadas. Tiene un nombre fácil de recordar y no funciona como una interfaz independiente donde podrá trabajar con ghostscript para crear un archivo PDF sin adquirir un software de escritura. Tiene una impresora virtual compatible con la opción de imprimir de todas las aplicaciones de su ordenador. Para imprimir a PDF con la impresora CutePDF, es importante instalar primero un convertidor PS2PDF que es un controlador postsc_x_ript que admite el proceso de impresión de PDF. Imprimir con CutePDF implica utilizar el botón "Imprimir" y seleccionar la carpeta de destino para guardar el archivo de salida.

Ventajas:
- Hay dos versiones, la versión gratuita y la versión de pago. Sin embargo, la versión gratuita tiene casi las mismas características que la versión de pago.
- Es rápido y tiene la capacidad de cambiar el tamaño de los archivos PDF impresos a un tamaño más pequeño para enviar por correo electrónico fácilmente.
Desventajas:
- Para obtener la función protegida con contraseña, deberá actualizar el programa a la versión de pago.
- No tiene una herramienta de edición de texto. Por lo tanto, no es posible modificar sus documentos PDF.
8. Bullzip PDF Printer
Bullzip PDF Printer tiene la capacidad de proporcionarle un producto de alta calidad en todo momento. Incluye la mayoría de funciones de sus competidores. Con Bullzip, es posible proteger con contraseña sus archivos PDF, añadir marcas de agua y combinar varios documentos en uno solo. El programa viene con capacidades de traducción para una gran variedad de idiomas. Es lo suficientemente simple para ser utilizado por un trabajador ocasional y es una herramienta muy valiosa que debería tener en su empresa. Para imprimir en la impresora Bullzip PDF, deberá elegir el controlador de impresora Bullzip, configurar los ajustes para el archivo PDF de salida y guardarlo.

Ventajas:
- Tiene una interfaz fácil de usar, capacidades para añadir seguridad y permite establecer la configuración desde un cuadro de diálogo.
- Tiene la capacidad de cifrar archivos PDF.
Desventajas:
- No es posible usar la función de búsqueda en el archivo de salida y no permite a los usuarios controlar el nivel de zoom cuando se abre con Adobe Reader.
Diferentes tipos de impresoras PDF para Mac
Estos son los tipos de impresoras pdf para Mac;
- Agregar una impresora USB
Es una de las impresoras más utilizadas. Para agregar una impresora USB, solo necesita actualizar su software y simplemente conectar la impresora a su Mac. MacOS es conocido por detectar automáticamente la impresora y descargar el software necesario. Agregar una impresora USB es sin duda un proceso simple.
- Agregar una impresora de red o Wi-Fi
En caso de que su Mac y su impresora estén conectadas a la misma red Wi-Fi, las cosas pueden ser bastante fáciles para usted. La impresora puede estar disponible para usted sin ninguna configuración agitada. Puede comprobarlo seleccionando "Archivo" > "Imprimir" y haga clic en el menú Impresora y elija la opción "Impresoras cercanas" o "Preferencias de impresoras y escáneres" y simplemente elija su impresora.
- Agregue una impresora de red especificando su dirección IP
Suponga que la impresora que desea usar no se detecta en la lista de impresoras disponibles; tiene la opción de agregarlo como una impresora IP. Sin embargo, hay algunas obligaciones. La impresora debe admitir uno de estos protocolos de impresión; HP Jetdirect (Socket), Line Printer Daemon, AirPrint o Protocolo de impresión de Internet (IPP). El único inconveniente de este tipo es que puede ofrecer funciones limitadas a los usuarios.
- Agregar una impresora Bluetooth
La tecnología Bluetooth existe desde hace mucho tiempo y ha llegado para quedarse. Entonces, si su Mac vino con Bluetooth instalado, puede imprimir de forma inalámbrica en una impresora con Bluetooth. También puede utilizar un adaptador Bluetooth USB.
- Agregue una impresora móvil o Wi-Fi que requiera un perfil de configuración
Es el último tipo de impresora que puede apreciar. Hay algunas impresoras que pueden solicitarle que instale un perfil de configuración para que la impresora se detecte en su red mediante AirPrint. En caso de que se le proporcione un perfil para instalar, puede descargar o copiar el perfil de la impresora a su Mac y luego instalarlo.
Cómo configurar una impresora PDF en un MAC
Paso 1: Haga doble clic en el icono "Disco duro de Mac" y seleccione la carpeta "Aplicaciones". Elija la opción "Utilidades" en la carpeta. Continuando, seleccione "Imprimir y enviar fax" y se abrirá una ventana.

Paso 2: Ahora, haga clic en el botón "+" y luego se abrirá la ventana "Agregar impresora". Aquí, debe escribir "PDF" en la barra de búsqueda.
Paso 3: Además, debe seleccionar "Adobe PDF" de la lista de impresoras y en la sección "Imprimir usando", debe seleccionar "Adobe PDF".
Paso 4: supongamos que no encuentra la impresión de Adobe aquí; necesita descargarlo del sitio web. Más tarde, haga clic en el botón "Examinar" y seleccione "Disco duro de Mac" > "Carpeta del sistema" > "Extensiones" e "Imprimir descripciones" y en el último paso, simplemente haga clic en la opción "Agregar" y seleccione la impresora PDF.

![]() Impulsado por IA
Impulsado por IA
 100% Seguro | Sin anuncios |
100% Seguro | Sin anuncios |


