A lo largo de los años, Microsoft ha añadido nuevas funciones a su programa. Una de estas características es la capacidad de guardar cualquier documento de MS como un documento PDF, y esto utiliza la función Microsoft Print to PDF. Básicamente, se trata de un módulo de configuración de impresión virtual que permite imprimir documentos y también guardarlos como archivos PDF en caso de que no sea necesario imprimirlos. Esto permite a los usuarios convertir rápidamente un archivo de Word en PDF, que es más adecuado para la distribución, el archivo, la subida a la web y otros fines. Por desgracia, muchos usuarios de Windows se quejan de que Microsoft Print to PDF no funciona en Windows 11 o incluso en la versión más antigua de Windows 10 del sistema operativo de escritorio de Microsoft. Este artículo te muestra qué hacer si alguna vez te enfrentas a este problema.
En este artículo
Resuelto: Microsoft Print to PDF No funciona
Independientemente de si estás ejecutando el último Windows 11 o el antiguo Windows 10, el problema de que Microsoft Print to PDF no funcione tiene algunos factores causales comunes. Veamos cuáles son:
-
El módulo está corrupto o deja de funcionar
-
Hay un problema con el archivo que está intentando imprimir en PDF
-
Microsoft Print to PDF no es la aplicación de impresión predeterminada
-
Hay un error importante en la aplicación
¿Qué hacer en estas situaciones? No te preocupes, las soluciones son relativamente sencillas, pero debes saber qué pasos debes seguir para resolver el problema y conseguir que la función vuelva a funcionar. En la siguiente sección, te mostraremos cuatro métodos diferentes para solucionar este problema. Dependiendo del tipo de error, tu problema debería resolverse con al menos una de estas soluciones.
Método 1: Desactivar Microsoft Print to PDF y Volver a Activarlo
Aunque parezca muy simple, la mayoría de los problemas menores con la aplicación Microsoft Print to PDF pueden resolverse simplemente desactivando la función y volviéndola a activar. Los pasos son los siguientes:
1. Ve a Programas y características después de hacer clic con el botón derecho en el botón de Inicio en la esquina inferior izquierda de la pantalla
2. En el panel de la izquierda, selecciona "Activar o desactivar las características de Windows".
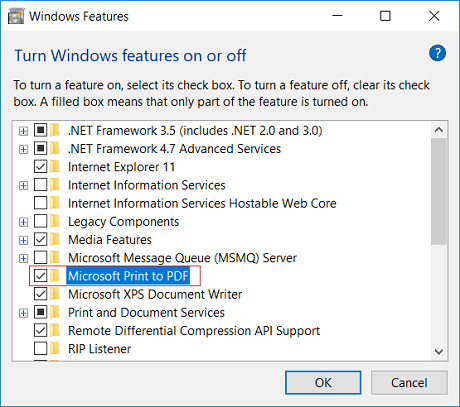
3. Busca en la sección de características de Windows, desmarca la casilla que aparece junto a Microsoft Print to PDF y haz clic en Aceptar para guardar el cambio.
4. A continuación, reinicia tu PC y espera a que se inicie de nuevo.
5. Cuando la computadora se haya reiniciado, vuelve a la misma opción de menú y marca la casilla junto a la función Microsoft Print to PDF.
Comprueba si esto ha resuelto el problema. Ahora deberías ser capaz de imprimir cualquier archivo de Microsoft en PDF sin problemas. Si el problema persiste, prueba el siguiente método.
Método 2: Comprobar si el Nombre del Archivo Tiene Caracteres No Permitidos
En algunos casos, el nombre de un archivo puede tener caracteres no permitidos al convertir el archivo de su formato original a un archivo PDF. En la mayoría de las situaciones, el sistema resuelve el problema automáticamente cortando el nombre del archivo justo antes del carácter incorrecto, que puede ser una coma, una comilla simple (apóstrofe), una comilla doble, un asterisco, etc. Para resolver este problema, sigue los pasos que se indican a continuación.
1. Ve al Explorador y busca el archivo problemático
2. Selecciona el archivo
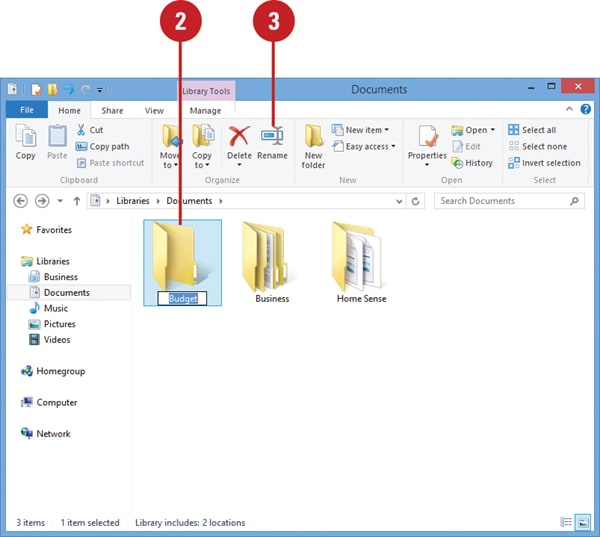
3. Haz clic en el botón Renombrar de la barra de herramientas de la cinta de opciones
4. Cuando el nombre del archivo esté resaltado, escribe un nuevo nombre para el archivo, y no olvides omitir los caracteres problemáticos.
5. Intenta imprimir el archivo en PDF una vez más para ver si el problema ha desaparecido
Si estás seguro de que el nombre del archivo no es el problema, pasa al siguiente método.
Método 3: Establecer Microsoft Print to PDF como la Impresora Predeterminada
Para que esta aplicación de impresora virtual funcione correctamente, debes configurarla como impresora predeterminada en tu sistema, independientemente de si estás ejecutando Windows 11 o Windows 10. Si hay una impresora más antigua conectada al sistema, es posible que sea la predeterminada. A continuación, se explica cómo solucionar la situación:
1. Utiliza la aplicación Ejecutar (Tecla Windows + R) con el término 'controlar impresoras'
2. En la ventana de Dispositivos e Impresoras que se abre, haz clic con el botón derecho del ratón en Microsoft Print to PDF
3. En el menú contextual, haz clic en "Establecer como impresora predeterminada" y confirma el cambio
4. Reinicia tu PC con Windows 11 o Windows 10
5. Prueba a imprimir un documento de MS Office para ver si se ha seleccionado la impresora correcta por defecto. Si funciona, estás de suerte. Si no, puedes probar un último método.
Método 4: Remover y Reinstalar los Controladores de Microsoft Print to PDF
Hay dos procesos distintos dependiendo de si estás usando Windows 10 o Windows 11. En el antiguo Windows 10, tendrás que ir a Dispositivos e impresoras para eliminar y luego reinstalar la impresora con un nuevo controlador. En Windows 11, el proceso implica ejecutar comandos de nivel de administrador en el Símbolo del sistema. Ambos procesos se explican a continuación.
Para Usuarios de Windows 10
1. Utiliza la función Ejecutar para buscar "control de impresoras".
2. Cuando aparezca la ventana Dispositivos e impresoras, busca y haz clic con el botón derecho del ratón en Microsoft Print to PDF; en el menú contextual, haz clic en "Remover dispositivo ".
3. Si aparece un aviso de seguridad, introduce tu contraseña de administrador para autorizar el cambio.
4. En la misma ventana, haz clic en el botón Añadir Impresora de la parte superior o lleva el ratón a un espacio en blanco, haz clic con el botón derecho y selecciona "Añadir dispositivos e impresoras".
5. Haz clic en el enlace que dice "La impresora que quiero no está en la lista" y luego elige "Añadir una impresora local o de red con configuración manual"; haz clic en Siguiente para continuar
6. En la siguiente pantalla, selecciona "Usar un puerto existente"; en el menú desplegable, elige PORTPROMPT: (Puerto local) y haz clic en Siguiente
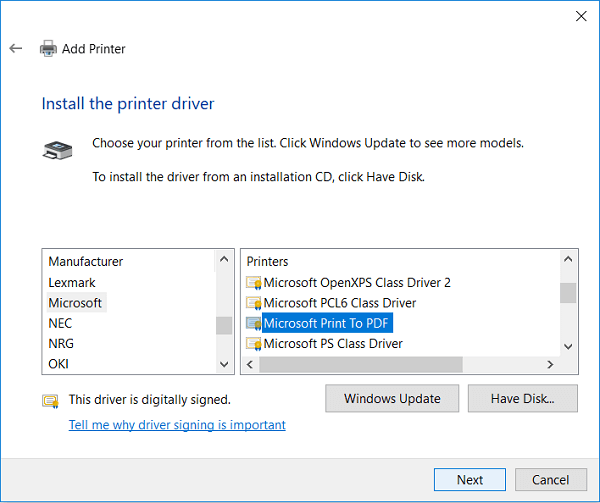
7. Elige "Microsoft" en el panel de la izquierda y luego selecciona Microsoft Print to PDF en el panel de la derecha; haz clic en Siguiente
8. Elige la opción "Reemplazar el controlador actual" y vuelve a pulsar Siguiente
9. Asigna "Microsoft Print to PDF" como nombre de la nueva impresora y vuelve a pulsar Siguiente
10. Ahora puedes reiniciar tu PC y ver si el trabajo de impresión se envía a la impresora correcta, que ahora debería ser Microsoft Print to PDF
Para Usuarios con Windows 11
1. Inicia el Símbolo del Sistema Elevado (CMD as Admin) buscando "Símbolo del Sistema" en la barra de búsqueda, haciendo clic con el botón derecho en el resultado y seleccionando "Ejecutar como administrador".
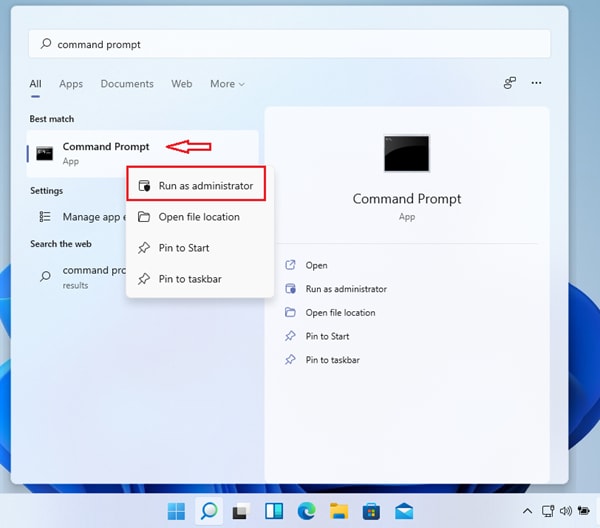
2. Ejecuta el primer conjunto de comandos como se muestra a continuación; esto detendrá la cola de impresión y desactivará Microsoft Print PDF. Recuerda pulsar Enter después de la primera línea para ejecutar la segunda como un comando independiente.
net stop spooler
dism /Online /Disable-Feature /FeatureName: "Printing-PrintToPDFServices-Features" /NoRestart
3. Después de deshabilitar la impresora, es el momento de volver a habilitarla; puedes hacerlo ejecutando los siguientes comandos, que también reiniciarán la cola de impresión después de volver a habilitar Microsoft PDF to Print. Al igual que antes, ejecuta el primer comando, pulsa Enter y luego ejecuta el segundo.
dism /Online /Enable-Feature /FeatureName: "Printing-PrintToPDFServices-Features" /NoRestart
net start spooler
Deberías poder ver Microsoft Print to PDF en la sección Bluetooth y Dispositivos de tu ventana de Configuración, donde aparecerá bajo el directorio Impresoras & Escaners. Si no lo ves, reinicia tu PC y vuelve a comprobarlo.
¿Qué Otra Cosa Puede Funcionar? PDFelement como solución
Si ninguno de estos métodos funciona, siempre puedes intentar actualizar tu Windows 10 a la última versión o actualizar a Windows 11.
Alternativamente, una solución más sencilla sería instalar PDFelement y establecerla como tu impresora predeterminada. Dado que se trata de un editor de PDF, la función de impresión tiene la función de imprimir en PDF incorporada. Además, en la versión para Windows de la última versión de PDFelement tendrás acceso a toda una serie de herramientas de edición, anotaciones, seguridad, conversión de archivos, optimización del tamaño de los archivos, gestión de formularios, firma electrónica/digital, proceso por lotes, OCR e incluso integración con Wondershare PDFelement Cloud.
Para Concluir
Los archivos PDF son mucho más convenientes que la mayoría de los otros formatos de documentos debido a su consistencia y la facilidad con la que los archivos pueden ser protegidos y enviados a través de Internet o subidos a la web. Estas son algunas de las ventajas de utilizar los PDF:
-
La información es coherente en todos los dispositivos y plataformas del sistema operativo.
-
Ideal para trabajos de impresión en el ámbito de la edición, el marketing y la publicidad
-
El tamaño de los archivos es menor y puede reducirse aún más mediante la optimización.
-
Más seguros que los formatos de archivo que carecen de contraseñas y otras características de seguridad
Por lo tanto, un editor de PDF potente no sólo será capaz de gestionar tareas menores como la conversión de un archivo a PDF mediante la función de impresión, sino también tareas importantes como la numeración Bates, el OCR masivo, etc. Si Microsoft Print to PDF no funciona en tu PC con Windows 10 o Windows 11, esta podría ser una gran alternativa para probar.
 100% Seguro | Sin anuncios |
100% Seguro | Sin anuncios |
