Imagínate esto. Tienes a mano un documento impreso. Tienes que enviárselo a tu profesor, compañeros de clase o colegas. Tradicionalmente, se escaneaba con una impresora antes de enviar el archivo. Pero ese método está anticuado. Hoy en día, puedes utilizar tu teléfono para escanear el documento y enviar el archivo. En este artículo, te enseñaremos cómo enviar documentos escaneados desde las notas del iPhone.
Además, te informaremos sobre sus mejores alternativas. Por ejemplo, aprenderás a enviar archivos escaneados con Wondershare PDFelement iOS. Si lees estas alternativas, podrás elegir el método que te resulte más fácil.
En este artículo
Parte 1. Cómo enviar un documento escaneado desde Notas en el iPhone
Notas es una aplicación gratuita que puedes instalar en tu iPhone. En los modelos más nuevos, es probable que ya esté instalada. Lo mejor es que no es sólo para texto, también admite imágenes. La aplicación Notas también dispone de un escáner con el que puedes escanear documentos impresos. Puedes utilizar esta función para crear una copia digital de un documento impreso y enviarla por correo electrónico u otras aplicaciones de mensajería.
A continuación te explicamos cómo enviar documentos escaneados desde Notas del iPhone:
- Abre la aplicación Notas y crea una nueva nota.
- Pulsa el icono de la cámara situado encima del teclado y selecciona "Escanear documento"
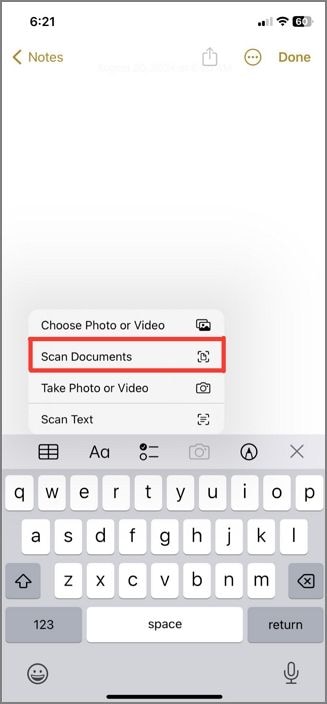
- Pon tu documento impreso a la vista de la cámara y escanéalo. Es posible que tengas que pulsar el botón de captura si no estás en modo Automático.
- Guarda el archivo escaneado.
- Pulsa sobre el documento escaneado en la nueva nota y haz clic en el botón Compartir en la parte superior.
- Selecciona la aplicación que deseas utilizar para enviarlo.
Parte 2. Cómo enviar un documento escaneado en el iPhone (con otras aplicaciones)
La aplicación Notas no es la única aplicación de escaneo que puedes utilizar en tu iPhone; hay algunas alternativas estupendas. En esta sección presentaremos algunas de ellas. También aprenderás a utilizar estas herramientas.
1. Usa PDFelement para iOS
Wondershare PDFelement es una solución PDF de renombre mundial. Está disponible en diferentes plataformas, como Windows, Mac, Android e iOS. Independientemente de la versión, la aplicación Wondershare PDFelement es rica en funciones. En iOS, puedes utilizar su función de escáner para crear versiones digitales de documentos. Después, puedes utilizar sus funciones de Compartir para enviarlos.
Aquí tienes una guía paso a paso:
- Abre PDFelement en tu dispositivo iOS.
- Pulsa el icono + en la parte inferior de la pantalla.
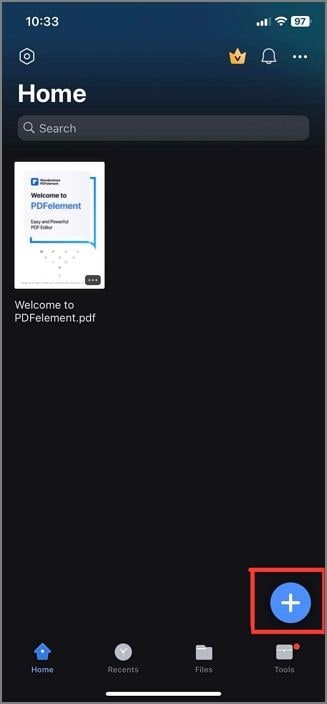
- Selecciona Escanear para abrir la cámara. Coloca el documento que deseas escanear dentro del marco de la cámara. Una vez alineado, la aplicación capturará automáticamente el documento, o puedes pulsar el botón del obturador. Después de escanear, puedes ajustar los bordes del documento y pulsar Guardar.
- Una vez guardado, el documento escaneado aparecerá en tu biblioteca. Pulsa sobre el documento para abrirlo.
- Pulsa el icono Compartir en la esquina superior derecha de la pantalla.
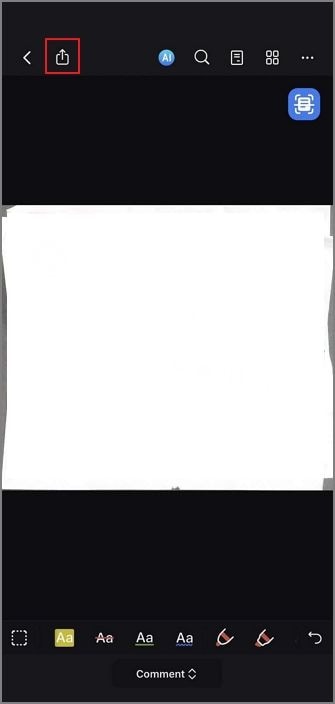
- Elige el método que prefieras para compartir el documento: por correo electrónico, AirDrop u otras aplicaciones para compartir instaladas en tu dispositivo.
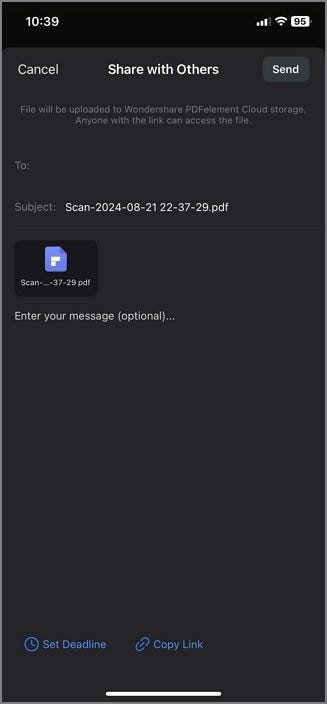

 Impulsado por IA
Impulsado por IA
2. Usa la aplicación de Cámara
Por supuesto, puedes utilizar la aplicación Cámara del iPhone para crear un documento escaneado. Sin embargo, para ello se necesitan manos firmes. De lo contrario, el documento saldrá borroso. Además, necesitarás una herramienta que pueda convertir la imagen a un formato de documento, como PDF.
Aquí te mostramos cómo hacerlo:
- Abre la aplicación Cámara.
- Captura una foto del documento. Asegúrate de que la foto sea clara.
- Utiliza un conversor de imágenes a PDF para convertir la imagen en un PDF.
- Envía el documento escaneado por correo electrónico o mediante tu aplicación de mensajería preferida.
3. Usa la aplicación Mail
La aplicación Mail también te ofrece una forma simplificada de enviar documentos escaneados en iPhones. Dispone de un escáner integrado, por lo que no es necesario preparar previamente el documento digital. Lo mejor es que puede escanear documentos de varias páginas. No puedes hacerlo con las aplicaciones Cámara o Notas.
A continuación te explicamos cómo enviar documentos escaneados en iPhone utilizando la app Mail:
- Abre la aplicación Mail.
- Crea un nuevo correo electrónico y, a continuación, pulsa el botón < "Expandir barra de herramientas" situado encima del teclado.
- Pulsa el icono Papel situado encima del teclado.
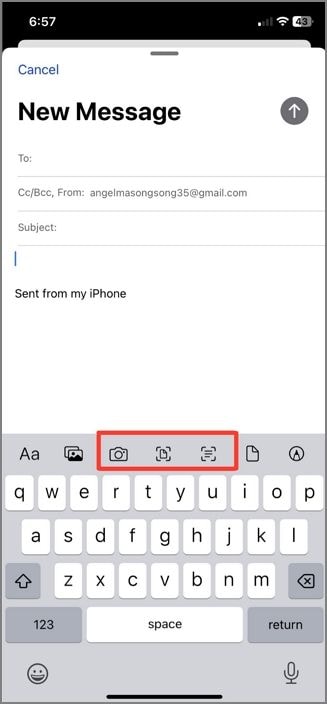
- Escanea el documento impreso.
- Pulsa Volver a escanear si deseas un escaneado más claro, o pulsa Seguir escaneando para escanear más páginas. Pulsa Guardar cuando hayas escaneado todas las páginas.
- Envía el documento escaneado.
4. Uso de la aplicación Archivos
La aplicación Archivos es otra aplicación para iPhone que incorpora un escáner. Es la aplicación que debes utilizar si quieres guardar una copia del documento escaneado en tu teléfono o en un almacenamiento en la nube. Como el documento escaneado no se guarda en la aplicación Notas, puedes utilizar otras aplicaciones para abrirlo.
Si este es tu método preferido, aquí tienes los pasos a seguir:
- Abre la aplicación Archivos en tu iPhone.
- Pulsa Examinar y selecciona la ubicación en la que deseas almacenar el documento escaneado.
- Dentro de la carpeta, pulsa el botón de tres puntos dentro de un círculo.
- Pulsa Escanear documentos y escanea el documento impreso.
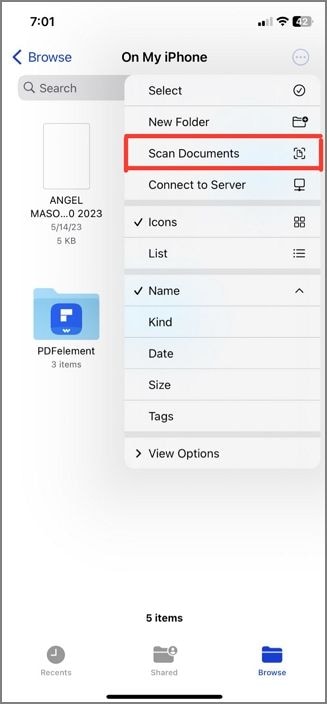
- Edita el documento escaneado según sea necesario y, a continuación, pulsa Guardar.
- Abre la aplicación de mensajería que deseas utilizar para enviar el documento escaneado. Adjúntalo y pulsa Enviar.

 Impulsado por IA
Impulsado por IA
Parte 3. Consejos para escaneos nítidos
Los escaneos deben ser claros para garantizar su legibilidad. Puede que no sea fácil porque estás utilizando la cámara de un teléfono. Dicho esto, es importante comprobar los distintos factores que pueden afectar a la calidad del escaneado. Aquí tienes algunos consejos:
Coloca el documento sobre una superficie plana
Es conveniente que el documento esté sobre una superficie plana para evitar que el papel se doble o se curve. Permite capturar todas las partes del documento sin ninguna distorsión. Además, las superficies planas ayudan a mantener una iluminación uniforme. Las superficies irregulares o los fondos texturados pueden crear sombras o reflejos que podrían interferir en la calidad del escaneado.
Escanea en un lugar con buena iluminación
Sería difícil crear un escaneado de alta calidad en un lugar oscuro. El flash de la cámara podría proporcionar algo de iluminación, pero no debes confiar en él. Del mismo modo, una iluminación intensa también podría impedirte obtener buenos escaneados. Puede dificultar la lectura o afectar a los colores. Una buena iluminación mejora el escaneado al garantizar una iluminación uniforme del documento. Reduce las sombras y los reflejos, lo que permite a la cámara del iPhone capturar textos claros y nítidos y colores precisos.
Limpia el fondo de otros objetos
La cámara del teléfono detecta los objetos dentro de la vista y se centra en lo que considera más importante. Si hay otras cosas además del documento en la vista, puede centrarse en ese objeto. Como resultado, el documento se volverá borroso e ilegible. Por ello, recomendamos eliminar otros objetos del encuadre. De este modo, la aplicación se centrará únicamente en el papel. Mejora la claridad y nitidez generales del escaneado.
Conclusión
¿Cómo enviar documentos escaneados desde Notas del iPhone? Para ello, debes utilizar la función "Compartir" de la aplicación Notas. Te permite enviar el documento escaneado a través de tu aplicación preferida.
Aunque es un método confiable, no es la única forma de enviar un documento escaneado desde un iPhone. También puedes utilizar la aplicación Archivos o la aplicación Mail. Asimismo, puedes utilizar aplicaciones de terceros como Wondershare PDFelement. Su interfaz fácil de usar, sus sólidas funciones y su disponibilidad en todas las plataformas pueden facilitar el proceso.




