¿Necesita imprimir los libros electrónicos en formato PDF desde el iPad como libros de tapa dura? Si es así, usted puede alcanzar su objetivo dentro solo con un par de clics. Es posible que ya sepa que, además de permitir la lectura de archivos PDF, iBooks es capaz de imprimir libros electrónicos. Éstos son los pasos para imprimir archivos PDF desde el iPad a través de iBooks.
Mejor Manera para Imprimir Archivos PDF desde el iPad
Paso 1: Abrir archivos PDF con iBooks
Sin importar en qué parte de su iPad haya salvado sus archivos PDF, usted podrá abrirlos en iBooks. Simplemente pulse el botón Abrir para abrir un libro electrónico PDF específico en iBooks. Y luego, en la Colección, marque PDF para poder ver su colección en la biblioteca virtual. Seleccione el archivo PDF se necesite para abrirlo e imprimirlo.

Paso 2: Imprimir un archivo PDF
Simplemente toque en la página del PDF para que aparezca la barra de herramientas. En la cinta, haga clic en la opción icono "Abrir con" y, a continuación, podrá ver la opción "Enviar" e "Imprimir". Toque en "Imprimir" para revelar la "Opción de impresora". Desde allí, es necesario:
- Seleccionar la impresora: seleccione una impresora que esté disponible para su iPad. Asegúrese de que se haya conectado a la red inalámbrica. De lo contrario, no se podrá conectar a ninguna impresora cerca suyo.
- Seleccionar el rango de páginas: imprimir todas las páginas o parte del archivo PDF.
- Cuantas copias imprimir: establecer el número copias que desea hacer.
Luego de realizar todo esto, presione el botón "Imprimir" para terminar la tarea.
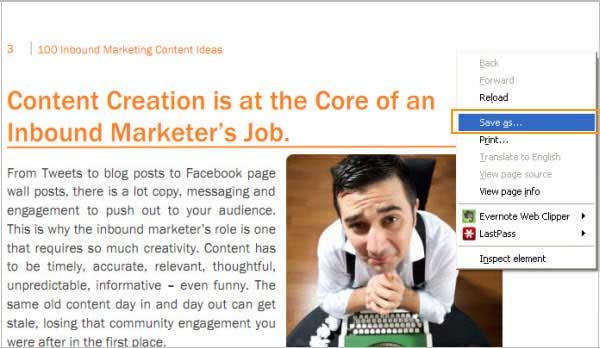
En realidad existen muchas aplicaciones de terceros que son capaces de imprimir archivos PDF desde el iPad. Es posible que haya comprado una o dos, pero no que todavía no haya encontrado esta funcionalidad. Trate de encontrar la función si no desea utilizar iBooks. Si ya ha instalado iBooks, ¿por qué molestarse en encontrar otra aplicación para realizar la tarea?
Cómo Imprimir PDF desde Windows y Mac
PDFelement es una solución PDF todo-en-uno, puede utilizarlo como una impresora, editor, convertidor y creador. Está diseñado para pequeñas empresas y usuarios personales. Le otorga características de gran alcance a un precio razonable.

![]() Impulsado por IA
Impulsado por IA
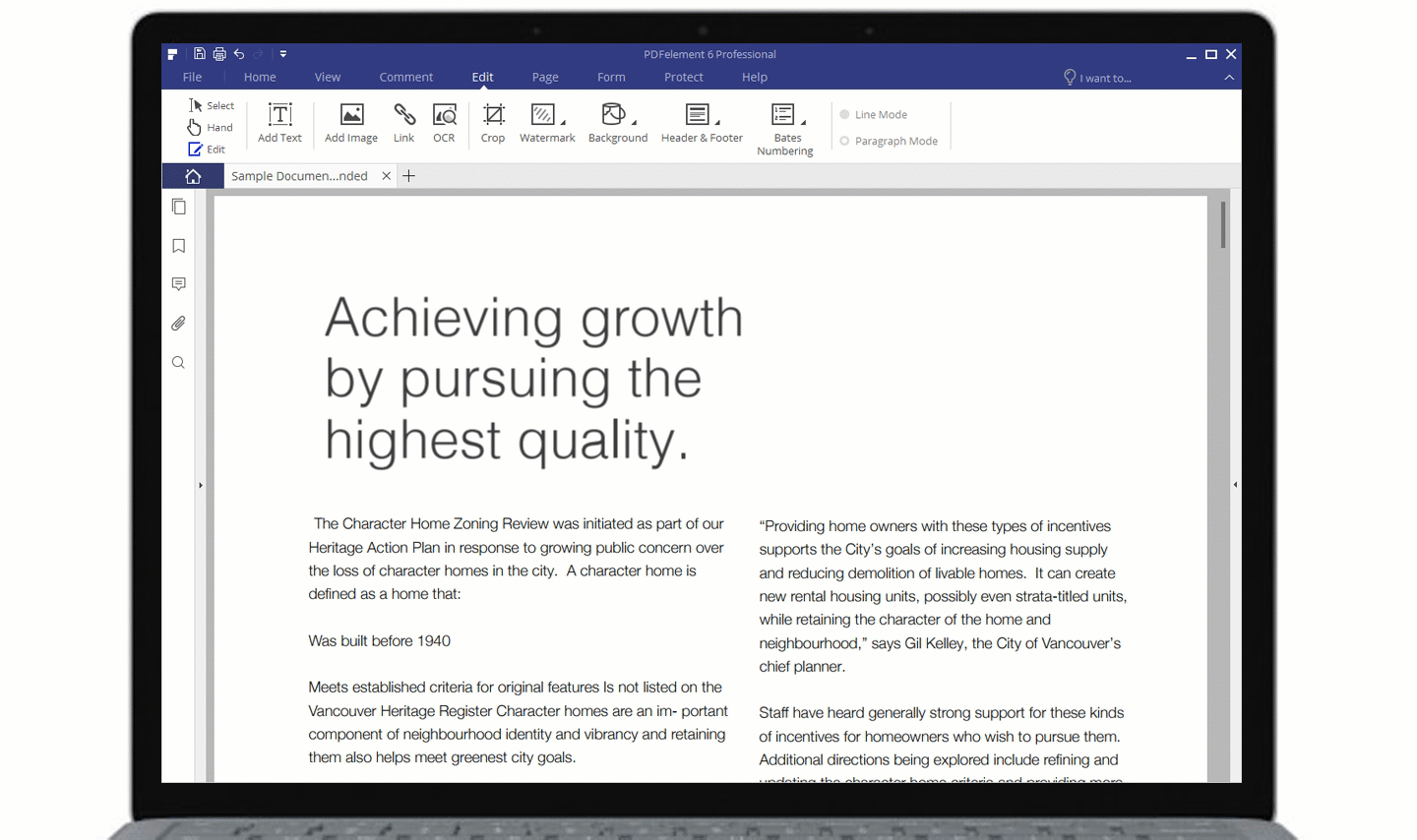
Con un precio razonable, le ofrece características potentes.
- Posee tecnología OCR que lo ayuda a convertir archivos PDF escaneados y basados en imágenes PDF en texto de búsqueda, seleccionable y editable.
- Es compatible con Windows, Mac OS X, y el sistema IOS. Puede editar archivos en formato PDF desde cualquier lugar.
- Proporciona una conversión rápida y precisa.
- Puede realizar anotaciones con notas adhesivas, dibujar a mano alzada, añadir sellos, tachar y resaltar áreas de archivos PDF, solo por nombrar algunas de sus muchas funciones.
- Puede imprimir archivos PDF con alta calidad y velocidad.

![]() Impulsado por IA
Impulsado por IA
1. Cómo imprimir archivos PDF en Windows
Primero, inicie PDFelement y abra el archivo PDF que desea imprimir. A continuación, vaya a la pestaña "Archivo" y haga clic en el botón "Imprimir".
Seleccione la impresora que desea utilizar y configure el intervalo de páginas para imprimir. Simplemente haga clic en el botón "Imprimir" para iniciar el proceso de impresión.
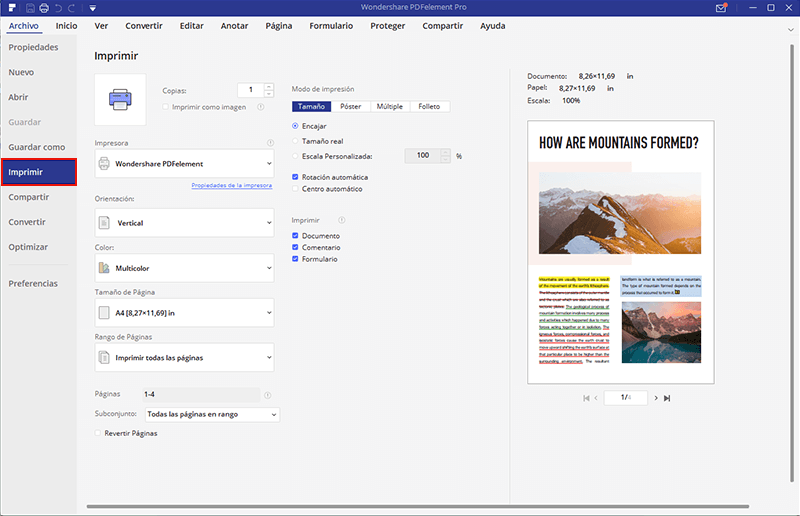
2. Cómo imprimir archivos PDF en Mac OS X
Inicie PDFelement para Mac y abra el archivo que desea imprimir. Puede o bien hacer clic en el icono de acceso directo de impresora para activar la ventana de impresión, o sino hacer clic en "Archivo" > "Imprimir".
En la ventana emergente, por favor seleccione la impresora, el rango de páginas, tamaño del papel, la orientación, la calidad y otras opciones. Finalmente haga clic en "Imprimir" para comenzar a imprimir los archivos PDF.
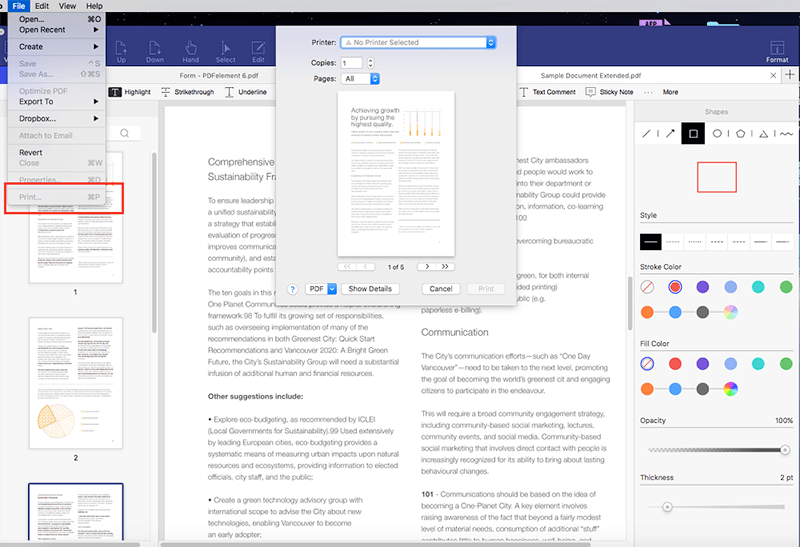
PDFelement puede hacer algo más que imprimir archivos PDF, también puede utilizarse para convertir archivos PDF a Word, Excel, PowerPoint, texto, JPG, GIF, PNG, etc. También puede utilizarlo para editar textos, imágenes y páginas de sus archivos PDF, y muchas otras cosas más.
 100% Seguro | Sin anuncios |
100% Seguro | Sin anuncios |





