En el trabajo o en la escuela, puede que tengas que enviar documentos a otras personas. Sin embargo, en algunos casos, necesitarás enviarles sólo una página de un PDF. Te preguntarás: "¿Es posible? ¿Cómo envío una página de un PDF?". La respuesta es sí, es posible. De hecho, hay 6 formas eficaces de enviar una sola página de un PDF a otras personas. Por ejemplo, puedes utilizar Wondershare PDFelement para extraer y enviar la página. Sigue leyendo para obtener más información sobre estos métodos para compartir PDF.
En este artículo
Parte 1. Escenarios en los que deseas compartir sólo una página de un PDF
Antes de pasar a los métodos para compartir PDF, vamos a discutir por qué querrías hacerlo. ¿En qué casos necesitarás enviar sólo una página concreta de un PDF? He aquí algunos ejemplos:
Reducción del tamaño de los archivos
Supongamos que envías un PDF por correo electrónico. Debes saber que existe un límite de archivos adjuntos. Normalmente, los archivos adjuntos no pueden superar los 20-25 MB. Entonces, ¿qué hacer cuando es más grande que eso? Puedes comprimir el PDF. Pero si sólo una página es importante, puedes extraer esa página y enviarla en su lugar.
Confidencialidad
A veces, se crea un PDF de varias páginas, pero cada página es para que la vea una persona diferente. Supongamos que has descrito las tareas para Juan en la página 1 y para Marco en la página 2. Marco no necesita ver la página 2, y Juan no necesita ver la página 1. Por lo tanto, te conviene enviar sólo la página que es específicamente para ellos. Es aún más importante cuando el documento contiene información confidencial.
Extracto
Si eres autor, tendrás que enviar extractos de tu libro. No debes enviar el libro completo cuando alguien te pide una muestra. En esta situación, puedes tomar una página del PDF. Preferiblemente, elige una pieza que despierte la curiosidad del destinatario. Así será más probable que compren y lean tu libro.
Temas específicos
Un PDF puede abarcar un tema amplio, y las páginas pueden cubrir los subtemas. Puede que la conversación gire en torno a uno de los subtemas. En lugar de enviar todo el PDF, deberías enviar sólo la página que lo contiene. Esto facilitará que el destinatario encuentre la información pertinente.
Parte 2. Cómo enviar una página de un PDF
¿Te encuentras en uno de los casos mencionados? Si es así, aquí tienes las 6 formas más eficaces de enviar una sola página de un PDF.
1. Divide el PDF con PDFelement
Wondershare PDFelement es uno de los editores de PDF más confiables del mercado. Tiene dos funciones que te ayudarán a enviar sólo una página de un PDF. Puedes utilizar la función Extraer o Dividir para tomar la página importante. Pero eso no es todo. Wondershare PDFelement también te ofrece diferentes formas de compartir el PDF. Crea un flujo de trabajo fluido.

![]() Impulsado por IA
Impulsado por IA
Cómo enviar por correo electrónico una página de un documento PDF utilizando la función de extracción de PDFelement
- Abre el PDF en Wondershare PDFelement.
- Haz clic en Organizar > Extraer.
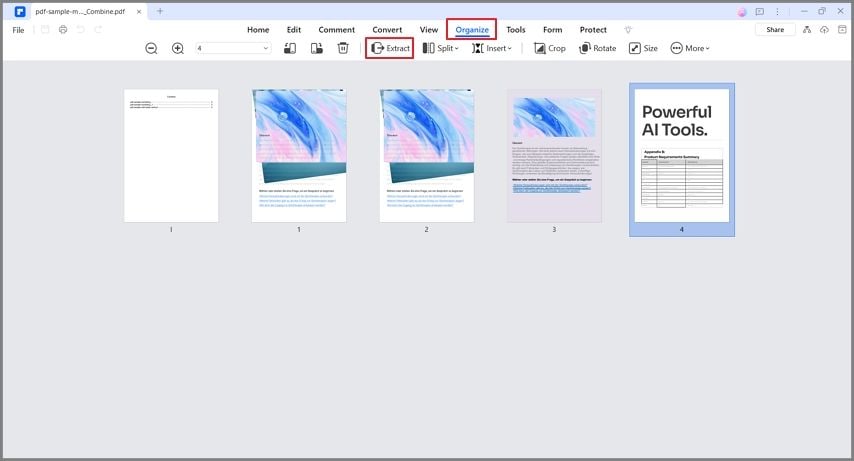
- Haz clic en Personalizar. Especifica qué página deseas extraer. Haz clic en OK.
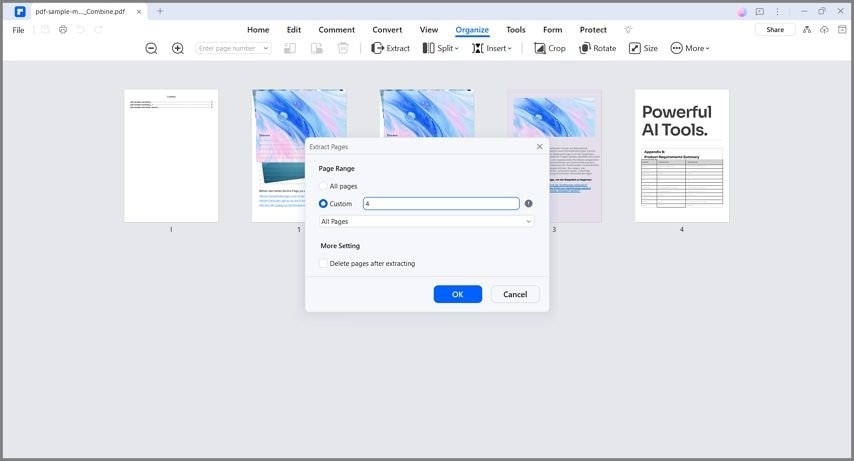
- Se abrirá un nuevo PDF que contendrá sólo la página seleccionada. Guárdalo y haz clic en Compartir. Elige entre Cliente de correo electrónico y Outlook para redactar tu mensaje y enviar la página PDF.
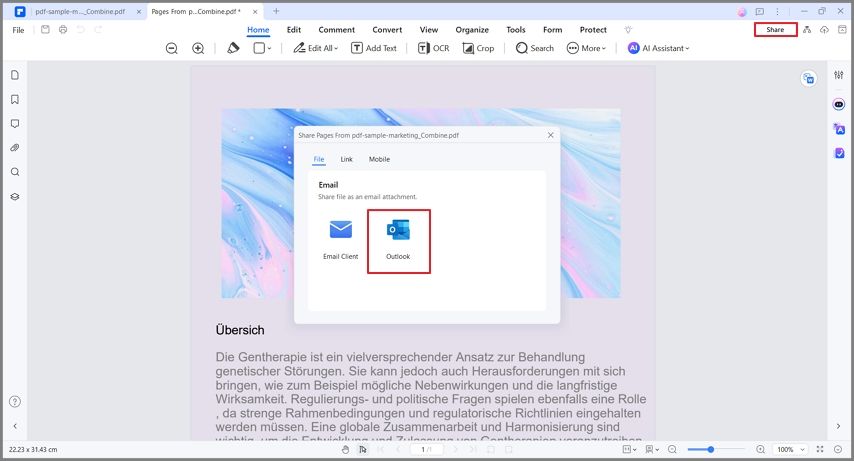
Cómo enviar por correo electrónico una página de un PDF utilizando la función Dividir de PDFelement
- Abre el PDF en Wondershare PDFelement.
- Haz clic en Organizar > Dividir > Dividir PDF.
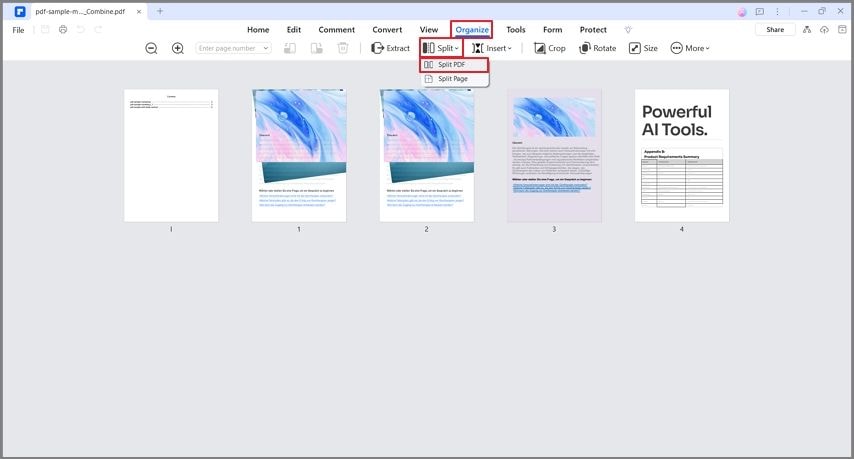
- Selecciona Dividir por número de páginas. Escribe "1" en la casilla Página/Archivo.
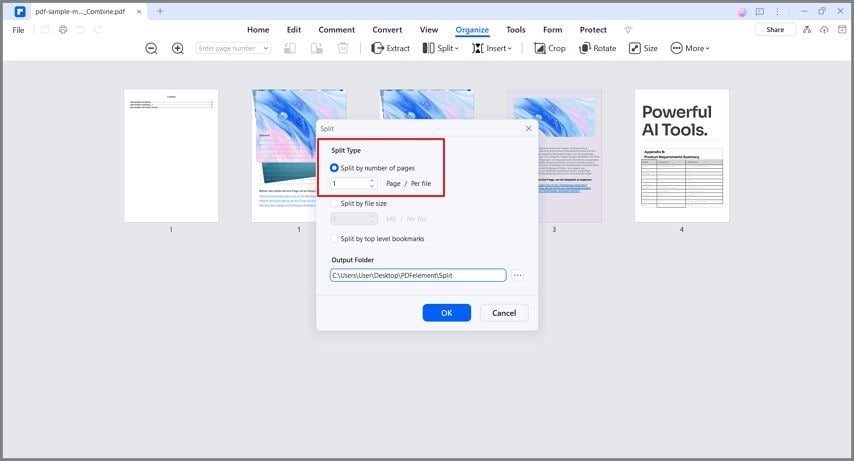
- Haz clic en Aceptar > Abrir carpeta.
- Busca la página PDF que deseas enviar y adjúntala a un mensaje de correo electrónico.

 Impulsado por IA
Impulsado por IA
2. Utiliza el navegador de Internet
Google Chrome incorpora un visualizador y una impresora de PDF. Puedes utilizarlo para extraer una página de tu PDF. Lo mejor de todo es que este navegador es 100% gratuito. Por lo tanto, no sólo es fácil de hacer, sino que también es fácil para tu presupuesto. Así lo puedes hacer:
- Haz clic con el botón derecho en tu PDF y selecciona Abrir con > Google Chrome.
- Haz clic en el botón Imprimir.
- Selecciona Guardar como PDF en el menú "Destino".
- En "Páginas", selecciona Personalizar. Escribe el número de la página que deseas enviar.
- Haz clic en Guardar > Guardar.
- Redacta un nuevo mensaje de correo electrónico, adjunta la página PDF y envíalo.
- Inicia Adobe Acrobat, abre un PDF y haz clic en Organizar páginas en el panel izquierdo.
- Haz clic en Extraer y selecciona la página que deseas extraer.
- Haz clic en Archivo > Guardar como para guardar la página extraída. Adjúntala a tu mensaje de correo electrónico y envíalo.
- Abre el PDF con Vista Previa.
- Haz clic en Ver > Miniaturas.
- Haz clic en la miniatura de la página que deseas extraer. Puedes arrastrarla y soltarla en el escritorio o en una carpeta para extraerla. También puedes hacer clic con el botón derecho del ratón y seleccionar Exportar como > PDF.
- Envía la página PDF por correo electrónico.
- Abre el PDF con PDFgear.
- Haz clic en Página > Extraer.
- Selecciona Páginas personalizadas y especifica qué página deseas extraer. Como alternativa, selecciona Extraer cada página en archivos PDF separados para crear un PDF para cada página.
- Haz clic en OK. Envía la página extraída por correo electrónico.
- Inicia un navegador web y ve a la página web Extraer páginas de PDF gratis de BigPDF.
- Haz clic en Seleccionar PDF y carga el PDF multipágina.
- Haz clic en Seleccionar páginas e introduce el número de página que deseas enviar por correo electrónico. Haga clic en Extraer páginas.
- Descarga el resultado y envíalo por correo electrónico.
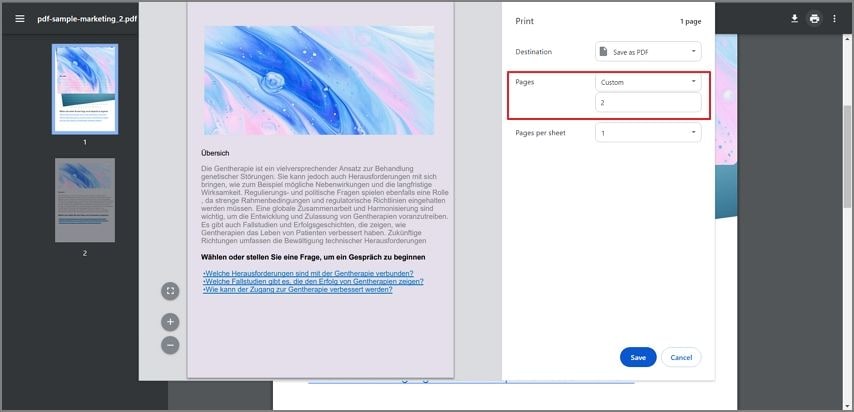
3. Utiliza Adobe Acrobat
Adobe Acrobat no necesita presentación. Es una de las herramientas PDF más populares. Cuenta con una amplia gama de funciones, incluidas las que permiten enviar sólo una página de un PDF. Si estás buscando una herramienta PDF avanzada, merece la pena probarla. No obstante, ten en cuenta que Adobe Acrobat suele ser más caro que las demás opciones.
Para enviar una página PDF utilizando Adobe Acrobat, sigue estos pasos:
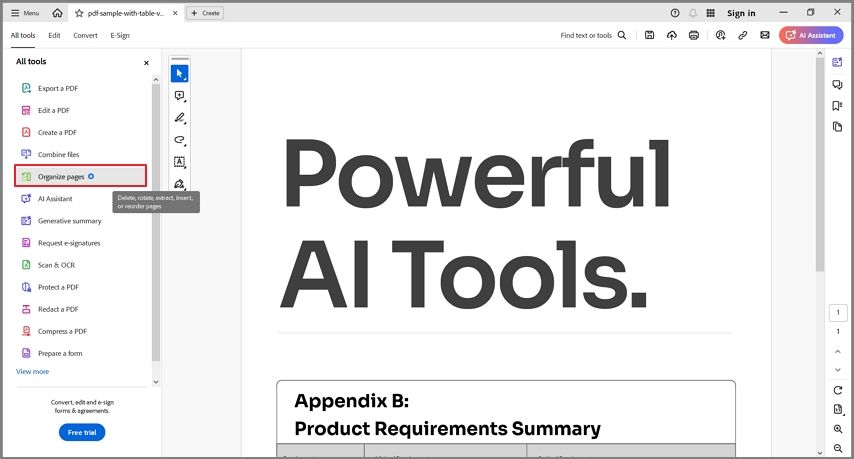
4. Usa Vista Previa en Mac
Si usas Mac, tienes la opción de usar Vista Previa. Vista Previa es tu visualizador de PDF integrado. Te proporciona algunas funciones básicas de edición de PDF. Por suerte, eso incluye la posibilidad de extraer una página PDF. Además, es muy fácil. Sigue estos pasos:
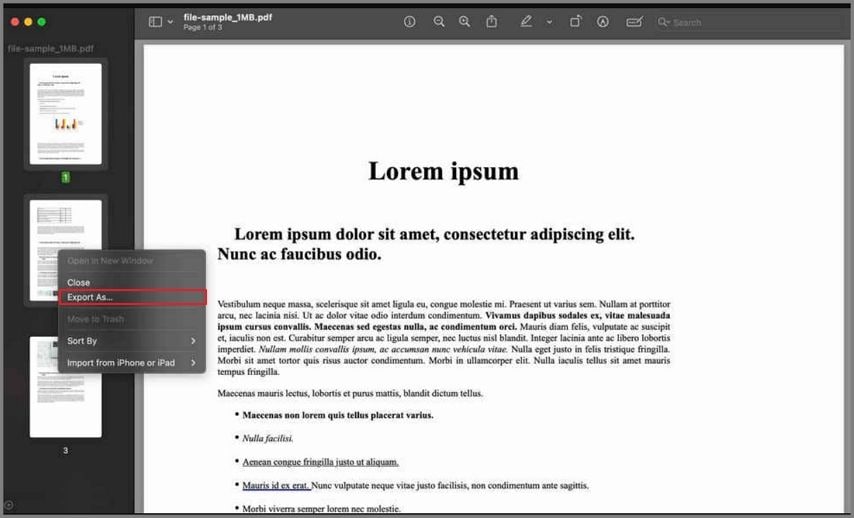
5. Utiliza PDFgear
PDFgear es una herramienta PDF repleta de funciones y sorprendentemente gratuita. Puedes extraer páginas de tu PDF, permitiéndote enviarlo a otros por correo electrónico. La herramienta es fácil de usar e instalar, ya que no hay que pagar para acceder a sus funciones. Además, no añadirá una marca de agua a la página extraída.
¿Cómo enviar por correo electrónico sólo una página de un PDF con PDFgear?
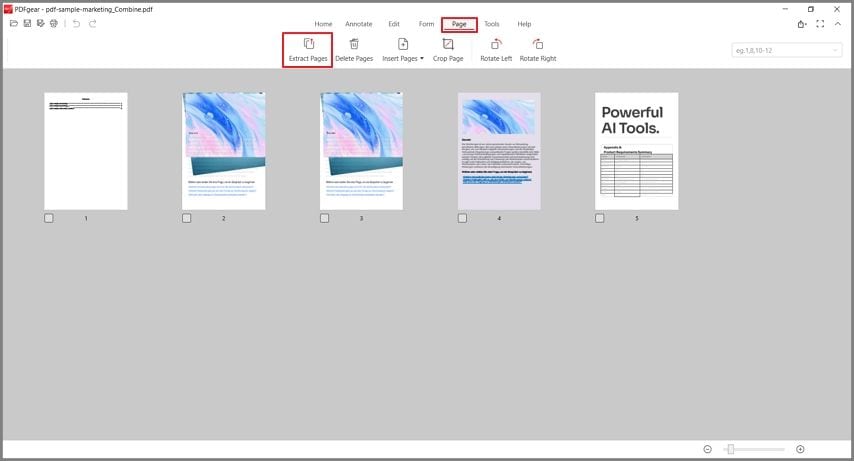
6. Utiliza herramientas en línea como BigPDF
Supón que no tienes espacio suficiente para una herramienta PDF en tu computadora. O bien, no quieres ocuparte de la instalación del producto. En su lugar, puedes utilizar herramientas en línea. BigPDF es un ejemplo de extractor de páginas PDF en línea. Es ligero, rápido y fácil de usar.
A continuación se explica cómo utilizar BigPDF para enviar una página PDF por correo electrónico:
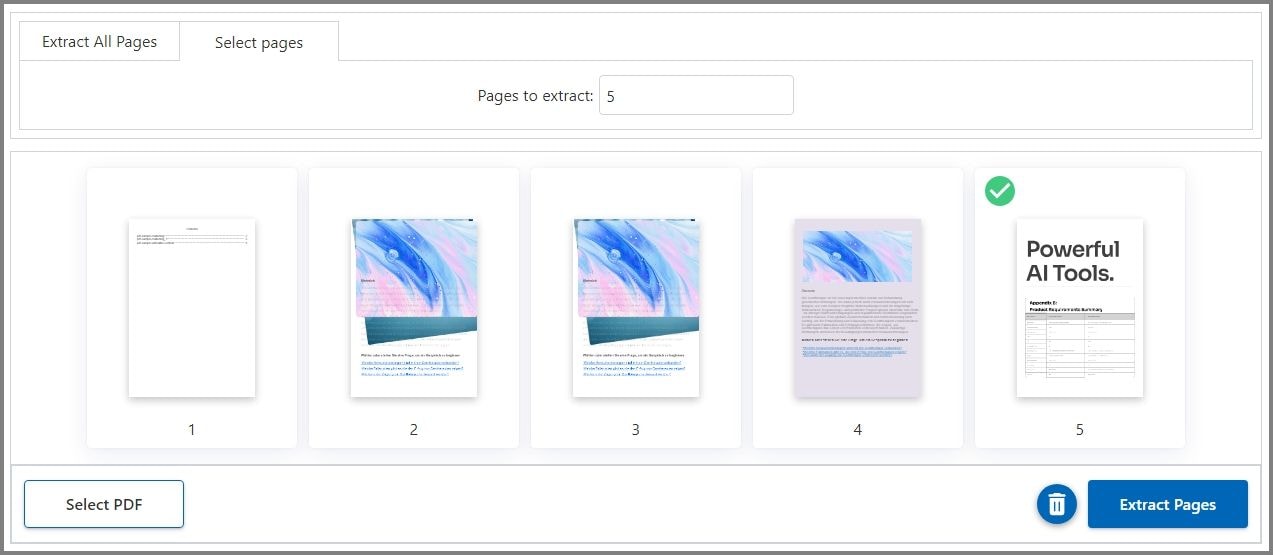

 Impulsado por IA
Impulsado por IA
Conclusión
¿Cómo enviar una página de un PDF? Es necesario extraer la página del documento. La buena noticia es que muchas herramientas permiten extraer páginas PDF. Desde editores de PDF hasta navegadores web como Google Chrome, tienes muchas opciones. Una herramienta excepcional es Wondershare PDFelement. Te permite extraer una página PDF, dividir todas las páginas en tus propios archivos PDF y adjuntarlas sin problemas a correos electrónicos. Además, es una herramienta de edición de PDF de primer nivel. Si quieres una herramienta que no te decepcione, PDFelement es la que debes probar.




