A menudo, el tamaño de los PDF supera los requisitos, y existen muchas herramientas para optimizar el tamaño de los archivos PDF. Este artículo muestra cómo reducir el tamaño de un PDF con cuatro opciones populares: HiPDF, DocuPub, Vista Previa y Adobe Acrobat. Además, recomienda una alternativa mejor: PDFelement, que está disponible en macOS, Windows, iOS y Android.

![]() Impulsado por IA
Impulsado por IA
En Este Artículo:
¿Cómo Comprobar el Tamaño de tu Archivo PDF?
Para comprobar el tamaño del PDF, puedes pasar el ratón sobre el archivo y hacer clic con el botón derecho. En el menú desplegable, haz clic en Propiedades. A continuación, el tamaño del documento se mostrará en la sección Tamaño de la ventana.
Reducir el Tamaño de un Archivo PDF en Windows
Para necesidades profesionales en Windows, puedes descargar Adobe Acrobat o PDFelement.
Alternativa Amigable de Adobe Acrobat para Principiantes: PDFelement
Debes pagar por la función de compresión en Adobe Acrobat, y aún necesitas tiempo para aprender a usarla. Para reducir el tamaño del archivo de forma gratuita y sin esfuerzo, puedes probar PDFelement. Es compatible con múltiples sistemas, incluyendo macOS, Windows, iOS y Android. Esta es la guía paso a paso para comprimir tu PDF en Windows.

![]() Impulsado por IA
Impulsado por IA
Paso 1: Después de descargar e iniciar el archivo, puedes hacer clic en Abrir PDF en la página de inicio. A continuación, selecciona el archivo que deseas procesar.
Paso 2: Haz clic en Herramientas>Comprimir para iniciar una nueva tarea en la barra de herramientas superior.
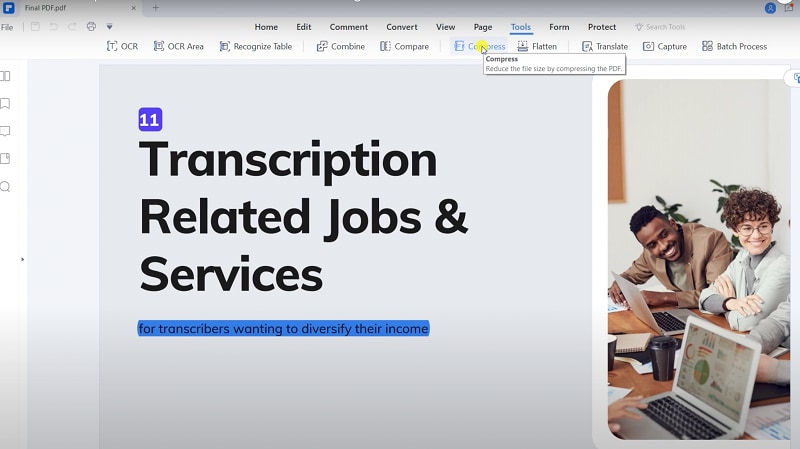
Paso 3: La ventana Comprimir PDF se mostrará en la interfaz. Puedes elegir el nivel de compresión entre Alto, Medio y Bajo. A continuación, haz clic en Aplicar para comprimir el archivo.
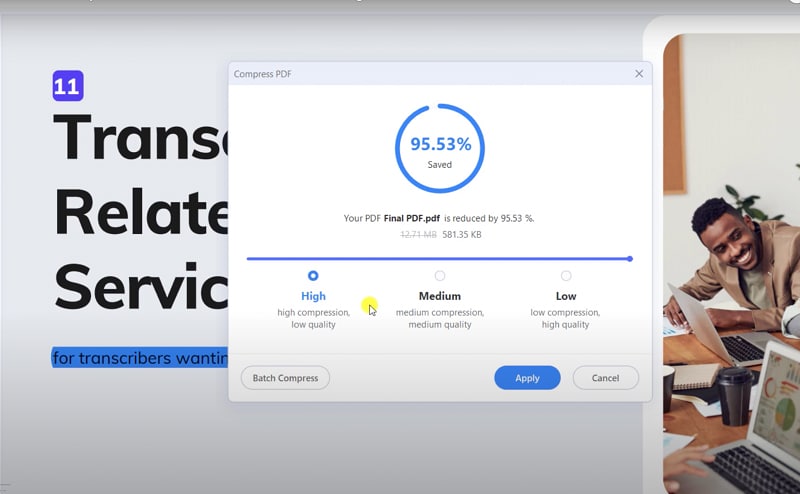
Paso 4: Al exportar el archivo, haz clic en el icono Guardar de la esquina superior izquierda. Selecciona dónde deseas guardar el archivo y haz clic en Guardar.
Adobe Acrobat
Adobe Acrobat es una aplicación profesional para procesar archivos PDF. Sin embargo, si deseas comprimir los archivos con Adobe Acrobat DC o Adobe Acrobat Pro DC, deberás actualizar tu cuenta a una versión de pago cuando caduque la versión de prueba gratuita.
El máximo de archivos que Adobe Acrobat puede comprimir es de 2 GB. Aquí tienes los pasos para reducir el tamaño con Adobe Acrobat Pro DC si tienes acceso:
Paso 1: Abre el archivo con Adobe Acrobat Pro DC. A continuación, en la barra de herramientas superior, puedes elegir Reducir tamaño de archivo u Optimizar páginas escaneadas para reducir el tamaño. La primera es más directa pero con menos opciones personalizadas. Te recomendamos utilizar la segunda.
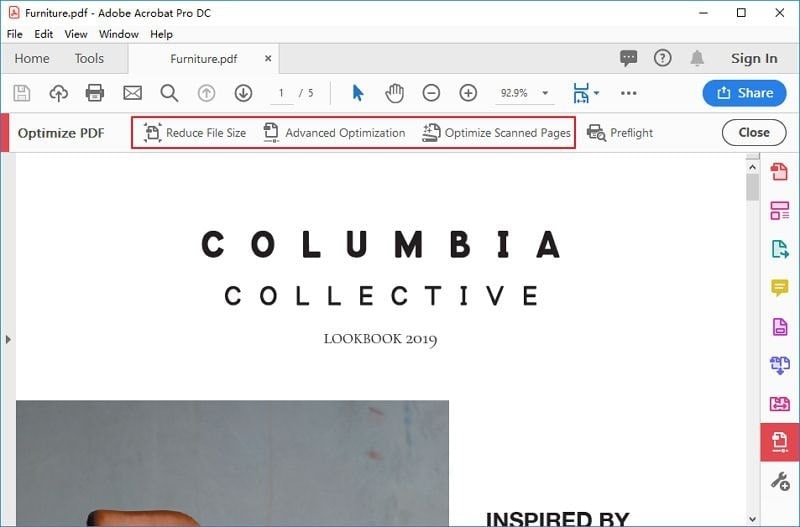
Sugerencia: También puedes utilizar las opciones de función eligiendo el icono de optimización en el menú de herramientas de la parte derecha de la interfaz.
Paso 2: Ajusta el método de downsampling, la resolución, la compresión y la calidad en la ventana que aparece en la pantalla. También te permite añadir más ajustes personalizados. Una vez completados los ajustes, haz clic en Aceptar. A continuación, la compresión se procesará automáticamente. Guardar el archivo una vez finalizada la salida.
Cambiar el Tamaño de un Archivo PDF Gratis en Línea
Varias herramientas ofrecen servicios en línea para cambiar el tamaño del archivo PDF. Entre ellas se encuentran HiPDF y DocuPub, que ofrecen funciones de optimización gratuitas en el sitio web.
HiPDF
HiPDF es una herramienta en línea gratuita para editar archivos PDF. Ni siquiera es necesario iniciar sesión. Sus diseños funcionales y su interfaz intuitiva permiten convertir, recortar y rotar archivos y aplicar OCR de forma fácil y rápida. La versión gratuita de HiPDF admite todos los archivos de menos de 100 páginas. A continuación, te indicamos cómo comprimir tu PDF en HiPDF:
Paso 1: Ve primero a la página de inicio de HiPDF y haz clic en Comprimir PDF. Cuando se te indique, haz clic en Elegir archivo y selecciona el archivo local cuyo tamaño desees reducir. También puedes arrastrar o soltar el archivo necesario directamente en la página.
Paso 2: Después de cargar el archivo, puedes elegir el nivel de compresión. HiPDF te ofrece tres opciones: Alta, Media y Baja. Elegir una opción más alta significa, menor tamaño del archivo.
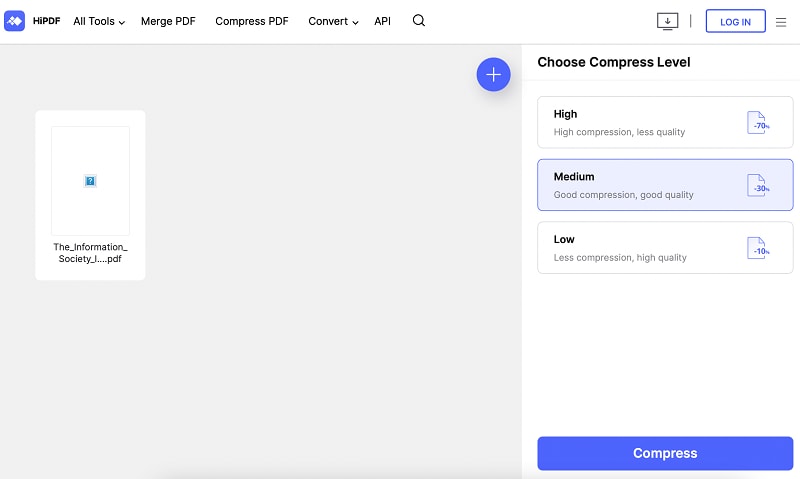
Paso 3: Para garantizar la seguridad del documento, HiPDF te pide que realices la verificación. Haz clic primero en Copiar código de verificación en la parte derecha y, a continuación, en Copiar código y luego, haz clic en la parte izquierda.
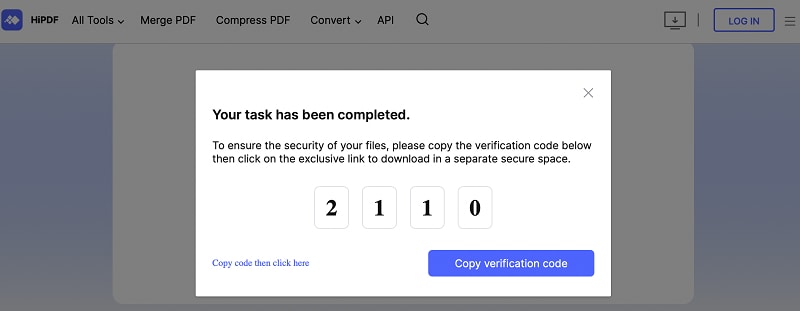
Paso 4: El enlace exclusivo te llevará a una nueva página. Debes pegar o introducir el código de verificación en las casillas. A continuación, el archivo se descargará automáticamente.
DocuPub
DocuPub es una herramienta en línea y gratuita que te permite comprimir los archivos PDF. Sus ventajas son que puede configurar las opciones compatibles y ofrece muchos ajustes profesionales personalizados. Sin embargo, el límite de carga es de 24MB, y la interfaz no es lo suficientemente intuitiva. Comprueba los siguientes pasos para ver cómo reducir el tamaño del PDF con DocuPub:
Paso 1: Abre la página y cambia la configuración.
Tras entrar en la página web de DocuPub, haz clic en Comprimir PDF en la barra de menú superior. A continuación, puedes ajustar la configuración de procesamiento como desees. Puedes establecer rápidamente los ajustes con la opción de "Preajustes", incluyendo compresión baja, compresión media, compresión alta y compresión máxima. También puedes cambiar la versión de Acrobat con la que deseas que el archivo sea compatible.
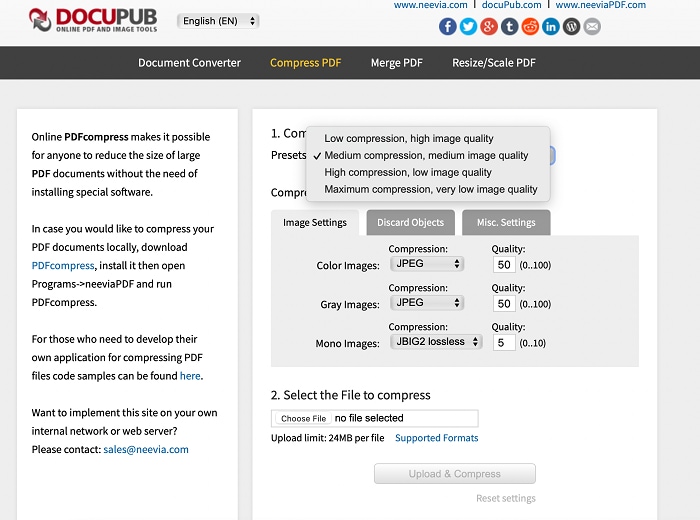
Consejo: Puedes realizar cambios más detallados con Ajustes de imagen, Descartar objetos y Configurar.
Paso 2: Haz clic en Elegir archivo y carga un archivo almacenado localmente. A continuación, haz clic en Cargar y comprimir.
Paso 3: El sitio web entra automáticamente en la página con el archivo procesado. Haz clic en el nombre del archivo para abrirlo. Si estás satisfecho con el cambio, puedes guardarlo donde desees.
Cambiar el Tamaño de un Archivo PDF en Mac
Sin embargo, como herramienta en línea, debes conectarte a Internet, y las funciones son menores en comparación con una aplicación de escritorio. Para los usos en línea en MacBook, puedes utilizar Vista Previa ya en el sistema informático o descargar Wondershare PDFelement.
PDFelement para Mac
En comparación con Vista Previa, otros editores de PDF ofrecen ajustes más funcionales. PDFelement es una mejor alternativa, ya que, satisface todas las necesidades de ajustes de PDF. Es un programa sin conexión, pero también tiene accesibilidad a Internet. En cuanto a la compresión, puedes completar la tarea en sólo tres pasos sin ningún costo. Sigue los pasos para comprimir un PDF con PDFelement para Mac:

![]() Impulsado por IA
Impulsado por IA
Paso 1: Después de descargar PDFelement desde el sitio web oficial de forma gratuita, inicia la aplicación en tu escritorio. En la página de inicio, haz clic en Comprimir PDF y selecciona el documento que necesites.
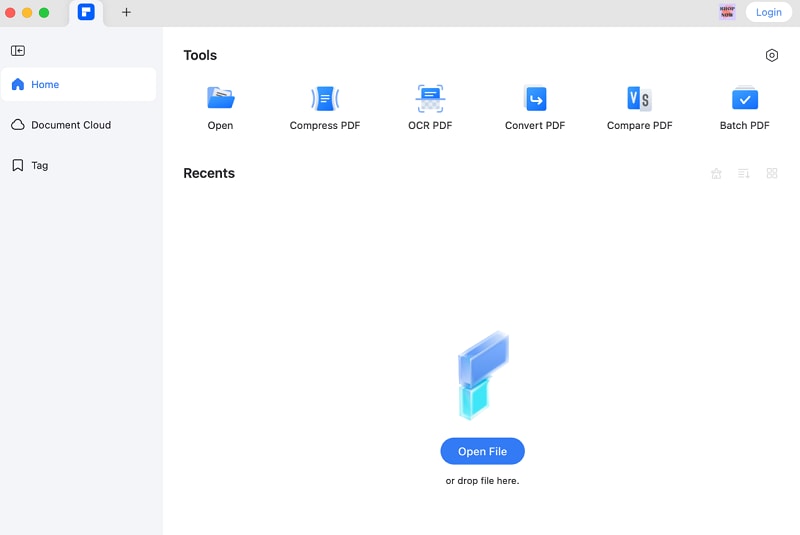
Paso 2: PDFelement ofrece cinco opciones, de Alta a Baja. Cuando elijas una opción, podrás comprobar el Tamaño final y cuánto tamaño reducir. Cuanto más baja sea la opción seleccionada, más se reducirá el tamaño.
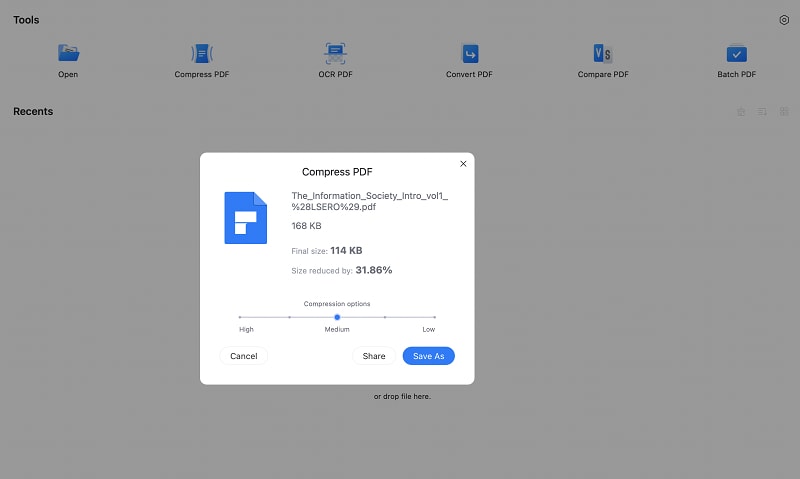
Paso 3: Cuando confirmes todos los cambios, haz clic en Guardar como. A continuación, cambia dónde deseas guardar el archivo en la ventana Guardar. También puedes hacer clic en Compartir para compartir el archivo directamente con tus amigos o colegas.
Vista Previa
Vista Previa es una aplicación integrada en Mac, y puedes utilizarla para realizar procesamientos básicos sin tener que pagar nada. Es de fácil acceso, sin necesidad de descargar ninguna otra aplicación. Sin embargo, al ser una herramienta sólo para usos sencillos, sus funciones son limitadas, y puede que necesites buscar opciones más profesionales.
No hay límite en el tamaño de archivo que puedes comprimir con Vista Previa, pero tampoco te ofrece más opciones que una por defecto cuando quieres reducir el tamaño. Los siguientes pasos son una guía detallada para reducir el tamaño de un archivo PDF:
Paso 1: Inicia Vista Previa y abre el archivo que necesites de la lista.
Paso 2: En la parte superior de la pantalla, haz clic en Archivo>Exportar, luego ajusta la configuración.
Paso 3: Después de confirmar el nombre del archivo y dónde guardarlo, tienes que cambiar el Formato a PDF. A continuación, haz clic en la lista desplegable de Filtro de calidad y selecciona Reducir tamaño de archivo. A continuación, haz clic en Guardar.
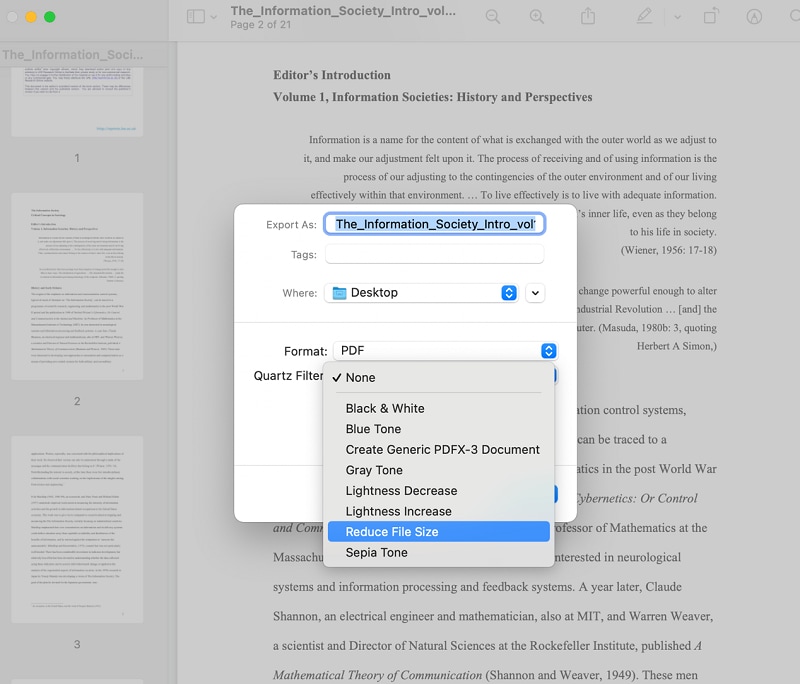
Cambiar el Tamaño de un PDF en iOS/Android con PDFelement
Una de las ventajas más atractivas de PDFelement es que, el programa es compatible con todos los dispositivos. Además de en la PC, puedes utilizarlo sin conexión en teléfonos, tanto en iOS como en Android. Además, si actualizas tus archivos en el espacio en la nube de PDFelement, podrás editar tus documentos simultáneamente tanto en computadoras como en teléfonos.
La siguiente es una guía sobre cómo reducir el tamaño del PDF con PDFelement en iOS:
Paso 1: Si utilizas PDFelement por primera vez y no tienes esta aplicación, descárgala desde la App Store. Después de abrir la aplicación, pulsa el botón + en tu pantalla. A continuación, importa tu archivo desde Archivos, Fotos u otras carpetas. También puedes escanear un documento.
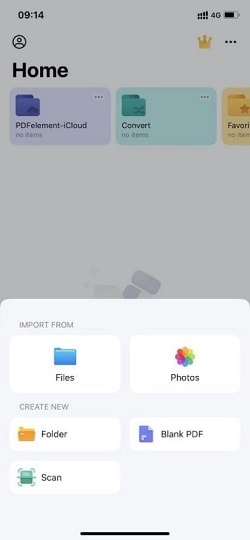
Paso 2: Pulsa el icono Más en la esquina superior derecha y selecciona Reducir tamaño del archivo.
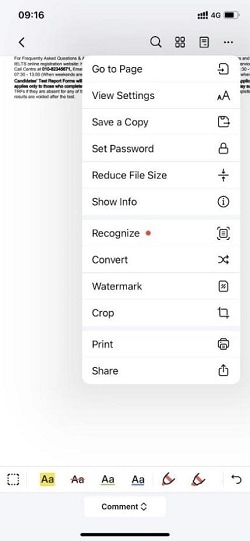
Paso 3: En la ventana que se muestra automáticamente, elige la Calidad de PDF que deseas procesar. Hay cinco opciones, que van de Máxima a Mínima. Si deseas el tamaño más pequeño pero con la calidad más baja, pulsa Más baja.
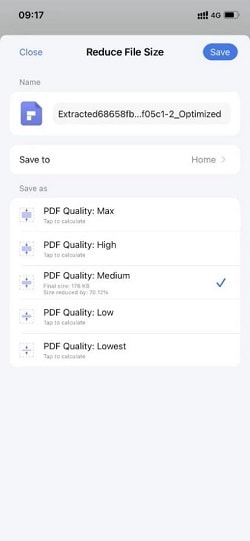
Paso 4: Cambia el nombre del documento y selecciona dónde guardarlo. Cuando estés satisfecho con los ajustes, pulsa Guardar.
Consejo: Por defecto, hay tres carpetas en la versión de iOS en las que puedes guardar los archivos: PDFelement-iCloud, Convertir y Descargas. Después de guardarlo, estos archivos también se guardarán en "Recientes", lo que te permitirá hacer más ediciones la próxima vez sin preocuparte por su pérdida.
¿Por Qué Cambiar el Tamaño de un Archivo PDF?
La compresión de los PDF es inevitable en muchas ocasiones. Algunos casos comunes son:
Cumplir requisitos de archivos o servidores: En algunos servidores de Internet existe un límite para el máximo de archivos que se pueden subir. También es habitual que algunas admisiones o departamentos en el lugar de trabajo sólo acepten archivos con un tamaño limitado.
Ahorra espacio: Es probable que tengas muchos documentos si te dedicas a la fotografía, la imagen y la edición de textos. Puede que tu computadora te recuerde de vez en cuando la falta de almacenamiento. En estos casos, necesitas comprimir el tamaño de los archivos para liberar algo de espacio para más contenido. Además, es un buen método para archivar tus documentos.
Mejora la velocidad de transmisión: Cuanto más grande sea tu archivo, más tiempo tardarás en transferirlo. En particular, si no dispones de Internet de alta velocidad, es necesario reducir el tamaño del archivo antes de enviarlo a otras personas. De este modo, evitarás interrupciones en la transmisión y aumentarás la eficacia de tu trabajo.
¿Cómo Evitar los Archivos PDF de Gran Tamaño?
Para reducir el tamaño del PDF inicialmente, puedes seguir algunos consejos a continuación para evitar un archivo demasiado grande:
Evita escanear los PDF. Los PDF escaneados suelen ser grandes, ya que los puntos por pulgada (PPP) de un PDF son 72, mientras que, la mayoría de los documentos escaneados tienen 300 PPP.
Reduce el tamaño al guardarlo en Word. Puedes guardar el archivo en formato DOC para ahorrar espacio tras la edición.
En lugar de convertir los archivos en PDF, puedes aplicar la función de impresión para guardar el archivo como PDF.
Varias fuentes, imágenes y colores aumentarán el tamaño del documento. Intenta utilizar un formato más sencillo para reducir el tamaño.
Otras Cosas que Puedes Hacer con el Archivo PDF usando PDFelement
Aparte de la compresión, PDFelement ofrece tantas herramientas de edición de PDF como necesites. Las funciones más populares incluyen:
-
OCR PDF para extraer textos editables.
-
Convertir PDF a Word, Excel o imagen.
-
PDF por lotes para procesar múltiples archivos.
-
Editar archivos PDF y hacer notas.
-
Añadir firma electrónica o digital.
-
Cifrar con contraseña.
-
Combinar y dividir el PDF.
Conclusión:
Las herramientas en línea son fáciles y rápidas de usar, pero no son estables. Por el contrario, las de escritorio son ideales para procesar todas las necesidades de edición de PDF. PDFelement te permite comprimir un PDF y mejorar la seguridad, la estética y la eficacia de los PDF, y su descarga es gratuita. ¡Descarga PDFelement y disfruta de una experiencia estimulante a partir de ahora!

