El formato PDF es un tipo de documento importante en los negocios. Sin embargo, ¿cómo crear un archivo PDF? La creación de PDF, no es difícil, a menudo, necesitas una herramienta para crear PDF como Adobe Acrobat para hacerlo. O puedes utilizar una alternativa asequible, PDFelement.
Aquí proporcionamos tres métodos fáciles sobre cómo crear un archivo PDF paso a paso, sigue leyendo.

![]() Impulsado por IA
Impulsado por IA
Método 1: Crear un PDF desde el portapapeles
Paso 1. Abrir PDFelement
Descarga e inicia PDFelement, y luego haz clic en el icono "Atrás" en la parte superior izquierda para ir a la barra de herramientas.
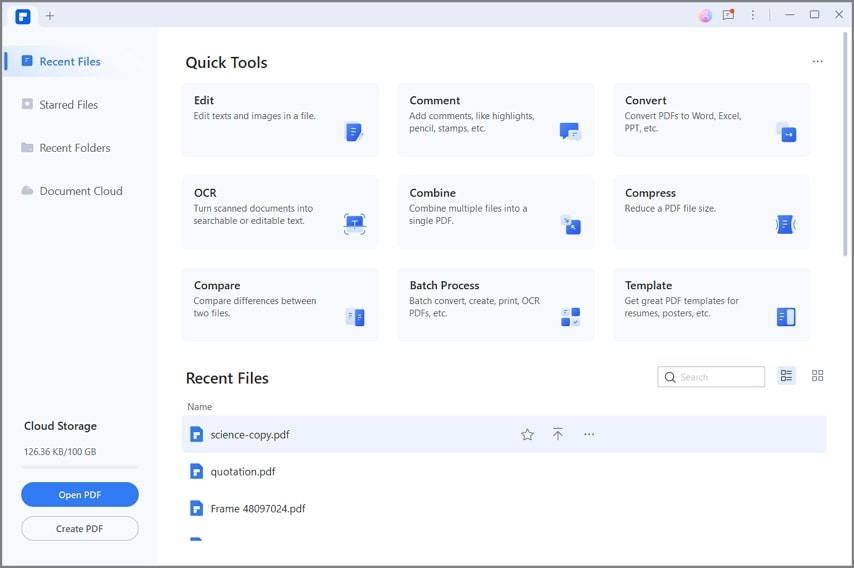
Paso 2. Crear un archivo PDF
Ahora puedes hacer clic en el botón "Archivo" > "Crear", y luego seleccionar la opción "Desde el Portapapeles" en la lista desplegable. Después de eso, se generará un nuevo archivo PDF desde tu portapapeles.
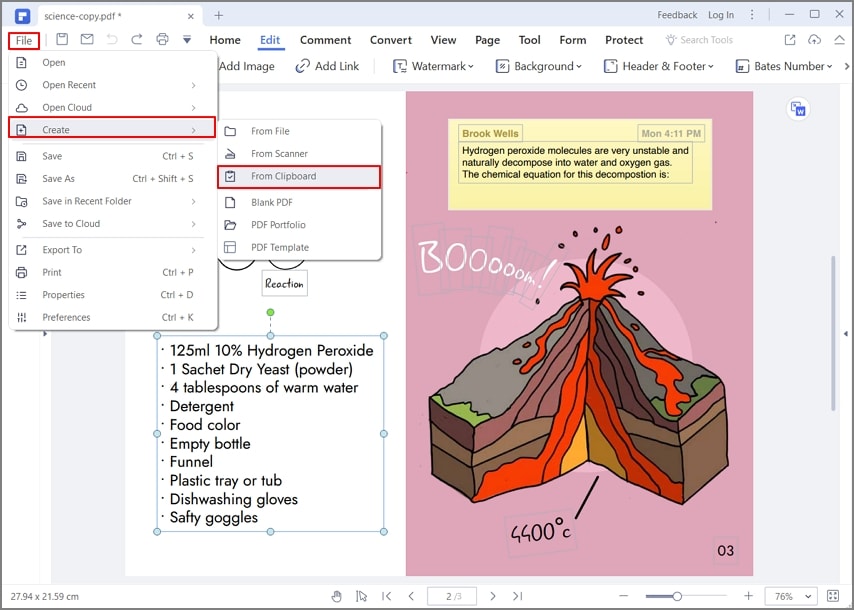
Método 2: Crear un archivo PDF con el botón derecho
Paso 1. Haz clic con el botón derecho en el archivo de destino
Encuentra el archivo de destino en la computadora que quieres crear un PDF, luego haz clic con el botón derecho para elegir "Crear un PDF" en el menú. El archivo de destino puede ser un Word, Excel, Ppt, o una imagen, etc.
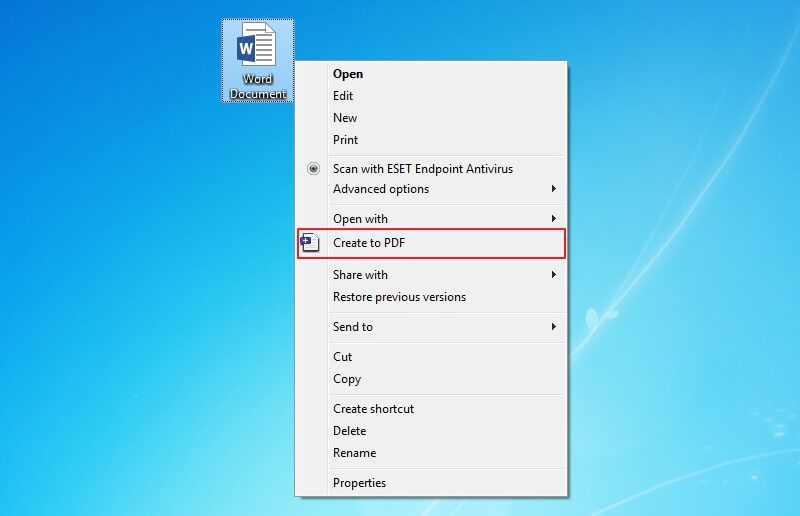
Paso 2. Crear un archivo PDF
PDFelement se iniciará automáticamente y el archivo creado se abrirá en PDFelement. Puedes hacer clic en el botón "Archivo"> "Guardar" para guardarlo en tu computadora.

![]() Impulsado por IA
Impulsado por IA
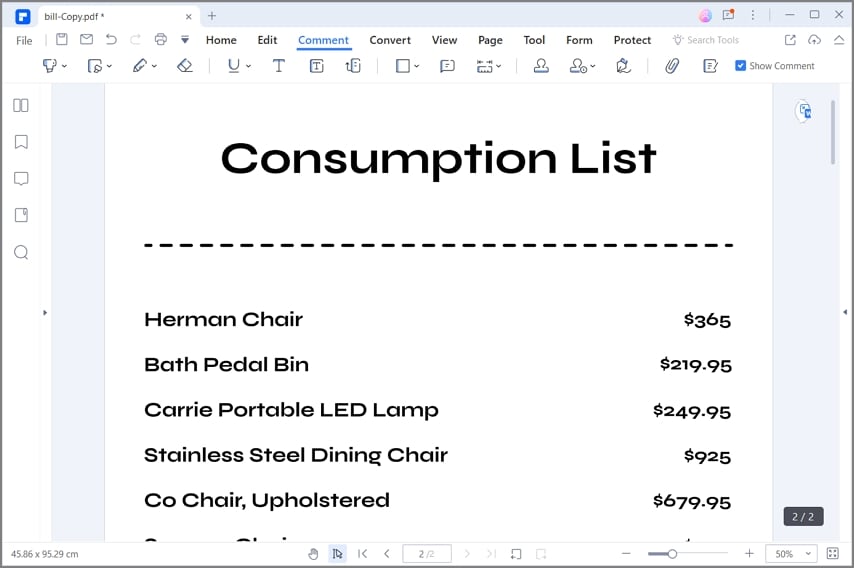
Método 3: Crear PDF desde otros formatos de archivos
Paso 1. Abrir PDFelement
Descarga primero PDFelement. Luego ábrelo y haz clic en la opción "Crear PDF" en la ventana de inicio.

![]() Impulsado por IA
Impulsado por IA

Paso 2. Crear un PDF
Busca y selecciona el archivo que quieres convertir en PDF y haz clic en el botón "Abrir" para iniciar el proceso de creación.

- Crear archivos PDF desde Word
Si quieres crear un PDF a partir de un documento de Word, selecciona un documento de Word de tu disco local y ábrelo. Éste se convertirá en un archivo PDF y se abrirá directamente en PDFelement. Aquí tienes más detalles para cambiar de Word a PDF.
- Crear un PDF a partir de imágenes
Las imágenes también pueden ser creadas como PDF. Busca y selecciona un archivo de imagen para abrirlo en PDFelement. Se convertirá en un documento PDF. Encuentra los pasos más detallados para convertir una imagen a PDF aquí.
- Crear archivos PDF a partir de HTML
PDFelement también puede utilizarse para crear un archivo PDF a partir de un archivo HTML. Descubre los pasos sobre cómo crear un PDF a partir de un archivo HTML.
Paso 3. Editar el archivo PDF creado
Después de la creación, el archivo PDF creado se abrirá en PDFelement, y podrás pulsar el botón "Editar" para editar el PDF fácilmente.

Paso 4. Guardar el documento PDF creado
No olvides guardar el archivo haciendo clic en el botón "Guardar Como" que aparece al elegir el "Archivo". Los archivos pueden ser renombrados y guardados en cualquier ubicación de tu computadora.

Video sobre cómo crear un archivo PDF
PDFelement está equipado con herramientas profesionales que han cambiado la dinámica de creación de un archivo PDF. Esta herramienta ofrece una mayor flexibilidad y facilidad a la hora de editar archivos PDF en comparación con Adobe. PDFelement se destaca en términos de rendimiento y eficiencia, y puedes también explorar más videos interesantes al respecto desde la Comunidad de Videos de Wondershare. Aquí tienes este creador de PDF para descargar gratis.

![]() Impulsado por IA
Impulsado por IA
2 métodos alternativos para crear un archivo PDF
1. Crear un archivo PDF con Google Chrome
Si quieres crear un archivo PDF a partir de una imagen o página web, puedes abrirlo primero en Chrome. Haz clic en el botón "Imprimir" en Chrome y luego selecciona la opción "Guardar como PDF" para guardarlo en tu computadora. Puedes crear un archivo PDF de esta manera.

2. Crear un archivo PDF con la impresora de PDF incorporada
Si quieres crear un archivo PDF a partir de un archivo de texto, puedes abrirlo primero con el Bloc de notas, hacer clic en el botón "Archivo" > "Imprimir" en él. Y a continuación, elige "Microsoft Print to PDF" como impresora para imprimir, y guárdalo como PDF en tu computadora.
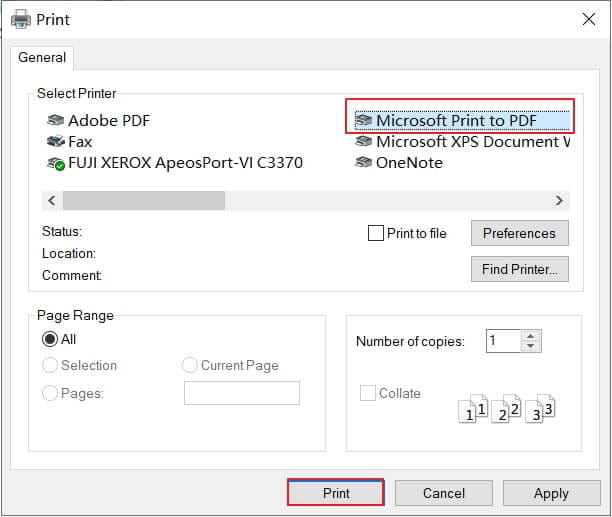

Wondershare PDFelement - Editor de PDF Fácil de Usar e Inteligente
5.481.435 personas lo han descargado.
Resume, reescribe, traduce, corrige textos con IA y chatea con PDF.![]()
Edita texto, imágenes, formularios, páginas y mucho más.
Crea y rellena formularios de PDF fácilmente.
Extrae formularios, textos, imágenes, páginas, y elementos de PDF.
Mecanismo OCR rápido, confiable y eficiente, con alta calidad y precisión.
Convierte PDF a y desde formato de Microsoft, imagen y más de 20 tipos de archivos.
 100% Seguro | Sin anuncios |
100% Seguro | Sin anuncios |






