El PDF es el tipo de archivo más aceptado en el mundo de los negocios. La mayoría de los dispositivos pueden visualizarlos y tienen el mismo aspecto en todos ellos. Además, el PDF permite conservar la calidad de la imagen. El inconveniente es que, los archivos PDF suelen tener un gran tamaño. Esto puede suponer un problema a la hora de enviar o almacenar archivos PDF. Por eso, recomendamos comprimir el PDF. Pero, ¿cómo reducir el tamaño de un archivo PDF en Windows 10?
En este artículo, aprenderás cómo hacerlo.
En Este Artículo:
Método 1: Utiliza Alternativas de Adobe para Reducir el Tamaño del Archivo PDF en Windows 10
Si no puedes permitirte un programa costoso o si eres principiante, PDFelement - Una solución PDF fácil de usar y asequible, es tu mejor opción.

![]() Impulsado por IA
Impulsado por IA
Aquí te presentamos cómo utilizar Wondershare PDFelement para reducir el tamaño de un documento PDF en Windows 10:
Paso 1: Inicia Wondershare PDFelement. Haz clic en Comprimir.

Paso 2: Selecciona el nivel de compresión. Haz clic en Aplicar.
Si el documento ya está abierto en PDFelement, sigue estos pasos en su lugar: Haz clic en Herramientas > Comprimir. Elige un nivel de compresión. Pulsa en Aplicar.

También puedes consultar el siguiente video:
Pros:
Interfaz fácil de usar y proceso sencillo.
Puedes elegir un nivel de compresión.
Ofrece procesamiento por lotes para comprimir varios archivos PDF a la vez.
Permite compartir el PDF con un enlace compartible.
Contras:
No puedes acceder a la función una vez que expira la prueba gratuita.
Método 2: Reducir el Tamaño del PDF con Microsoft Word
Lo creas o no, puedes utilizar Microsoft Word como compresor de PDF. Sigue estos pasos para hacerlo:
Paso 1: Inicia MS Word en tu computadora.
Paso 2: Abre el PDF con el tamaño de archivo que deseas reducir.
Paso 3: Haz clic en Archivo > Guardar como.
Paso 4: Selecciona PDF en la sección "Guardar como tipo".
Paso 5: Marca la opción Tamaño mínimo (publicación en línea). Haz clic en Guardar.
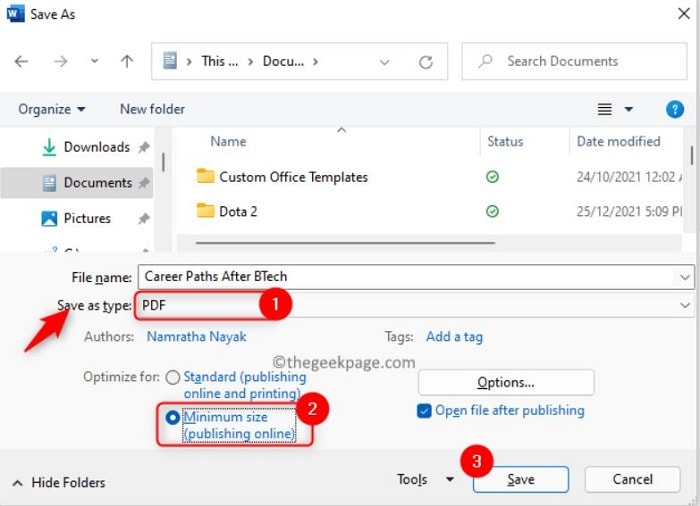
Limitaciones: Es una forma sencilla de reducir el tamaño del archivo PDF. Sin embargo, no es la más eficaz. ¿Por qué? No te permite elegir la calidad del archivo de salida. Así que, tendrás que conformarte con lo que produce este método.
Método 3: Reducir el Tamaño del PDF en Windows 10 Utilizando Herramientas Disponibles en Línea
Si no te gusta utilizar MS Word para la compresión o no tienes MS Word, no te preocupes. No te has quedado sin opciones. Puedes utilizar otras herramientas, incluidos estos tres compresores de PDF en línea.
Adobe Online
Adobe Online ofrece muchas funciones, incluido un compresor de PDF. Puedes recudir más de 10 MB del tamaño de un archivo PDF con su nivel de compresión Alto. A continuación, te explicamos cómo utilizar esta herramienta para comprimir archivos PDF:
Paso 1: Inicia un navegador web. Abre el sitio web de Adobe Acrobat Online.
Paso 2: Accede a tu cuenta o inicia la prueba gratuita registrando una cuenta.
Paso 3: Selecciona Convertir > Comprimir un PDF.
Paso 4 Haz clic en el botón azul Seleccionar un archivo para cargar el PDF que deseas comprimir.
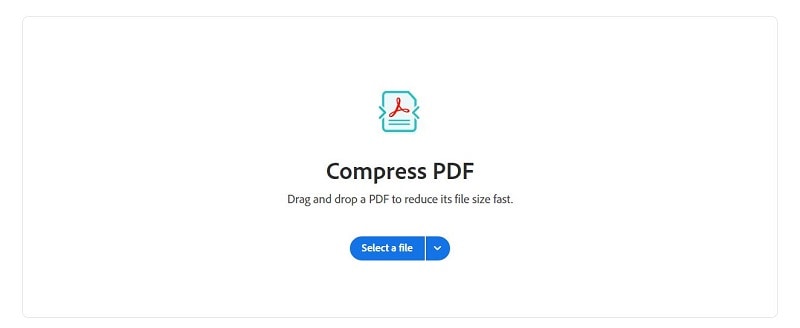
Paso 5: Selecciona un nivel de compresión. Cuanto mayor sea el nivel, más MB se reducirán. Adobe Acrobat Online te mostrará el tamaño estimado del archivo de salida para cada nivel.
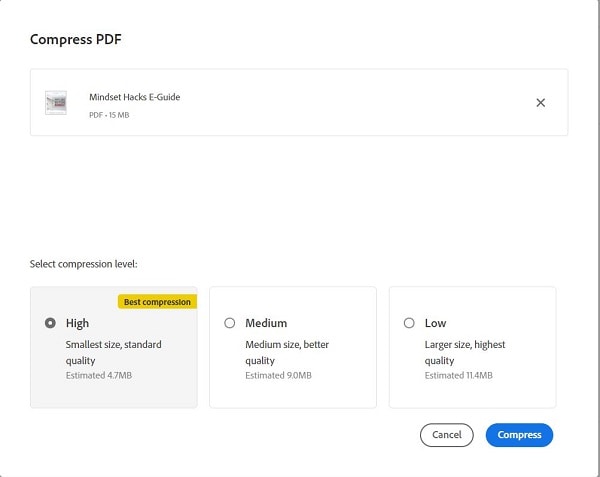
Paso 6: Espera a que finalice el procesamiento. Adobe Acrobat te mostrará una vista previa del archivo una vez que haya terminado. Haz clic en los tres puntos de la parte superior derecha > Descargar este archivo.
Pros:
Te permite seleccionar un nivel de compresión para tu archivo.
El compresor te muestra el tamaño estimado del archivo para cada nivel de compresión.
Puedes utilizarlo sobre la marcha.
Contras:
Adobe Acrobat Online no es totalmente gratuito.
La versión gratuita ofrece un número limitado de documentos procesados al día.
Requiere el registro de una cuenta.
HiPDF
HiPDF es la solución PDF en línea del grupo Wondershare. Ofrece muchas herramientas útiles y te permite utilizarla de forma gratuita. Dicho esto, HiPDF es un servicio en línea que puedes utilizar para reducir el tamaño de los archivos PDF en Windows 10. Aquí te presentamos cómo utilizar esta herramienta para tal fin:
Paso 1: Inicia tu navegador web favorito y visita HiPDF para Comprimir PDF en línea.
Paso 2: Arrastra y suelta los archivos PDF que quieras comprimir en el campo indicado. O haz clic en Elegir archivo para cargar los archivos.
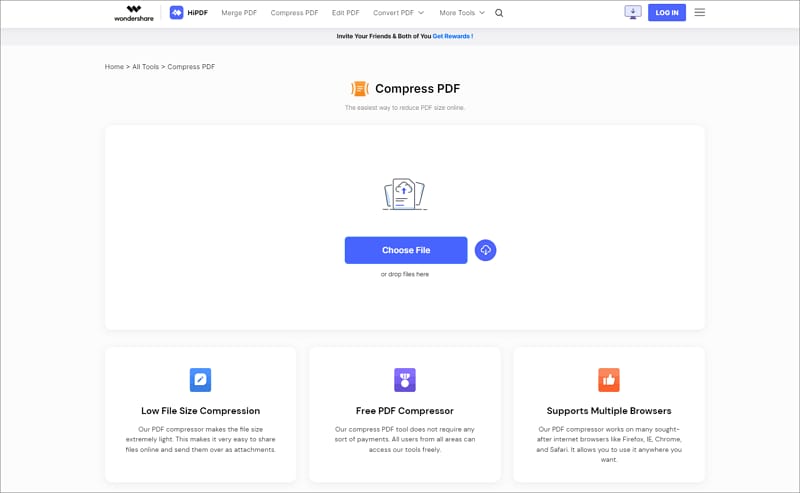
Paso 3: Selecciona el nivel de compresión que deseas utilizar.
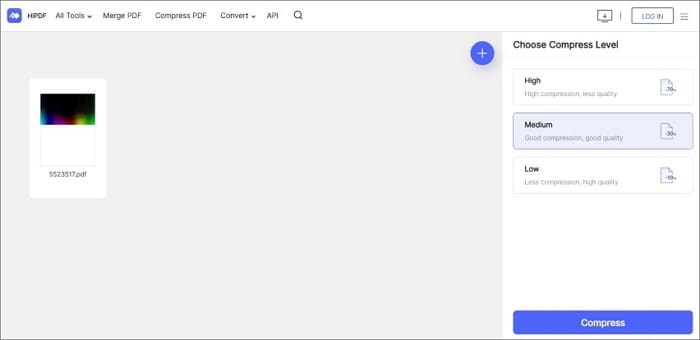
Paso 4: Pulsa en Comprimir y luego en Descargar.
Pros:
Ofrece compresión gratuita e ilimitada de documentos.
Permite seleccionar entre tres niveles de compresión.
Ofrece procesamiento por lotes.
HiPDF tiene integración con los principales sistemas de almacenamiento en la nube.
Contras:
Requiere registro para el procesamiento ilimitado.
No muestra el tamaño estimado del archivo de salida para cada nivel de compresión.
iLovePDF
ILovePDF es una solución PDF fácil de usar. Al igual que las otras dos herramientas en línea mencionadas anteriormente, puedes utilizar este servicio para reducir el tamaño de los archivos PDF. Puedes procesar archivos PDF de hasta 4 GB en total. Sigue los pasos para hacerlo:
Paso 1: Abre un navegador web y visita el sitio web de iLovePDF.
Paso 2: Haz clic en Comprimir PDF.
Paso 3: Pulsa en Seleccionar archivos PDF para cargar el PDF que deseas comprimir desde tu computadora. Alternativamente, haz clic en los iconos de Google Drive o Dropbox para obtener el PDF de tus respectivos sistemas de almacenamiento en la nube.
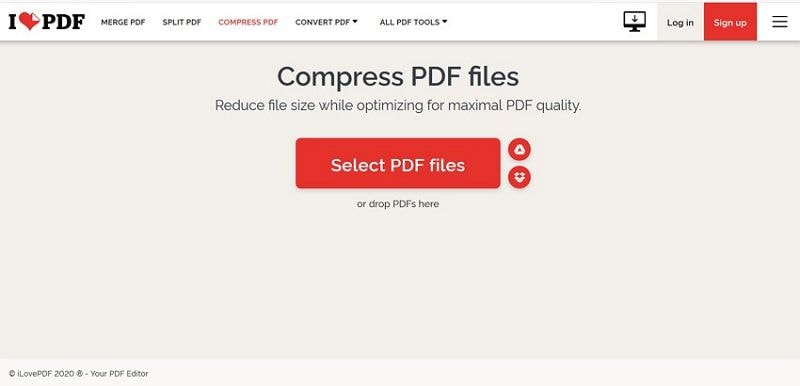
Paso 4: Selecciona un nivel de compresión.
Paso 5: Presiona en Comprimir PDF. ILovePDF procesará el documento. Cuando termine, se iniciará automáticamente la descarga del archivo.
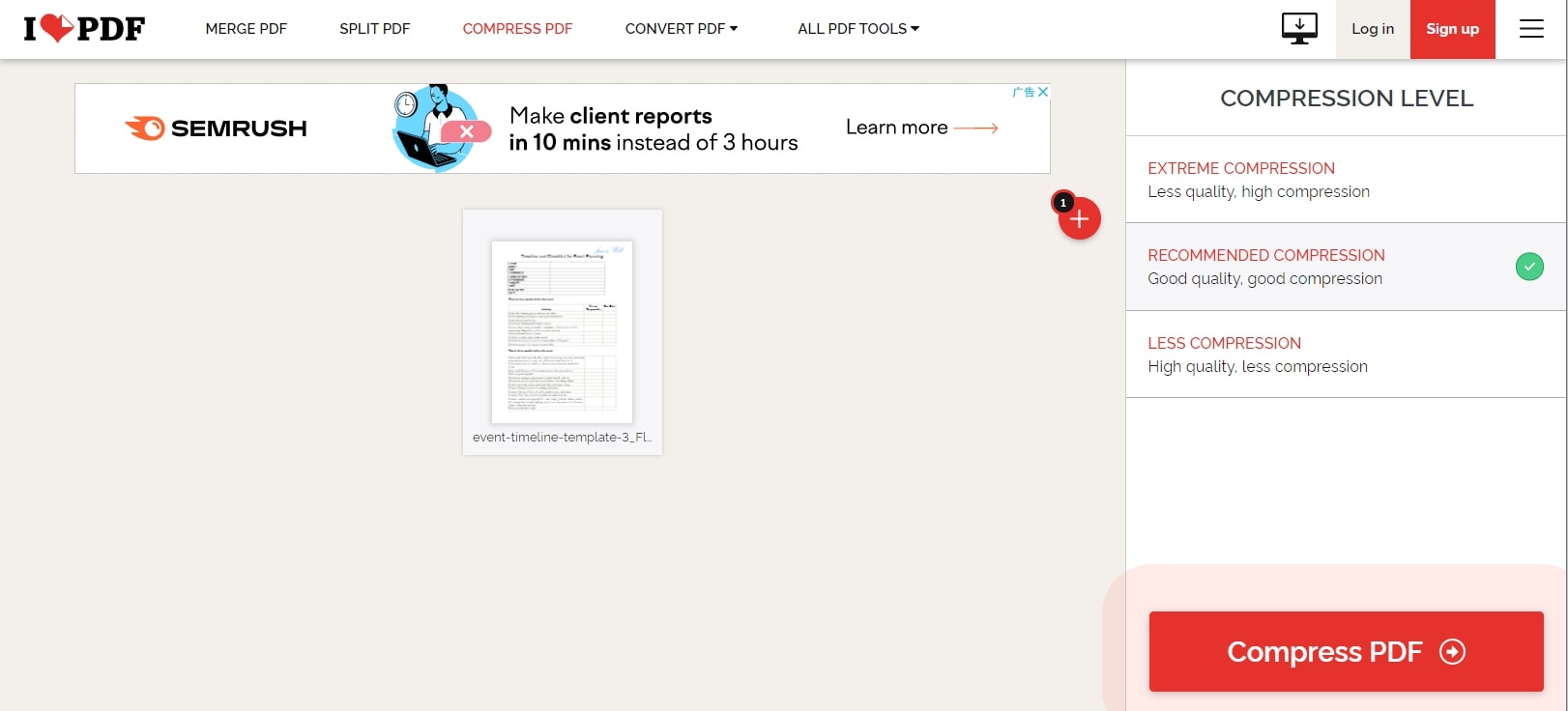
Pros:
iLovePDF es generoso en cuanto al límite de tamaño del archivo. El total puede llegar a 200 MB en la versión gratuita y a 4 GB en la versión de pago.
No tienes que pagar para poder utilizarlo.
Permite elegir el nivel de compresión.
Te permite subir desde Google Drive o Dropbox.
Contras:
La versión gratuita ofrece un tratamiento limitado de los documentos.
No muestra el tamaño estimado del archivo de salida para cada nivel de compresión.
Método 4: Reducir el Tamaño de un Archivo PDF en Windows 10 con el Optimizador de PDF de Adobe Acrobat
Adobe Acrobat Online surgió porque Adobe quiere que más usuarios experimenten el uso de las funciones de Adobe Acrobat Pro. Dicho esto, Adobe Acrobat tiene una función llamada Optimizador PDF que permite reducir el tamaño de los archivos PDF. He aquí cómo hacerlo:
Paso 1: Abre el archivo PDF con Adobe Acrobat Pro.
Paso 2: Haz clic en Archivo > Guardar como otro > PDF optimizado. Alternativamente, ve a Herramientas > Optimizar PDF > Optimización avanzada.
Paso 3: En el panel izquierdo, marca las casillas de texto para mostrar las opciones avanzadas en el panel derecho. Por ejemplo, marca Imágenes para ver qué puedes hacer con las imágenes del PDF para reducir el tamaño del archivo.
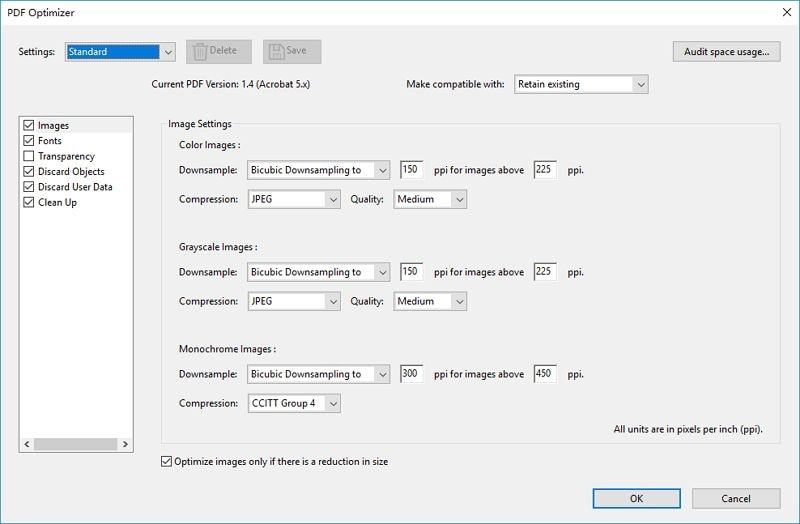
Paso 4: Una vez satisfecho con tus opciones, haz clic en Aceptar.
Paso 5: Presiona en Guardar en el cuadro de diálogo "Guardar optimizado como".
Pros:
Te ofrece un gran control sobre qué elementos conservar, eliminar y cambiar del PDF para reducir el tamaño del archivo.
Más potente que las alternativas.
Contras:
Totalmente gratuito.
Necesitas tiempo para aprender a utilizarlo.
Método 5: Reducir el Tamaño de un Archivo PDF en Adobe Reader DC en Windows 10
¿Quieres reducir rápidamente el tamaño de un archivo PDF? Adobe tiene otra función para ello. Puedes utilizar la función de un solo clic Reducir tamaño de archivo de Adobe en lugar del optimizador. A continuación, te explicamos cómo realizar la compresión del PDF en Adobe de esta forma:
Paso 1: Abre Adobe Acrobat Pro DC.
Paso 2: Haz clic en Herramientas.
Paso 3: Desplázate hacia abajo y haz clic en Abrir en "Optimizar PDF". Selecciona y abre el PDF que deseas comprimir.

Paso 4: Haz clic en Reducir tamaño de archivo.

Paso 5: Haz clic en Aceptar en el cuadro de diálogo "Reducir tamaño de archivo".
Pros:
Es menos complicado que utilizar el Optimizador de PDF de Adobe.
Más potente que las alternativas.
Contras:
No es gratuito.
No permite elegir el nivel de compresión.
Ventajas de Reducir el Tamaño de un Archivo PDF
Puedes adjuntar los archivos PDF a tus correos electrónicos. Sin embargo, suele haber un límite de tamaño de archivo. El problema es que, los archivos PDF suelen tener un gran tamaño. Por lo tanto, no puedes adjuntarlos a tu correo electrónico. Reduciendo tu tamaño mediante compresión, puedes solucionar este problema.
También hay problemas de almacenamiento. Puede que tu dispositivo o tu almacenamiento en la nube se estén quedando sin espacio de almacenamiento. Supongamos que tienes unos cien almacenados ahí. Entonces, cada uno de estos documentos PDF tiene un gran tamaño de archivo. Son parte del problema. Reducir el tamaño de archivo de tus documentos PDF te ayudará mucho a liberar espacio.
Conclusión:
El formato PDF es estupendo porque permite conservar la calidad de las imágenes y que aparezcan igual en distintos dispositivos. Sin embargo, los archivos PDF suelen tener un gran tamaño. Eso puede causar algunos problemas. Por eso, a veces, es necesario reducir el tamaño de los archivos PDF. En Windows 10, puedes hacerlo utilizando Wondershare PDFelement. Es fácil de usar, y es asequible.
Además de eso, Wondershare PDFelement ofrece otras funciones que puedes usar para manejar otras tareas relacionadas con PDF.

