¿Alguna vez te has preguntado cómo buscar palabras en un PDF escaneado que coincidan con tus criterios? Sorprendentemente, muchos usuarios de PDF no saben cómo buscar palabras en un documento PDF escaneado, y es comprensible porque estos son archivos basados en imágenes. Entonces, ¿cómo conviertes un documento escaneado en un PDF con capacidad de búsqueda? La respuesta es reconocimiento óptico de caracteres o OCR por sus siglas en inglés. Es una tecnología que ayuda a convertir texto basado en imágenes en un equivalente editable.
En realidad, no muchos módulos OCR son tan precisos, por eso hemos destacado una herramienta que convertirá cualquier PDF escaneado y lo hará completamente editable, buscable e indexable por los motores de búsqueda. No más preguntas sobre cómo buscar palabras en un documento PDF escaneado, PDFelement te ayudará.

![]() Impulsado por IA
Impulsado por IA
¿Es posible buscar en un PDF escaneado?
Sí, podrá buscar en un documento escaneado con la función OCR de varios editores de PDF disponibles en línea y sin conexión. Sin embargo, no es posible buscar directamente texto dentro de un PDF escaneado sin conversión OCR. Para hacerlos buscables, puede llevar a cabo fácilmente la conversión OCR antes de aplicar las capacidades de búsqueda de los editores de PDF.
Si todavía está pensando en cómo buscar una palabra en un documento PDF escaneado, permítanos explicar el proceso general. Para este fin, el OCR extraerá el texto de la imagen escaneada y lo convertirá en un formato reconocido por los lectores de PDF. Después, puede utilizar la función de búsqueda para encontrar frases específicas dentro del documento.
Muchas herramientas en línea gratuitas ofrecen capacidades de OCR para permitirle buscar archivos e imágenes escaneados. Sin embargo, pueden tener limitaciones en el tamaño del archivo y las características. Por lo tanto, recomendamos utilizar herramientas sin conexión para encontrar palabras en PDFs escaneados sin restricciones.
Cómo buscar en un PDF escaneado en PDFelement
PDFelement es una herramienta profesional pero altamente intuitiva para manejar documentos PDF. Una de las principales características de la versión Pro es que viene con un complemento o módulo OCR que puede convertir cualquier PDF escaneado en un documento PDF buscable. El proceso para convertir un PDF escaneado en una versión editable se describe a continuación:

![]() Impulsado por IA
Impulsado por IA
Guía paso a paso para buscar palabras en PDF
- Paso 1. Abre el PDF escaneado
Una vez instalado PDFelement en su PC o Mac, simplemente puedes arrastrar un documento PDF escaneado y soltarlo en el acceso directo del escritorio o el icono de la aplicación para abrirlo. Si el programa ya está abierto, simplemente haz clic en "Abrir archivos" en el lado izquierdo de la ventana de inicio, como se muestra en la captura de pantalla a continuación.

- Paso 2. Utiliza OCR para convertir su PDF escaneado en texto editable
Una vez que el archivo esté abierto, lleva el puntero del mouse a la pestaña "Herramienta" en la parte superior. En la barra de herramientas de estilo de cinta justo debajo de ella, verás un icono etiquetado OCR. Solo necesitas hacer esto si el software no te muestra automáticamente un aviso para realizar una acción de escaneo y conversión OCR. Cuando veas la barra de notificación, haz clic en el botón correspondiente "Realizar OCR".

En este punto, todavía estamos en el Paso 2 porque falta realizar la OCR. En la nueva ventana que se abre, puedes ajustar tus configuraciones de OCR cambiando parámetros como el idioma y si quieres que la salida sea simplemente texto buscable o editar el texto después de la conversión. También verás una opción de "Rango de página" que te permite elegir qué páginas o grupos de páginas quieres convertir. Esto obviamente ahorra tiempo, ya que no necesitarás escanear y convertir el documento completo. Finalmente, haz clic en "Aplicar" después de elegir los parámetros y espera a que se complete la OCR.

- Paso 3. Busca palabras en un PDF escaneado
Dependiendo de la opción de conversión que hayas elegido en el paso anterior, podrás buscar y reemplazar texto dentro del documento PDF o simplemente encontrar todas las instancias de la palabra buscada. Para ambos casos, puedes usar la función "Ctrl+F" o "Cmd+F" en Windows y Mac, respectivamente.

Alternativamente, también puedes usar la opción "Buscar" (ícono de lupa) en la barra de herramientas del lado izquierdo para encontrar palabras y frases específicas, con opciones para coincidir con la palabra completa y/o coincidir con mayúsculas y minúsculas. El panel de búsqueda de texto resaltará las instancias encontradas y el panel principal te mostrará sus posiciones en el documento.

La mejor herramienta para buscar palabras en PDF
Realizar OCR para buscar palabras y frases en PDFs escaneados es solo una de las numerosas funciones que PDFelement puede ayudarte. Como un potente editor, creador y convertidor de PDF, ofrece muchas herramientas que pueden ayudarte a gestionar tus flujos de trabajo con PDF y ser más eficiente y productivo en el trabajo. A continuación se describen algunas de sus funciones principales:

![]() Impulsado por IA
Impulsado por IA
- Crear: te permite crear documentos PDFDe casi cualquier documento fuente, independientemente de qué formato se encuentre. También puede usar la función de impresión integrada en su PC y crear directamente un pdf desde la salida del escáner.
- Editar: Edición de PDFes suave, intuitiva y eficiente. Cualquier elemento de contenido se puede editar, reemplazar, reposicionar, etc. Cada uno tiene un conjunto único de herramientas que aparecerán como una barra lateral conveniente cuando haga clic en ese elemento en particular.
- Convertir: Una amplia gama de opciones de conversión están disponibles, incluyendo la conversión de un documento escaneado en su equivalente editable o buscable y la conversión de PDF por lotes.
- Revisar y comentar: Hacer anotaciones y marcar es tan fácil como seleccionar una herramienta de anotación y aplicarla donde quiera en las páginas del documento. Tiene una amplia variedad de formas, flechas, cuadros de texto, resaltados y otras herramientas de marcado para elegir y solidificar sus pensamientos, opiniones y sugerencias para el documento en cuestión.
- Formularios: Crea fácilmente formularios desde cero o convierta un formulario no editable en uno interactivo. Las características adicionales incluyen extracción de datos, cumplimentado de formularios, propiedades del formulario, alineación, importación/exportación de datos, etc. También puede aprovechar varias opciones de plantilla para ayudarle a crear formularios personalizados.
- Firmar y proteger: Se pueden añadir firmas digitales (eSigning) a cualquier documento. También puede proteger el PDF añadiendo cifrado de contraseña de grado empresarial para abrir y modificar/copiar/imprimir el PDF.
Con PDFelement, ya no tienes que preguntarte cómo buscar palabras en un PDF escaneado o buscar múltiples herramientas o servicios en línea para convertir, crear, proteger y realizar otras acciones en PDF. Administra tus PDF de manera segura localmente en tu computadora hasta que estés listo para compartirlos con colaboradores a través de una red segura o después de protegerlos con cifrado.
Cómo buscar en un PDF escaneado en Adobe Acrobat
Adobe Acrobat tiene una tecnología OCR avanzada que te permite encontrar contenido específico en documentos PDF escaneados. Para este propósito, te permitirá seleccionar una o varias páginas para convertir solo las páginas relevantes para una operación rápida. Mientras realizas la conversión OCR, también se te permite elegir entre varios idiomas de documentos para un proceso más personalizado.
Además, este convertidor de OCR en PDF incluso te permite elegir el tipo de archivo de salida entre opciones como "Imagen buscable" y "Texto e imágenes editables". Si también quieres saber cómo buscar en un PDF escaneado, sigue estos sencillos pasos:
- Paso 1. Después de iniciar Adobe Acrobat en tu dispositivo, importa tu PDF escaneado para convertirlo a través de la función OCR. Al importar el documento, selecciona la opción "Escanear y OCR" en la barra de herramientas que se encuentra en el lado derecho de tu pantalla.
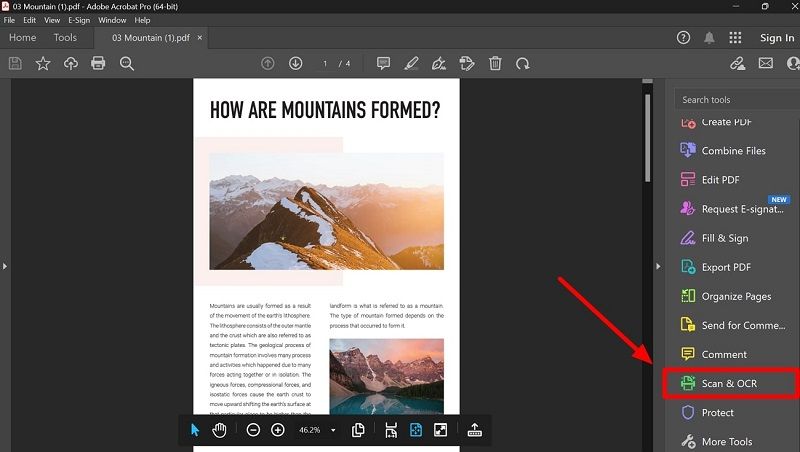
- Paso 2. Una vez que hagas clic en este botón, accederás a una nueva barra de herramientas en la parte superior de tu pantalla. Desde aquí, presiona el menú desplegable "Reconocer texto" y luego haz clic en la opción "En este archivo" para proceder a hacer que tu archivo sea buscable.
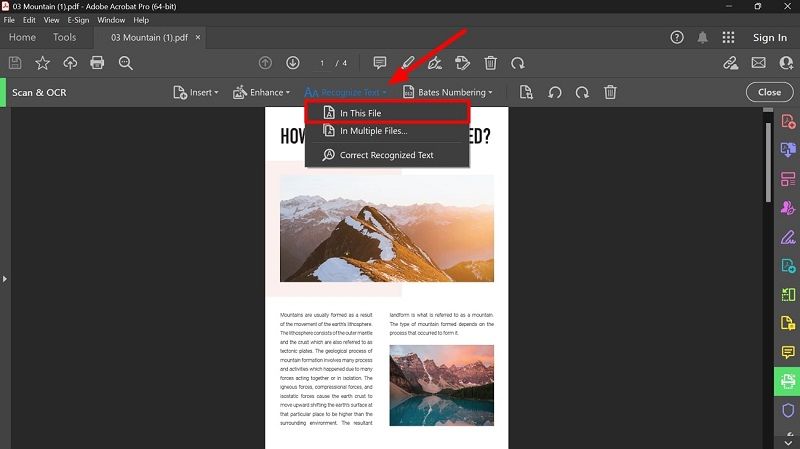
- Paso 3. Aparecerá un nuevo conjunto de opciones, en el que tendrás que hacer clic en el ícono "Configuración" para acceder a una ventana emergente. En la ventana de configuración "Reconocer texto", elige el rango de páginas y otras configuraciones del documento para proceder con el proceso. Después de elegir el estilo de salida "Imágenes buscables", haz clic en el botón "Aceptar" para guardar la configuración de OCR.
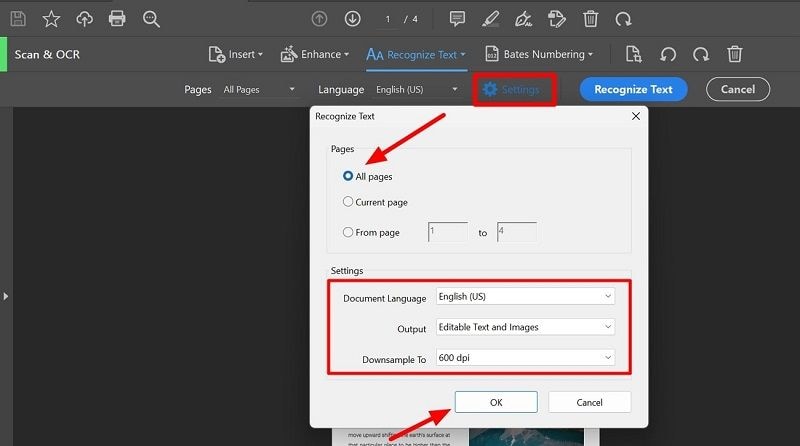
- Paso 4. Al finalizar todas estas configuraciones, presiona el botón "Reconocer texto" para realizar la operación OCR. Una vez que el proceso esté completo, tu PDF escaneado estará listo para realizar cualquier búsqueda de contenido.
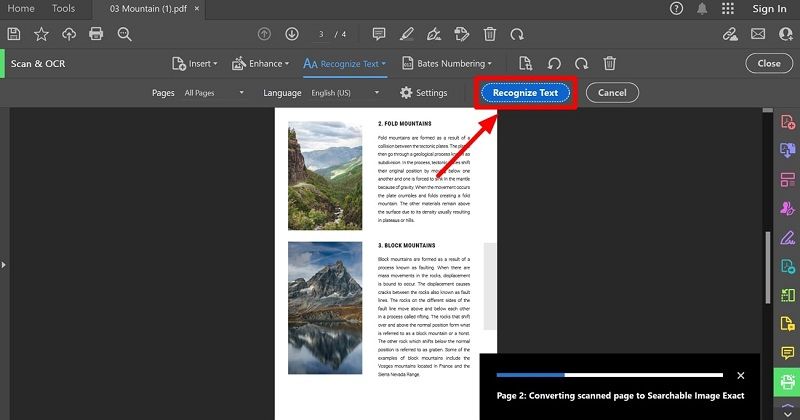
- Paso 5. Por último, presiona las teclas "Ctrl + F" o haz clic en el ícono de "Buscar" en la barra de menú superior para acceder al cuadro de diálogo de búsqueda. Luego, escribe cualquier cosa en el cuadro de texto para buscar palabras en el documento PDF escaneado.
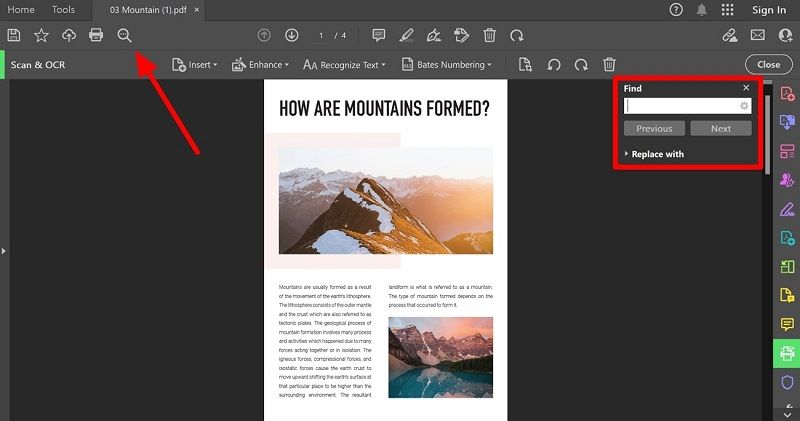
Cómo buscar un PDF escaneado en línea de forma gratuita
Cuando esté fuera del espacio de trabajo, también puede utilizar herramientas en línea para convertir PDFs escaneados en documentos buscables. OCR2Edit es una herramienta que puede ayudarlo en este sentido con su tecnología de reconocimiento óptico de caracteres. Además, los usuarios pueden aplicar filtros a los documentos utilizando esta herramienta para mejorar aún más los resultados de la conversión OCR.
Si su documento está en varios idiomas, este convertidor de PDF le permite seleccionar varios idiomas al mismo tiempo para la operación OCR. Después de aprender sobre su funcionalidad, aprendamos cómo buscar un PDF escaneado utilizando esta herramienta.
- Paso 1. Comienza el proceso visitando el sitio web de OCR2Edit en su navegador preferido. Ahora, haz clic en el menú desplegable "Todas las herramientas" para acceder a un conjunto de herramientas. En este menú, selecciona la opción "Hacer PDF buscable" en la sección "Documento" para ingresar a esta función.
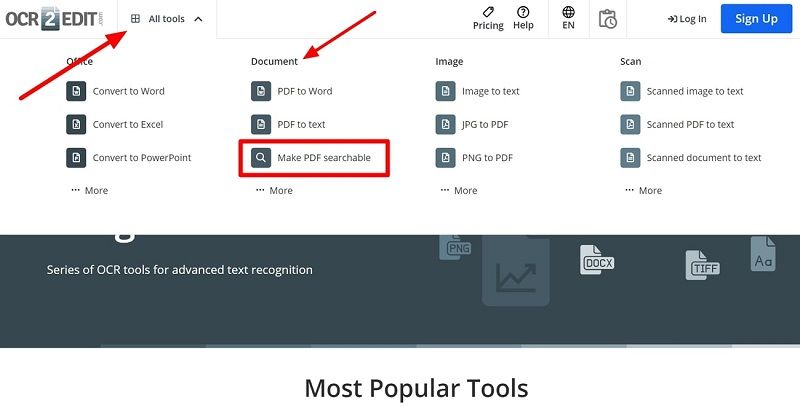
- Paso 2. Una vez que accedas a la nueva pantalla, haz clic en el botón "Elegir archivo" para cargar tu archivo PDF escaneado. Alternativamente, tienes la opción de cargar documentos desde Dropbox, Google Drive y URL.
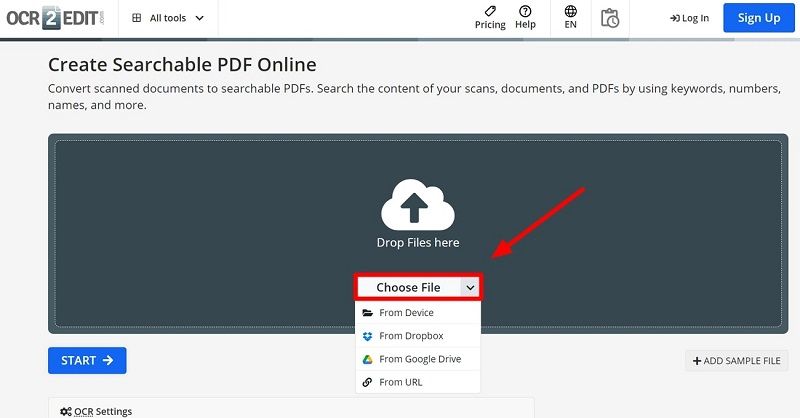
- Paso 3. Después de cargar el PDF escaneado, elige los idiomas presentes en su documento. A continuación, selecciona la opción "Filtro gris" en el menú desplegable "Aplicar filtro". Después de finalizar las configuraciones, presiona el botón "Iniciar" para acceder a la ventana de descarga.
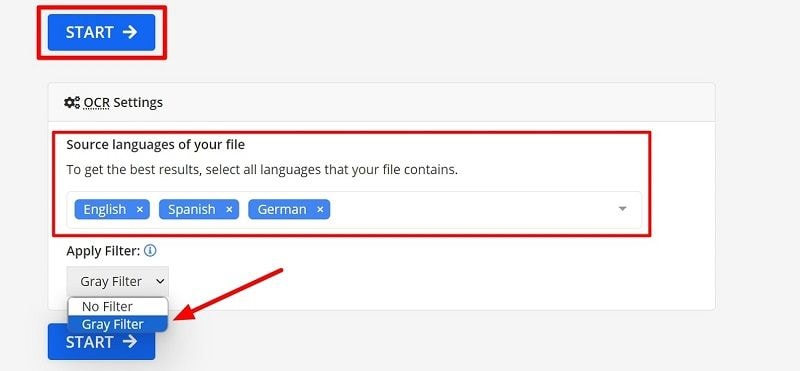
- Paso 4. En esta nueva ventana, presiona el botón "Descargar" para guardar este archivo en tu escritorio. Alternativamente, puedes subir este documento convertido a Google Drive o Dropbox. Luego, podrás abrir este archivo en cualquier editor de PDF para buscar palabras en el PDF escaneado.
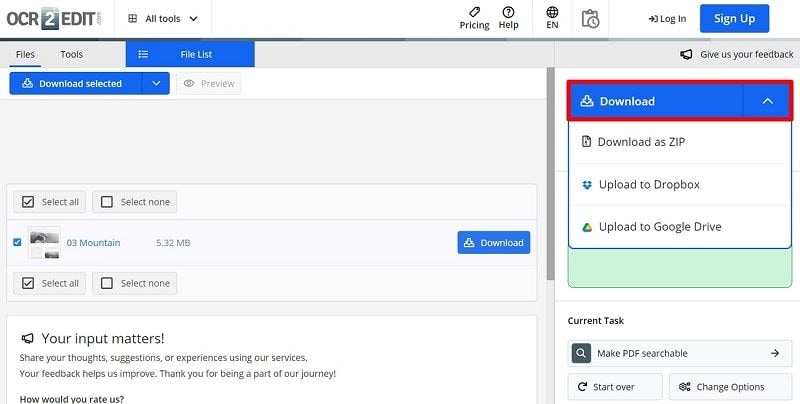
Preguntas frecuentes sobre cómo buscar en un PDF escaneado
A lo largo de este artículo, hemos explicado métodos offline y online para convertir PDFs escaneados en formato buscable. Lee las preguntas comúnmente formuladas a continuación para aprender cómo buscar en un PDF escaneado utilizando métodos alternativos.
1. ¿Cómo hacer que un PDF sea buscable sin Adobe?
Sí, es posible hacer un archivo PDF buscable sin usar Adobe Acrobat. Para esto, recomendamos Wondershare PDFelement, que cuenta con una característica innovadora de OCR para convertir archivos escaneados en PDFs editables y buscables. Puedes confiar en esta herramienta para obtener resultados precisos al convertir documentos escaneados en más de 20 idiomas utilizando su capacidad de OCR.

![]() Impulsado por IA
Impulsado por IA
Además, te permite seleccionar el rango de páginas al realizar esta acción. Esta capacidad está ausente en la mayoría de las herramientas en línea, lo que hace que PDFelement sea superior a ellas. Después de aplicar todos estos ajustes, podrás encontrar fácilmente palabras en un PDF escaneado.
2. ¿Cómo hacer un PDF buscable?
PDFelement te ayuda a hacer que los documentos escaneados sean buscables con su tecnología de OCR. Sigue las instrucciones siguientes si quieres saber cómo buscar en un PDF escaneado.
Paso 1. Descarga e inicia Wondershare PDFelement para llevar a cabo la conversión OCR. Ahora, importa el PDF escaneado haciendo clic en el botón "Abrir PDF".
Paso 2. A continuación, haz clic en el botón "OCR" para acceder a la ventana OCR PDF con varios ajustes.
Paso 3. En esta ventana, elige la opción "Escaneo a texto seleccionable en imagen" en la sección "Opción de escaneo". Ahora, selecciona el rango de páginas deseado y el idioma del documento antes de hacer clic en el botón "Aplicar".
Conclusión
Como se discutió, puede fácilmente hacer que su PDF escaneado sea buscable utilizando varios métodos en línea y fuera de línea. Todos estos métodos son lo suficientemente eficientes como para convertir documentos escaneados en PDFs editables. Sin embargo, si desea la mejor manera de encontrar palabras en PDFs escaneados, Wondershare PDFelement es su mejor opción. Con su conversión OCR personalizable, podrá evitar todas las limitaciones.

Wondershare PDFelement - Editor de PDF Fácil de Usar e Inteligente
5.481.435 personas lo han descargado.
Resume, reescribe, traduce, corrige textos con IA y chatea con PDF.![]()
Edita texto, imágenes, formularios, páginas y mucho más.
Crea y rellena formularios de PDF fácilmente.
Extrae formularios, textos, imágenes, páginas, y elementos de PDF.
Mecanismo OCR rápido, confiable y eficiente, con alta calidad y precisión.
Convierte PDF a y desde formato de Microsoft, imagen y más de 20 tipos de archivos.
 100% Seguro | Sin anuncios |
100% Seguro | Sin anuncios |






