El proceso de imprimir un documento PDF en blanco y negro tiene varios beneficios, uno de los cuales es que, te permitirá dejar intacta la combinación de colores del documento para todos los fines que no sean la impresión. Por lo tanto, aprender a imprimir en blanco y negro en las aplicaciones PDF de Mac resultará ser un uso muy lucrativo de tu tiempo, como verás. En este artículo, te mostraremos nada menos que 5 formas diferentes de imprimir archivos PDF en blanco y negro en Mac utilizando aplicaciones o cambios de configuración.
En este artículo:
Parte 1: ¿Cómo Imprimir un PDF en Blanco y Negro en Mac Con la Aplicación Vista Previa?
El propio cuadro de diálogo de impresión de tu Mac puede manejar la impresión en blanco y negro o en escala de grises, y puedes acceder fácilmente a esto desde la aplicación nativa Vista Previa. Como Vista Previa puede abrir el PDF directamente, podrás enviar cualquier PDF a imprimir, y esto hará que se abra la ventana de diálogo de Impresión, donde podrás cambiar la configuración. Para ello, sigue el procedimiento que se indica a continuación:
1. Si Vista Previa no es tu aplicación PDF predeterminada, ve al archivo en el Finder y haz clic con el botón derecho para seleccionar Abrir con..., y elige la aplicación Vista Previa.
2. Dentro de Vista Previa, haz clic en Archivo → Imprimir para abrir el diálogo de impresión.
3. Activa la opción Blanco y Negro, que encontrarás cerca de la sección Copias.
4. Cambia otros ajustes si lo necesitas, como la orientación, el rango de páginas, etc. y, pulsa Imprimir.
Esta es una de las formas más sencillas de hacerlo, pero no es ideal si tienes que imprimir grandes flujos de trabajo en PDF. Para ello, puedes utilizar un editor de PDF profesional que también te ofrezca las herramientas necesarias para editar archivos PDF, convertir archivos, proteger documentos, anotar en los PDF y mucho más.
Parte 2: ¿Cómo Imprimir un PDF en Blanco y Negro en Mac con PDFelement para Mac?
PDFelement para Mac es la versión para macOS de uno de los editores de PDF de mayor crecimiento en el mercado. PDFelement hace que el PDF sea sencillo al trasladar todo el trabajo pesado al back-end, lo que proporciona al usuario una experiencia de uso fluida y sin fallas, independientemente de que la tarea sea sencilla, como imprimir en blanco y negro en una Mac, o, procesar una tarea compleja en un archivo PDF de gran tamaño.
El proceso de impresión de un PDF en blanco y negro es muy sencillo, como puede verse a continuación:
1. Abre el archivo PDF en PDFelement soltándolo desde su ubicación en el Finder en la ventana de PDFelement.

2. Selecciona Archivo → Imprimir para abrir el cuadro de diálogo de impresión.

3. Este tendrá ahora diferentes opciones que son soportadas por PDFelement. Elige la opción "escala de grises" para imprimir tu PDF en blanco y negro en lugar de en color, y luego, pulsa en Imprimir para enviar el trabajo a la impresora seleccionada.
PDFelement te ofrece la ventaja añadida de tener acceso a una amplia gama de funciones útiles para manejar los flujos de trabajo en PDF, como la optimización del tamaño de los archivos, el guardado como PDF/A para fines de archivo, el proceso por lotes y el OCR (versión Pro), herramientas completas para crear, completar y gestionar formularios, firmas electrónicas a mano (trackpad), etc. Además, también ofrece adaptaciones específicas para iOS como la compatibilidad con el Apple Pencil y el modo oscuro.
Parte 3: ¿Cómo Imprimir Archivos PDF en Blanco y Negro en Google Drive?
Google Drive utiliza diferentes terminologías para sus funciones. Por ejemplo, utiliza "duplicar" en lugar de "hacer una copia", etc. Sin embargo, el proceso para imprimir en blanco y negro es esencialmente el mismo que la mayoría de los otros métodos. Veamos cómo funciona:
1. Suelta un archivo PDF en cualquier carpeta de Google Drive para subirlo.
2. Dado que Drive no admite PDF de forma nativa, puedes utilizar un complemento para abrir el archivo o, simplemente, verlo en modo de vista previa.
3. Ve a Archivo → Imprimir para abrir el cuadro de diálogo de impresión.

4. En la ventana de diálogo, elige la opción de color como Monocromo (no verás el blanco y negro o la escala de grises debido a las diferencias terminológicas que mencionamos anteriormente).
5. Por último, haz clic en el botón Imprimir para imprimir el PDF en blanco y negro en tu Mac.
El uso de Google Drive es relativamente sencillo porque todo está vinculado a tu cuenta principal de Google, lo que hace que compartir, descargar y otras acciones sean relativamente sencillas. Sin embargo, si lo que buscas es cómo imprimir en blanco y negro en Mac el PDF en una aplicación específica como Windows, puedes hacerlo convirtiéndolo en un archivo de Word e imprimiéndolo de esa manera. Esto se explica con más detalle en la siguiente sección.
Parte 4: ¿Cómo Usar Word para Imprimir un PDF en Blanco y Negro en Mac?
Para imprimir un archivo PDF desde Word, primero hay que crear una copia que puedas mostrar el archivo en el programa. Esto significa que, se convertirá de PDF a Word, mientras que, el archivo original sigue siendo el mismo. Esto es muy útil cuando necesitas que el original permanezca en color pero necesitas la impresión en blanco y negro. Esto es lo que puedes hacer:
1. Cuando utilices Archivo → Abrir en Word y selecciona un PDF, verás una notificación de que se creará una copia en Word del PDF; acéptela para abrir el archivo.
2. A continuación, puedes imprimir el archivo como de costumbre haciendo clic en Imprimir en el menú Archivo.
3. Para imprimir el documento en blanco y negro, ve a Archivo → Imprimir.

4. En Ajustes preestablecidos, selecciona la opción Blanco y negro y, a continuación, pulsa Imprimir.
El uso de Microsoft Word para Mac te permite editar el contenido del archivo PDF incluso, si no tienes un editor de PDF dedicado como PDFelement para Mac. Word maneja bien los archivos PDF, por lo que, a menos que el archivo tenga una compleja mezcla de diferentes tipos de contenido y elaborados ajustes de alineación para el diseño, utilizarlo para imprimir PDF en blanco y negro en Mac no debería plantear ningún problema.
Wondershare PDFelement
Simplifica la forma en que las personas interactúan y se comunican con los documentos PDF mediante herramientas PDF intuitivas y potentes.

Parte 5: ¿Cómo Crear un Preajuste de Impresión en Blanco y Negro?
Las preconfiguraciones son esencialmente una combinación de ajustes que te gustaría volver a utilizar más adelante. Esta función está disponible para la mayoría de las impresoras que utilizarás con tu Mac. Cada modelo puede utilizar diferentes nomenclaturas para esta función, como escala de grises frente a blanco y negro, pero el efecto es esencialmente el mismo. A continuación, se describe el proceso para crear un preajuste de este tipo en cualquier impresora conectada a tu computadora Mac.
1. Tras abrir el archivo en un editor de PDF, haz clic en Archivo → Imprimir para que aparezca el cuadro de diálogo de impresión.
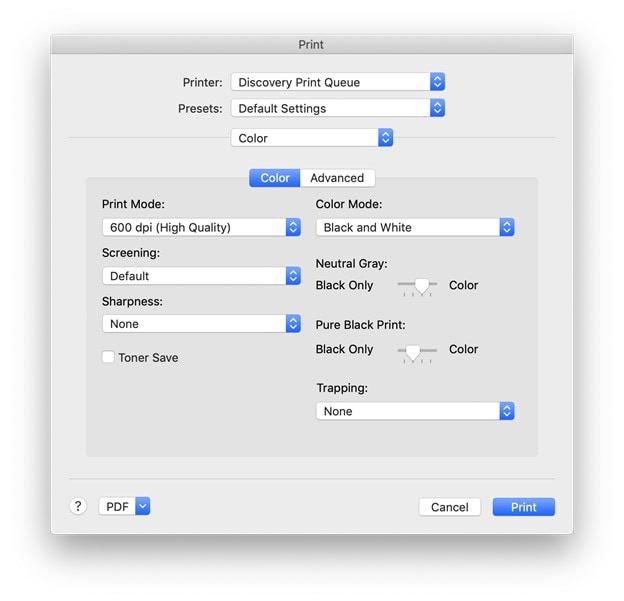
2. A continuación, ve a la opción Modo de color y elige el adecuado para la impresión en blanco y negro; si no ves la opción, es posible que, tengas que hacer clic en el botón Mostrar detalles para revelar todas las opciones.

3. Antes de imprimir el documento, haz clic en el menú desplegable Preajustes y elige la opción que dice "Guardar la configuración actual como preajuste".
4. Cuando imprimas un documento, la opción de blanco y negro estará ahora disponible en el menú desplegable de Preconfiguraciones - utilízala cada vez que necesites imprimir un PDF en color como un documento en blanco y negro.
Parte 6: ¿Cómo Solucionar Problemas de Impresión en Blanco y Negro en Mac?
No todo va bien siempre que se imprime un documento en Mac, así que, aquí están los dos problemas más comunes y los consejos para solucionarlos.

Problema 1: La impresora no aparece en la lista
Solución: En estos casos, es posible que tengas que eliminar la impresora y añadirla de nuevo en la sección de preferencias de Impresoras y Escáneres.
Proceso:
1. Haz clic en el icono de Preferencias del Sistema en tu dock o haz clic en el logotipo de Apple en la parte superior izquierda.
2. Selecciona Impresoras y Escáneres.
3. Utiliza el símbolo menos para eliminar la impresora defectuosa y luego, el símbolo + para volver a añadirla.
4. Intenta imprimir un documento de nuevo para ver si la impresora aparece ahora.
Problema 2: No se imprime nada a pesar de haber utilizado la impresora anteriormente
Solución: Cambia la configuración en la cola de impresión o en la sección Opciones & Suministros.
Proceso:
1. Abre el cuadro de diálogo Imprimir con la acción Archivo → Imprimir desde cualquier aplicación de Mac que admita la impresión.
2. Primero, haz clic en Cola de impresión y comprueba la configuración para ver si necesitas cambiar algo.
3. Si no has encontrado nada, prueba con el botón Opciones & Suministros para ver si hay algún problema allí, puede que tengas que cambiar la selección de la bandeja de papel o alguna otra cosa.
En conclusión:
Cuando se manejan documentos grandes o flujos de trabajo pesados, es absolutamente esencial contar con un editor de PDF sólido como PDFelement para Mac o Adobe Acrobat DC para Mac. La razón es que, estas potentes herramientas de PDF pueden ayudarte con mucho más que la impresión, y eso incluye, conversiones precisas de archivos, ediciones de PDF, herramientas completas de anotación, comparación de archivos, gestión de formularios, organización de archivos y páginas, visualización y lectura, y mucho más. Y si buscas una alternativa asequible a los productos de Adobe, entonces, PDFelement para Mac es la herramienta adecuada para ti, ya que, es casi igual en términos de características, pero está disponible a un precio mucho más bajo.
 100% Seguro | Sin anuncios |
100% Seguro | Sin anuncios |
