1. Descargar Gratis PDFelement para Mac
2. Especificar tasa de Compresión
3. Previsualizar el resultado y guardar el PDF comprimido

![]() Impulsado por IA
Impulsado por IA
Trabajar con archivos PDF es inevitable en estos tiempos de digitalización debido a la eficacia en la distribución de la información. Al trabajar con varios PDF de gran tamaño, notarás el enorme espacio que ocupan en tu Mac. Si deseas trabajar con más archivos PDF de gran tamaño con regularidad, debes comprimir los PDF a un tamaño más pequeño, para que puedas almacenarlos adecuadamente y también compartirlos rápidamente. En este artículo, aprenderás más sobre cómo comprimir un archivo PDF a un tamaño más pequeño de manera eficaz.
La información contenida en los PDF es más fiable que la de Word. Word es fácilmente editable, mientras que las restricciones se pueden incluir en los PDF. Como resultado, los PDF han ganado popularidad en las escuelas, las empresas y en línea. En consecuencia, es probable que utilices los PDF cada vez que documentes información voluminosa. Varios PDF con datos voluminosos ocupan más espacio en Mac. Por lo tanto, comprimir PDF a un tamaño más pequeño puede ser una opción para ahorrar espacio. PDFelement para Mac es la mejor opción para comprimir PDF a un tamaño más pequeño.
Una herramienta profesional para PDF es necesaria cuando se trata de archivos PDF con frecuencia. La popularidad de los PDF puede dar la impresión de que son fáciles de manejar como Word. Sin embargo, hay que utilizar una herramienta perfecta para que la gestión de los PDF sea fluida. PDFelement para Mac te ofrece esta oportunidad, con la que podrás crear, abrir y editar archivos PDF fácilmente y como quieras, a un costo accesible. Así, las manipulaciones como la compresión de PDF a pequeños tamaños son rápidas y fáciles en cualquier momento.

![]() Impulsado por IA
Impulsado por IA
PDFelement para Mac es inteligente y eficiente, y por lo tanto te permitirá ser más productivo. A menudo se avanza con las mejoras tecnológicas y así surgen mejores herramientas mientras se desarrollan las existentes. A continuación, se analizan las características del programa:
- Maneja el proceso de creación de PDF de múltiples maneras. Puede crear PDF a partir de archivos de texto, web e imagen, documento en blanco y opciones de captura que incluyen pantalla, selección y ventana.
- Realiza una edición inteligente, con la que adquieres el control total de tus documentos. Así, puedes cambiar múltiples elementos, incluyendo la fuente, el texto y las imágenes.
- Dado que admite formatos de salida como Excel, HTML, Word, PowerPoint y otros, puedes transformar un PDF individual o por lotes a otros formatos de documento. En este proceso, no modifica el contenido del PDF, especialmente las imágenes, los gráficos y las fuentes.
- Permite realizar anotaciones en los PDF, por lo que es posible resaltar, subrayar o tachar el texto. También puedes crear comentarios para expresar tu actitud o reacción personal.
- El programa protege adecuadamente los datos del PDF mediante contraseñas. Las contraseñas encriptan el trabajo de forma que la revisión, edición, copia e impresión, entre otras acciones, estén restringidas. Tienes libertad para cambiar el código si se ve comprometido o eliminarlo por completo.
- Garantiza que el trabajo pueda ser autentificado mediante firmas digitales. Te permite crear una firma digital personal que puedes aplicar para verificar el origen del documento.
¿Cómo Comprimir un Archivo PDF a un Tamaño más Pequeño en Mac?
Hay muchos competidores de programas PDF que tienden a imitar las capacidades de PDFelement para Mac. Sin embargo, apenas lo consiguen y, en cambio, complican la gestión de los PDF. Finalmente, PDFelement para Mac sigue siendo la herramienta más eficaz para comprimir PDF pequeños siendo diferente sólo en tamaño y no en calidad.
El producto es bastante interactivo y por lo tanto hace que la optimización de PDF sea fácil y rápida como se ilustra a continuación. A medida que se comprime el PDF, la vista previa del PDF de tamaño más pequeño y del archivo original se proporcionan en el programa, así como el porcentaje de reducción, por lo que es más fácil ver la diferencia. Los principiantes deberían hacer uso de esta herramienta.
Utiliza el siguiente procedimiento para comprimir un PDF a un tamaño menor utilizando PDFelement para Mac
Paso 1: Abrir PDFelement para Mac
Descarga PDFelement para Mac desde la Mac App Store. Puedes descargar libremente PDFelement para Mac, siempre que el sistema operativo de tu Mac sea Catalina, Mojave, High Sierra o Sierra. Sigue las instrucciones en pantalla para instalarlo en Mac.

![]() Impulsado por IA
Impulsado por IA
Una vez hecho esto, inicia el pequeño proceso de compresión de PDF abriendo el programa y accediendo al PDF que requiere la compresión. Para ello, ve a la parte inferior de la ventana del programa y haz clic en la función "Abrir Archivo". Rastrea el PDF y ábrelo. Otro método para abrir el PDF es a través de la función "Archivo" en el menú principal, por lo que debes seleccionar la opción "Abierto Recientemente" si has accedido a él recientemente.
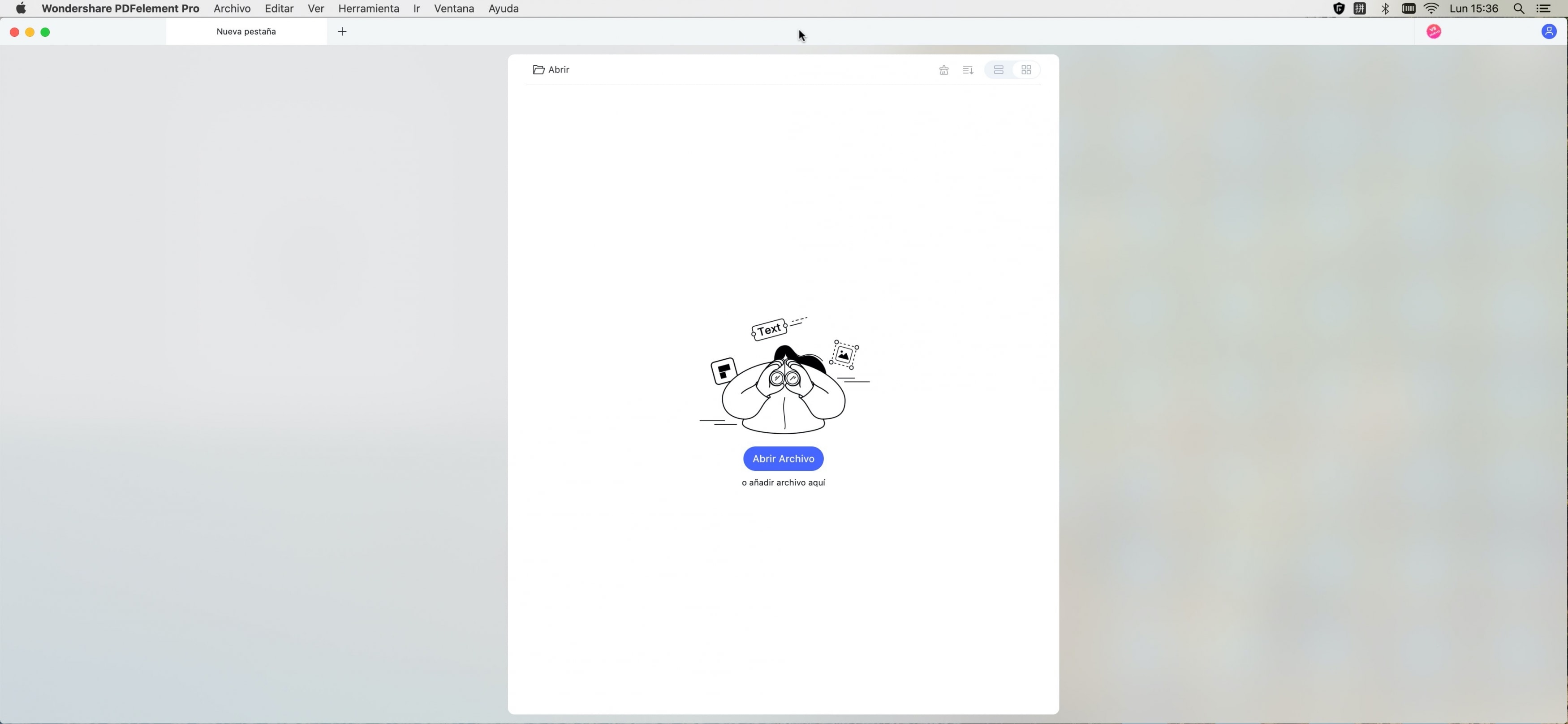
Paso 2: Especificar la Tasa de Compresión
Como se mencionó anteriormente, PDFelement para Mac permite la edición de PDF y por lo tanto se puede utilizar la función "Texto" en la barra de herramientas superior para hacer los cambios necesarios antes de la compresión. Continúa con el proceso de compresión del PDF de tamaño más pequeño especificando la tasa de compresión. Para ello, ve a "Archivo" y selecciona "Guardar como otro" y luego elige "Optimizar PDF". Especifica entre Medio, Bajo y Alto.
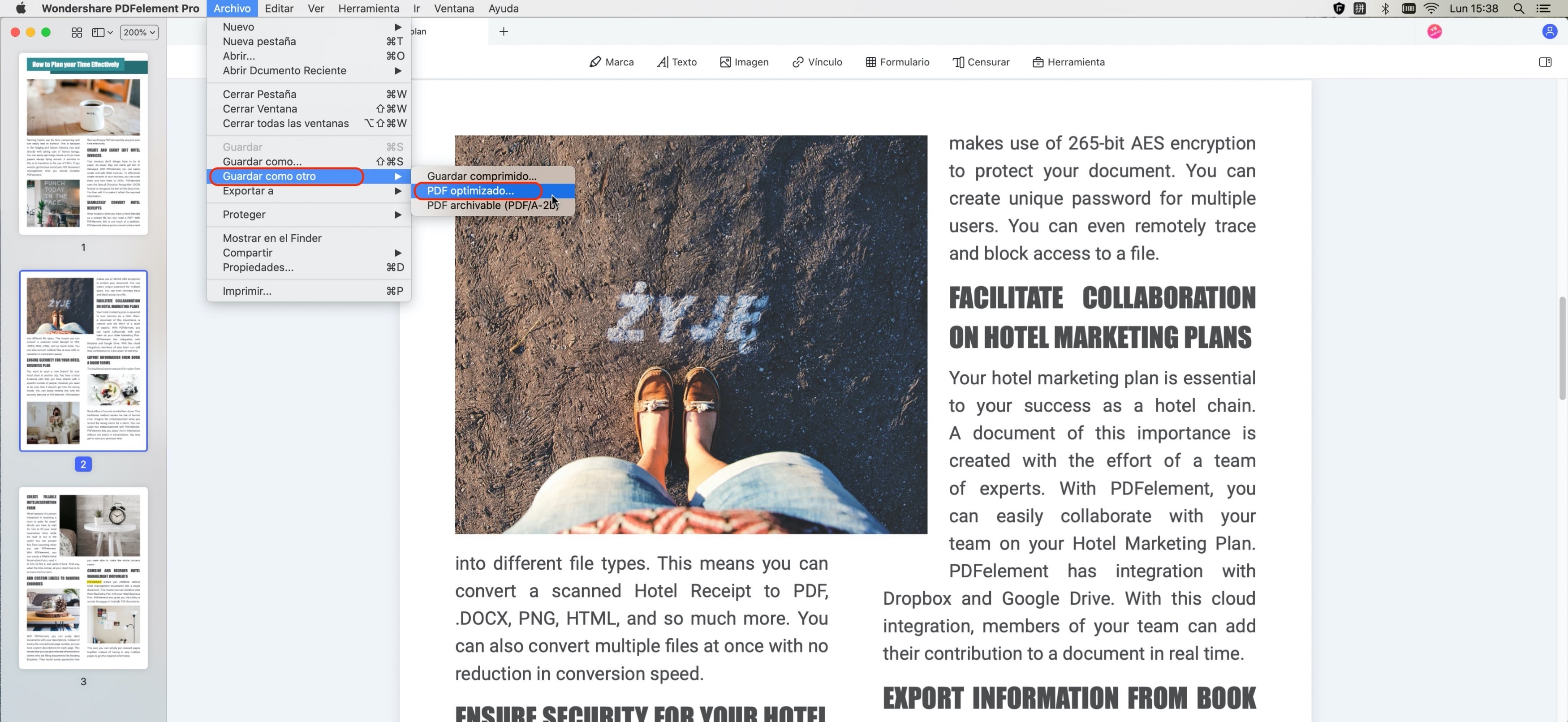
Paso 3: Comprimir PDF a Menor Tamaño
Una vez seleccionada la tasa de compresión, deberás observar el resultado para asegurarte de que obtienes los resultados correctos. El archivo inicial también será visible al mismo tiempo, lo que te permitirá comprobar fácilmente el diseño y la apariencia del archivo comprimido.
Si tienes que cambiar la tasa de compresión, puedes volver atrás y elegir otra, cuyos resultados puedes volver a previsualizar. Si estás satisfecho, haz clic en "Guardar Como" para confirmar los cambios.

![]() Impulsado por IA
Impulsado por IA
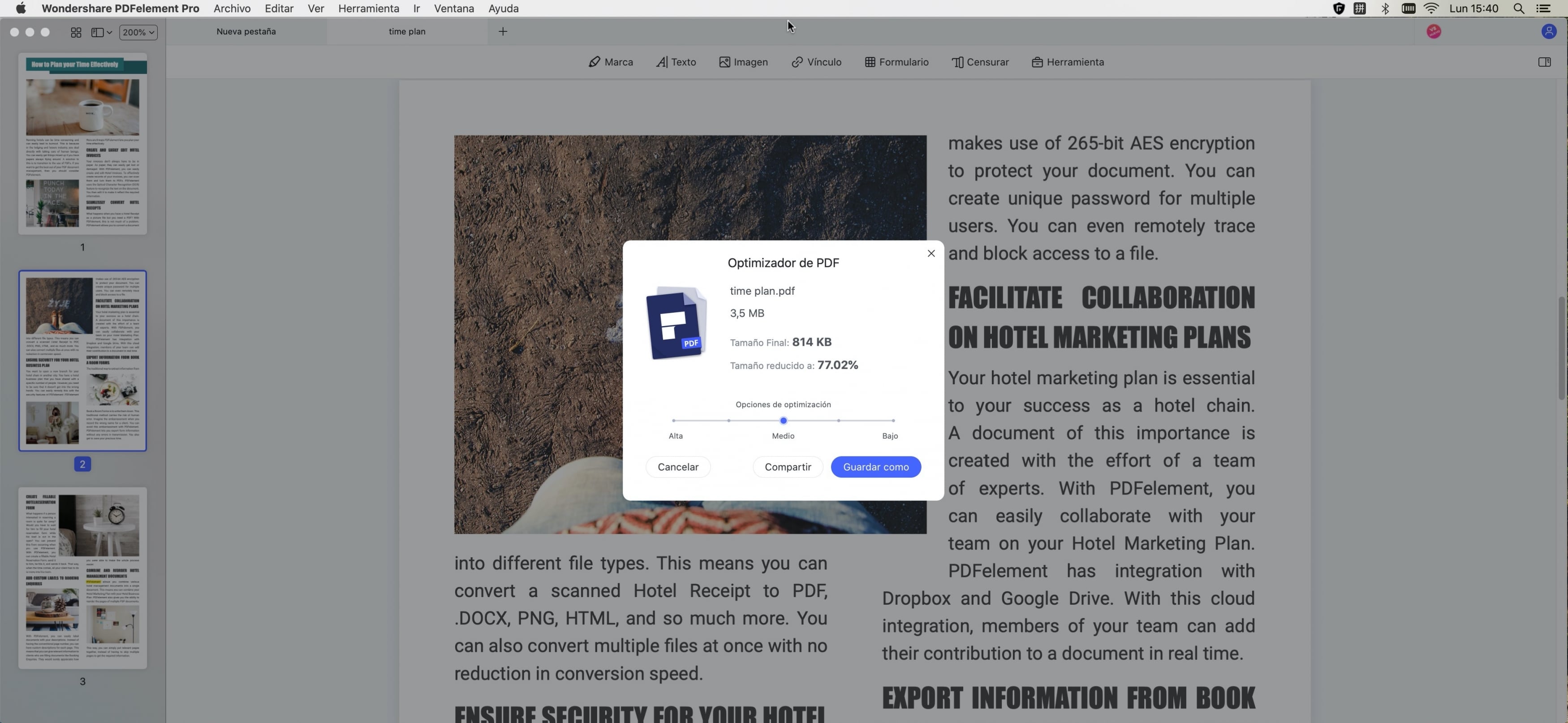
 100% Seguro | Sin anuncios |
100% Seguro | Sin anuncios |


Andrés Felipe
Experto en PDF
Log in