1. Descargar Gratis PDFelement para Mac
2. Abrir archivos PDF
3. Selección de la tasa de compresión

![]() Impulsado por IA
Impulsado por IA
Lo mejor de los PDF es que pueden manejar muchas páginas de información que incluyen imágenes y gráficos sin experimentar desafíos. Sin embargo, esto da lugar a PDF de gran tamaño que podrían ser difíciles de almacenar adecuadamente o de cargar. Normalmente, un PDF de gran tamaño tarda demasiado en cargarse. La mejor manera de afrontar estos problemas con los PDF es comprimiendo un PDF de gran tamaño. Este artículo contiene la mejor manera de comprimir archivos PDF de gran tamaño es a través de una herramienta fiable conocida como PDFelement para Mac.
Los archivos PDF de gran tamaño son comunes entre los profesores académicos y las grandes organizaciones, ya que documentan información detallada. Por desgracia, varios archivos de gran tamaño consumen demasiado espacio en la unidad de la Mac, lo que afecta al almacenamiento de otros datos o contenidos. Además, los PDF de gran tamaño tardan en cargarse en línea, mientras que otros pueden fallar en la carga. Compartir con otros a través del correo electrónico también se convierte en un reto. Por lo tanto, debes comprimir los PDF grandes para resolver estos problemas. PDFelement para Mac proporciona una manera fácil de comprimir PDF de gran tamaño.
PDFelement para Mac es la herramienta más recomendada para comprimir PDF de gran tamaño porque está equipada con las herramientas necesarias y por lo tanto es perfecta para la tarea. Facilita la gestión de los PDF ya que contiene una gran interfaz de usuario que favorece a todos los usuarios, incluidos los principiantes. Así, encontrar herramientas para manipular PDF es fácil y rápido.
Además, este programa cuenta con otras múltiples capacidades que incluyen la creación, lectura y edición de PDF, la realización de anotaciones y la protección, y la conversión de PDF a otros formatos de documentos, entre otras, dependiendo de la versión que elijas entre PDFelement Estándar y Pro. Las siguientes son las características de PDFelement para ilustrar sus capacidades;
- Tiene la capacidad de crear PDF de varias maneras. Puede crear a partir de otros documentos PDF, capturas de pantalla y archivos HTML e imágenes.
- Puede editar textos e imágenes en PDF añadiendo, eliminando, cambiando y borrando contenido. También permite alterar los atributos de la fuente, que incluyen el tipo, el tamaño, la alineación y el estilo. Este editor de PDF también permite insertar marcas de agua y fondos que se pueden actualizar o eliminar.
- Anota y marca los documentos PDF, por lo que permite añadir comentarios y notas adhesivas, así como subrayar, resaltar y tachar el texto.
- Es capaz de convertir archivos PDF a otros formatos de documento ya que soporta varios como Excel, Word, PowerPoint, HTML y Epub. En este proceso, el programa no interfiere con las fuentes o el contenido como los gráficos o las imágenes.
- Ofrece una seguridad adecuada a través de la encriptación de los archivos PDF, un proceso que implica el establecimiento de contraseñas de permiso. Así, se asegura que sólo los usuarios autorizados puedan editar, copiar, imprimir y extraer los datos del PDF.
- Garantiza la validez mediante la creación de firmas digitales, además de permitir la firma de documentos, especialmente de formularios PDF. Esta característica favorece a los abogados, ya que los contratos en PDF suelen requerir una o más firmas.

![]() Impulsado por IA
Impulsado por IA
¿Cómo Comprimir Archivos PDF de Gran Tamaño en Mac?
PDFelement para Mac es la herramienta ideal para comprimir un PDF de gran tamaño, ya que te permite optimizarlo a un tamaño manejable, ya que conserva el diseño original del PDF. La optimización implica la elección de una tasa de compresión deseable, que a menudo se basa en la calidad. Además, puede personalizar la compresión a través de la configuración de compresión personalizada.
Antes de completar el procedimiento de compresión, el programa te permite previsualizar los archivos originales y los nuevos para que puedas guardar los cambios. El porcentaje de compresión se visualiza siempre para mostrar la reducción de tamaño. PDFelement para Mac hace que el proceso de compresión sea extremadamente fácil a través de 3 sencillos pasos, por lo que no se requiere profesionalidad.
Paso 1: Iniciar PDFelement para Mac y Abrir un PDF de Gran Tamaño
PDFelement para Mac es una aplicación de terceros, por lo que el proceso para comprimir archivos PDF de gran tamaño comienza con la descarga de PDFelement para Mac. Dado que funciona en todas las Mac, incluyendo Sierra, High Sierra, Mojave, Catalina y Big Sur, eres libre de descargar PDFelement Estándar o Pro.
Después de descargarlo e instalarlo, ejecuta el programa. Abre el archivo PDF de gran tamaño haciendo clic en la función "Abrir Archivo" en la parte inferior de la ventana del programa. Busca el archivo correspondiente y ábrelo. También puedes utilizar la opción "Abrir Recientes" que se encuentra en la función "Archivo" del menú principal, si se ha abierto recientemente.

Paso 2: Selección de la Tasa de Compresión
Puedes editar el PDF si lo deseas utilizando la función "Herramienta" situada en la parte superior de la barra de herramientas de la izquierda. Tras la edición, procede al proceso de compresión, que implica la selección de la tasa de compresión. Ve al menú principal de la parte superior y haz clic en "Archivo". En el menú desplegable, elige "Guardar como Otro" y luego selecciona "PDF Optimizado". Aparecerán tres niveles de compresión, alto, bajo y medio; selecciona uno.
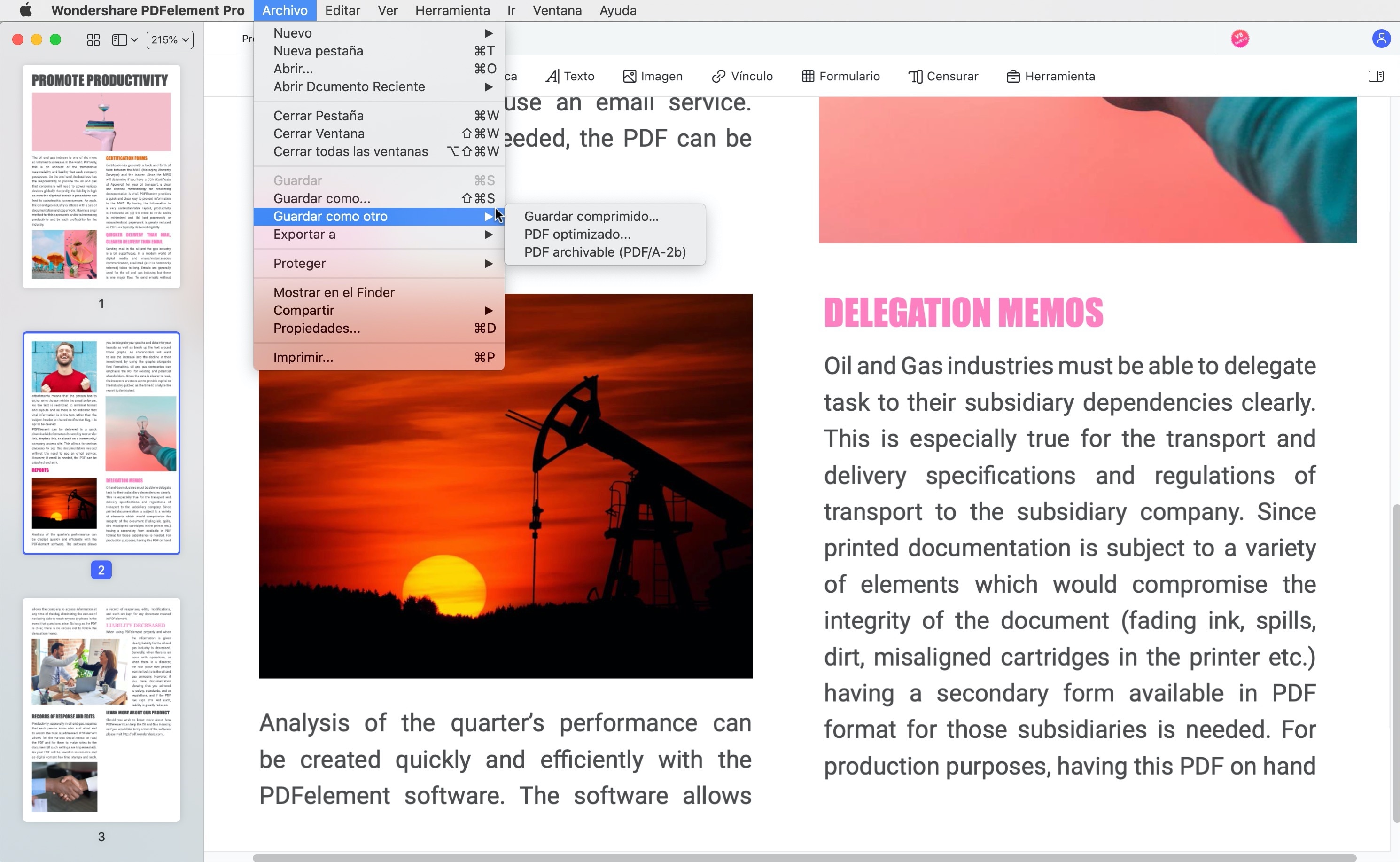
Paso 3: Previsualizar y Guardar el PDF Comprimido
El programa mostrará el archivo comprimido según la tasa o nivel de compresión elegido. Realiza una vista previa exhaustiva comprobando todo, incluido el aspecto de la imagen y el diseño. Tendrás una vista previa del archivo original de gran tamaño y del nuevo archivo más pequeño. El porcentaje de compresión también estará disponible. Si el resultado no es satisfactorio, puedes retroceder unos pasos para elegir otro porcentaje de compresión y también realizar una vista previa de nuevo. Cuando hayas terminado, confirma los ajustes de compresión haciendo clic en Guardar Como, donde también puedes cambiar el nombre del archivo.
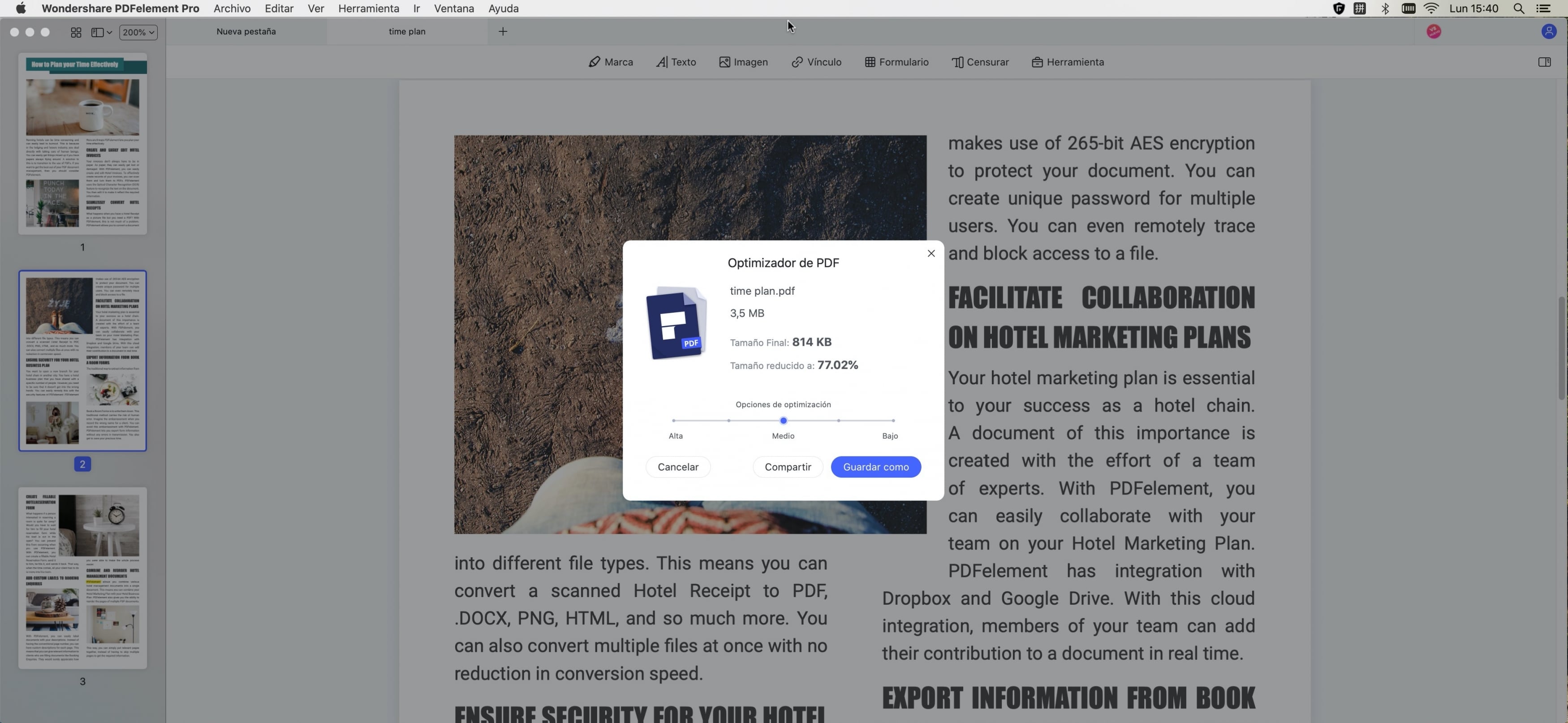
 100% Seguro | Sin anuncios |
100% Seguro | Sin anuncios |






