Mantener la calidad de los documentos PDF es importante, especialmente en el mundo académico y empresarial. Dado que los archivos PDF grandes que se utilizan a menudo en estos campos son más fáciles de manejar cuando se comprimen, tendrás que reducir los tamaños. Si comprimes PDF de alta calidad de manera incorrecta, es probable que pierda su valor y, por lo tanto, lo vuelvas cuestionable y poco confiable. La forma más recomendada de comprimir PDF sin perder calidad es a través de PDFelement para Mac, un editor de PDF de primer nivel.
Parte 1. ¿Cómo comprimir PDF de alta calidad en Mac?
PDFelement para Mac se desempeña tremendamente en todas sus funciones y, por lo tanto, puedes comprimir PDF de alta calidad perfectamente y producir un documento valioso. Esta impecable herramienta de compresión no fomenta la eliminación de ningún elemento PDF, como imágenes, para reducir el tamaño. En su lugar, proporciona varias opciones de compresión.

![]() Impulsado por IA
Impulsado por IA
Por lo tanto, brinda la libertad de personalizar el nuevo archivo PDF que necesitas a través de configuraciones de compresión personalizadas. Muchos editores de PDF profesionales complican las cosas y dificultan su uso. Afortunadamente, PDFelement para Mac simplifica el proceso de compresión en 3 pasos, como se explica a continuación, por lo que se recomienda a los principiantes que se sientan libres de usarlo.
Este es el procedimiento de PDFelement para Mac para comprimir archivos PDF sin perder calidad.
Paso 1: Ejecuta PDFelement para Mac e inicia el PDF respectivo
Para comprimir PDF de alta calidad, primero, visita el sitio web oficial de Wondershare y descarga PDFelement para Mac. Dado que funciona perfectamente en macOS 10.14, 10.15 Catalina y 11 Big Sur, el proceso de instalación se realizará sin problemas. Cuando hayas terminado, ve a Aplicaciones, haz clic en el icono de PDFelement para Mac y ejecútalo.

![]() Impulsado por IA
Impulsado por IA
Inicia el PDF respectivo arrastrándolo y soltándolo en PDFelement para Mac, donde se abrirá automáticamente. Alternativamente, selecciona la opción "Abrir archivo" en la parte inferior del programa e incluye el archivo PDF respectivo.

Paso 2: Selecciona el nivel de compresión
Hay varios niveles de compresión, bajo, medio y alto, por lo que debes especificar tu elección. Para acceder a estos niveles de compresión, ve al menú principal en la parte superior de la ventana y haz clic en "Archivo". Aparecerá un menú desplegable, así que elige "Guardar como otro". Aparecerán algunas opciones, aquí selecciona "PDF optimizado". Aparecerá una ventana de optimización, en la que debes seleccionar la configuración de compresión más adecuada. Dado que te gustaría comprimir PDF sin perder calidad, es recomendable seleccionar Alto.

Paso 3: Vista previa de PDF comprimido y Guardar
Si seleccionas las opciones Bajo o Medio o Alto, es necesario verificar el resultado. La aplicación mostrará el PDF original y el archivo comprimido. Debes confirmar que la calidad no ha sido interferida. En caso de que encuentre alguna interferencia, es posible volver a la configuración de compresión y elegir la mejor, la opción Alta, ya que proporciona los mejores resultados de compresión.

Una vez que estés de acuerdo con la calidad del PDF comprimido, haz clic en Guardar como, una función que te permite cambiar el nombre del nuevo archivo comprimido.
Parte 2. ¿Cómo comprimir archivos PDF con vista previa?
Preview es un visor de texto e imágenes integrado en el sistema operativo macOS. En este visor encontrarás una herramienta que te ayudará a reducir el tamaño de tus PDF sin perder calidad.
Paso 1: Ve a Exportar como PDF...
Lo primero que tienes que hacer es abrir tu documento PDF con Vista Previa. A continuación, despliega el menú "Archivo" y haz clic en la opción "Exportar como PDF..."
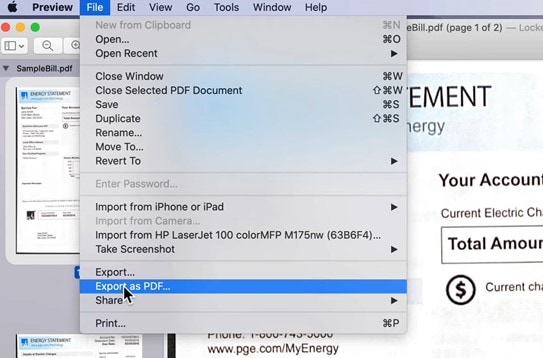
Paso 2: Establecer las preferencias de exportación
A continuación, verás una ventana donde puedes elegir las preferencias de exportación. En la parte superior de la ventana, elige el nombre del documento y, en la parte inferior de la ventana, en la opción "Filtro de cuarzo", selecciona la opción "Reducir tamaño de archivo" y haz clic en "Guardar".
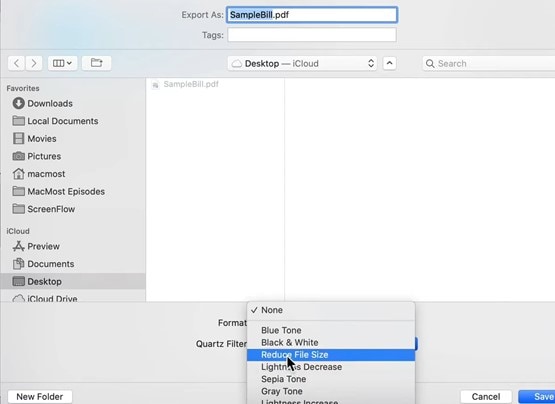
Parte 3. ¿Cómo comprimir documentos PDF con Expert?
PDF Expert es una aplicación de lectura y edición de PDF. Esta aplicación es fácil de usar y permite diferentes niveles de compresión.
Paso 1: Ve a Reducir tamaño de archivo
Lo primero que debes hacer es abrir tu documento PDF con PDF Expert. A continuación, ve al menú "Archivo" y haz clic en la opción "Reducir tamaño de archivo..."
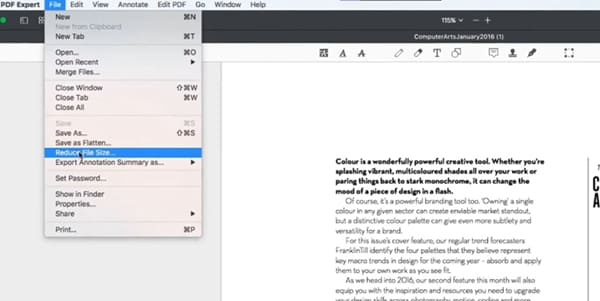
Paso 2: Establecer las características de compresión
A continuación, verás una ventana donde puedes ajustar el nivel de compresión y calcular el peso del documento. Cuando hayas seleccionado la configuración más adecuada, haz clic en "Guardar como..." y elige una ubicación de destino.
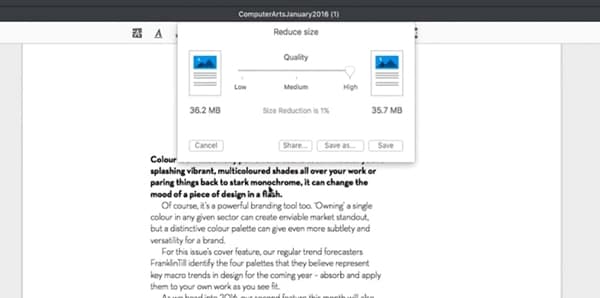
Parte 4. ¿Cómo comprimir PDF con PDFSAM?
PDF Sam es una aplicación enfocada a la gestión de documentos PDF y, en su versión Pro, ofrece una herramienta de compresión avanzada.
Paso 1: Abre tu PDF con PDF SAM
Una vez que hayas abierto la aplicación, arrastra y suelta el documento en la ventana.
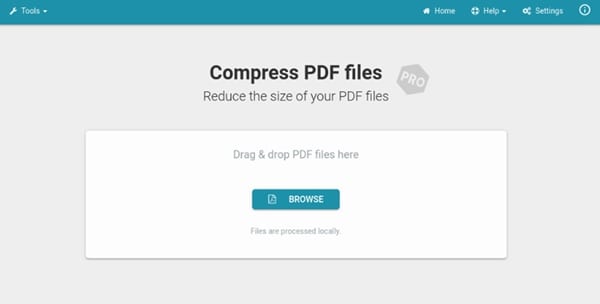
Paso 2: Establecer las características de compresión
Ahora verás una ventana donde puedes ajustar la resolución, el color y la calidad de las imágenes para reducir el peso del documento. Ajusta los parámetros y haz clic en "Examinar" para agregar la ruta donde se almacenará el archivo, luego haz clic en "Guardar".
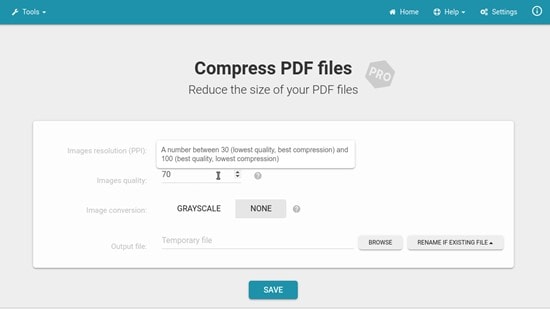
Pequeños consejos para comprimir PDF en Mac
Comprimir documentos PDF sin perder calidad es teóricamente imposible ya que la compresión consiste en descartar información. Sin embargo, esto no significa que la calidad perdida sea notable. A continuación, te daré algunos consejos que pueden ayudarte a comprimir tus documentos sin que se perciba una merma en la calidad.
- Mantén la imagen más pequeña:
Las imágenes de alta resolución suelen ser archivos grandes y, por lo general, no es necesario que las imágenes tengan una resolución tan alta. Si tu documento PDF tiene muchas imágenes de este tipo, es posible que simplemente reduciendo la escala de las imágenes, puedas reducir drásticamente el tamaño del archivo sin cambios aparentes en la calidad.
- Eliminar páginas o imágenes innecesarias:
Menos es más. Mantener tu documento organizado, con solo las imágenes y páginas necesarias, reducirá el peso del archivo y mejorará la experiencia de lectura y facilitará la comprensión lectora.
- Convertir PDF a otros formatos:
Si deseas reducir el tamaño de tu documento PDF únicamente para guardar información, puedes extraer el contenido de texto e imagen y almacenarlos en otros archivos, guardando así solo lo esencial.
Extendido: ¿Cómo reducir el tamaño del archivo PDF en iPhone o iPad con buena calidad?
Si eres usuario de iPhone o Ipad y necesitas reducir el tamaño de tus documentos PDF, puedes realizar estas tareas en poco tiempo con PDFelement. PDFelement es un software de gestión de documentos PDF disponible en macOS e iOS. A continuación te mostraré cómo usarlo.
Paso 1: Ve a Optimizar PDF
Primero debes abrir la aplicación PDFelement en tu dispositivo y abrir el documento que deseas comprimir. A continuación, toca el botón "..." que se encuentra en la parte superior derecha y elige la opción "Optimizar PDF".
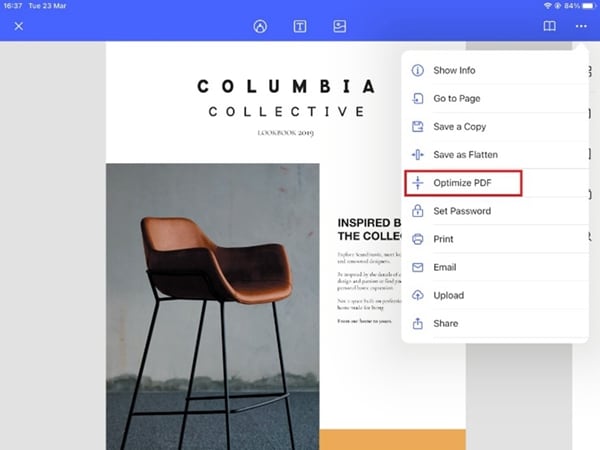
Paso 2: Guardar el PDF optimizado
Ahora verás una ventana donde puedes elegir el nivel de compresión del documento. Elige una de las opciones y, cuando termines, presiona el botón "Guardar como PDF optimizado".
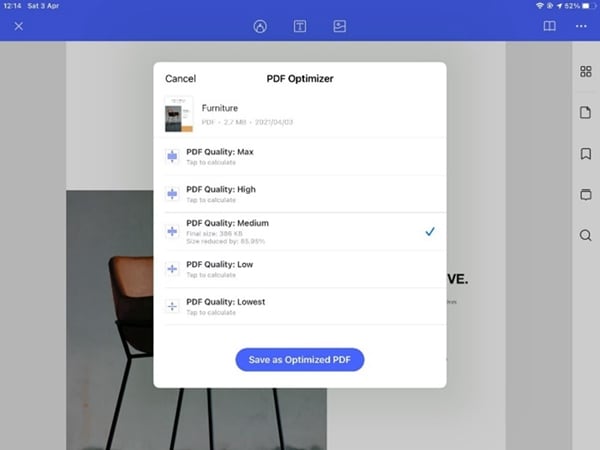
Conclusión
El formato PDF es ideal para transferir información. Aún así, es esencial tener en cuenta el peso de estos documentos porque, si tienen imágenes de alta resolución, podrían volverse pesados y difíciles de transferir. Afortunadamente, comprimir documentos PDF en Mac es muy sencillo y, gracias a aplicaciones como PDFelement, también es posible realizar estos procesos desde tu iPhone o iPad.

