No siempre es fácil convertir un archivo PDF de código abierto a Excel y tener una salida que sea de la mejor calidad. Esto es más aún en los casos en los que se necesita convertir un archivo PDF escaneado de código abierto. En tales casos, es importante elegir el convertidor de PDF a Excel de código abierto. Hay un gran número de convertidores PDF a Excel de código abierto disponibles en el mercado. Al elegir el convertidor para convertir PDF a Excel de código abierto, es necesario comprobar su flexibilidad, accesibilidad y funciones. Mientras que algunos convertidores pueden ayudar a convertir PDF a Excel de código abierto, la mayoría de ellos luchan cuando se utiliza una imagen escaneada y se la debe convertir de PDF a Excel de código abierto. La capacidad de OCR en muchos convertidores de PDF a Excel de fuente abierta no cumplen con las expectativas de calidad como PDFelement.
Los 3 mejores softwares para convertir PDF a Excel de código abierto
Aquí verá tres de los mejores convertidores PDF a Excel de código abierto.
1. Convert PDF to Excel
Un software para la conversión de archivos PDF a Excel de código abierto, este convertidor es más conocido por su versatilidad e ingenio. Ya que soporta el procesamiento por lotes, es muy útil cuando se va a convertir más de un archivo a la vez. El único inconveniente es cuando intenta combinar más de un PDF a Excel y entonces la conversión puede no ser tan óptima como usted espera.
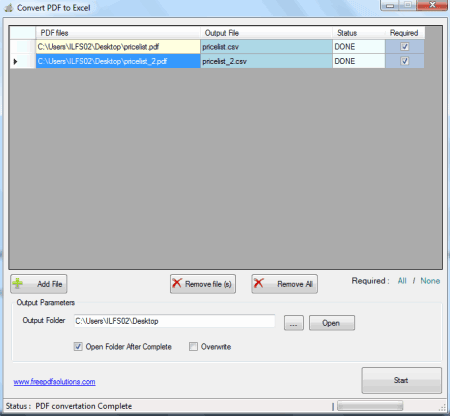
2. PDF a Excel usando GT Text
Otro convertidor de archivos PDF a Excel de código abierto, esto ayuda a convertir un archivo PDF a un archivo de Excel en un nivel muy básico. Sin embargo, le requiere extraer los datos de la columna de a gotas en el convertidor para que pueda convertir lo cual podría resultar un proceso largo y doloroso.
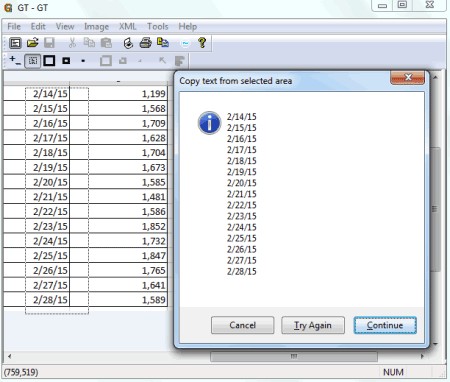
3. Free PDF to All Converter
Este convertidor de PDF básico es bastante fácil de usar y puede convertir cualquier PDF de búsqueda al formato Excel, pero sólo se admite la conversión a.xls. También admite la conversión a HTML, JPG, Word y TIFF. Bastante más pequeño en tamaño, cada conversión de formato en este convertidor tiene una configuración diferente.
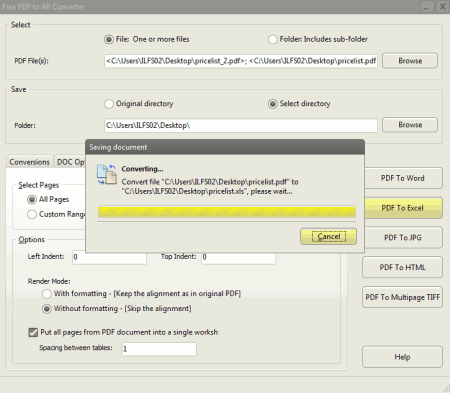
Veredicto de software de código abierto:
- No todos los formatos de archivo son compatibles como EPUB, XLSX, RTF, etc.
- No es posible la inclusión de multimedia.
- No es muy fuerte en el manejo de archivos de gran tamaño.
- Es complejo en términos de la configuración y la interfaz.
- No es tan fácil de usar como otros convertidores en el mercado.
Cómo convertir PDF a Excel fácilmente
PDFelement supera a todos los convertidores anteriores en transformar las limitaciones anteriores en su beneficio. No es sólo el mejor convertidor para todas las conversiones de PDF, sino que también es el mejor en la edición y manipulación de documentos PDF. Es compatible con más de 100 idiomas en su función de Reconocimiento Óptico de Caracteres (OCR) y también es compatible con múltiples plataformas como Windows 10, iOs, Android. También es compatible con todos los formatos de archivo, incluyendo la última EPUB. Aunque lleno de características de uso fácil, tiene un precio muy bajo y también tiene un paquete de prueba disponible para comprobarlo.

![]() Impulsado por IA
Impulsado por IA
Es bastante fácil convertir sus documentos PDF a Excel con la ayuda de PDFelement.
Paso 1. Importar sus archivos PDF para convertirlos a Excel
Inicie PDFelement desde el escritorio y abra el archivo PDF que desea convertir a Excel. Luego debe hacer clic en el icono "carpeta" en la parte superior de la barra de tareas del software. O bien puede hacer clic en la pestaña "Abrir...". Una vez abierto el archivo, puede realizar cualquier cambio, como la adición de texto, imágenes o anotaciones antes de proceder a la conversión.

Paso 2. Configurar las opciones para la conversión de PDF a Excel
En la cinta de opciones de menú, encontrará un botón marcado como "A Excel". Haga clic en este y el sistema hará aparecer una ventana y se mostrará el nombre del archivo que está convirtiendo. Puede elegir más archivos o páginas selectivas según sea necesario. También puede cambiar al formato .xls o .xlsx en el menú desplegable a la derecha.
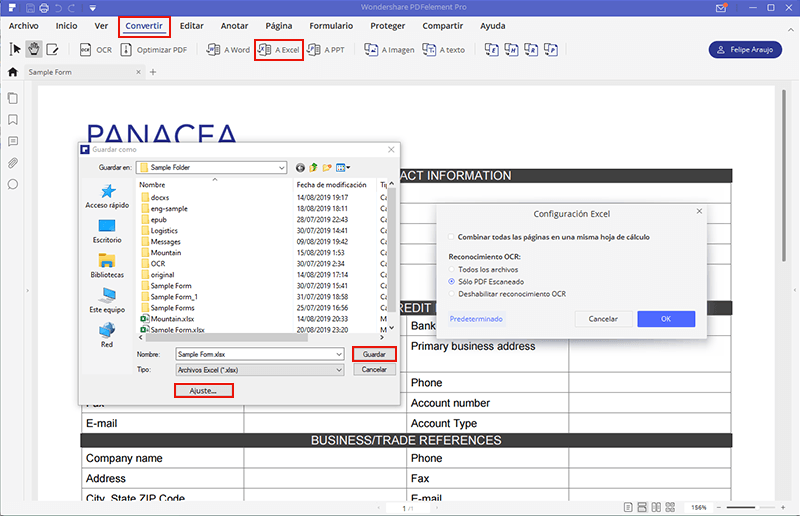
Paso 3. Convertir a Excel
Haga clic en "Convertir" y el PDF se convertirá en Excel tal como usted lo desea.

![]() Impulsado por IA
Impulsado por IA
Consejos importantes para trabajar más rápido en Excel
Aquí hay algunos consejos que lo ayudarán a trabajar más rápido en Microsoft Excel.
- Hacer líneas adicionales dentro de la misma celda no requiere que arrastre el mouse a la barra de herramientas. En su lugar, simplemente haga clic en Alt + Enter y obtendrá una línea adicional dentro de la celda para que escriba.
- A menudo, cuando trabajamos en un archivo enorme, a veces nos gustaría saber cómo ver un cambio que hacemos en la fila 100. Una ventana de observación puede ayudarle a hacer esto. Simplemente haga clic en la celda que desea que se mire para cambiar el valor y haga clic en Agregar. Ahora, si cambia esta celda, puede ver los cambios y efectos que tiene en otras celdas usando esta ventana de observación.
- Si desea que una celda tenga solo un determinado conjunto de valores, puede diseñar una lista desplegable habitual haciendo clic en Validación de datos en el menú Datos. Agregue la lista de valores a esto y guárdelo. Ahora tiene preparada la lista personalizada.
 100% Seguro | Sin anuncios |
100% Seguro | Sin anuncios |






