¿Tiene demasiados correos electrónicos en Outlook y necesitas hacer una copia de seguridad como archivo PDF? Aquí hay 3 formas de guardar el correo electrónico de Outlook como PDF e introducir la mejor alternativa de Adobe® Acrobat® - PDFelement para convertir el correo electrónico de Outlook a PDF.

![]() Impulsado por IA
Impulsado por IA
Método 1: Guardar el Correo Electrónico de Outlook como PDF
Paso 1. Guardar el correo electrónico de Outlook en MSG
MSG es el formato de archivo del correo electrónico de Outlook que puede guardar. Después de abrir su Outlook, seleccione el correo electrónico que desea convertir a PDF, luego haga clic en el botón "Archivo"> "Guardar como" para guardarlo como un archivo de formato .msg en el ordenador.
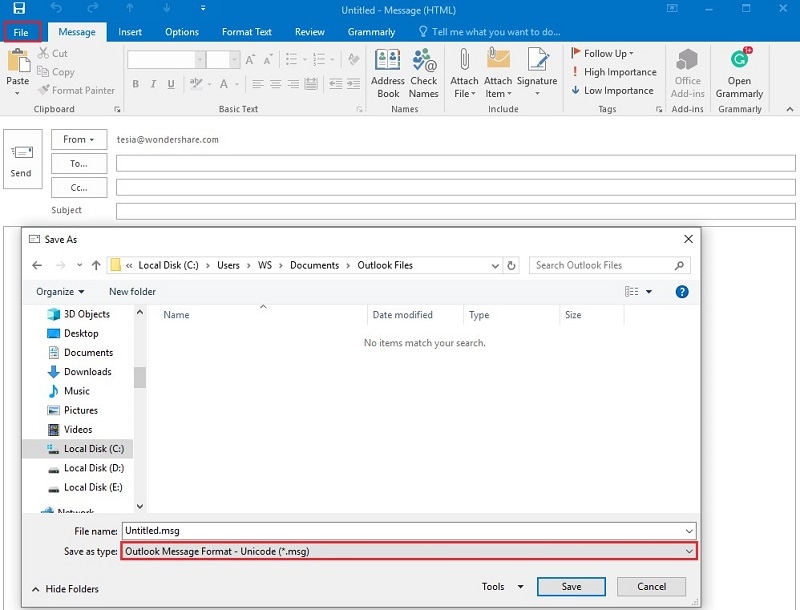
Paso 2. Convertir el correo electrónico de Outlook a PDF
Ejecute PDFelement en su ordenador y haga clic en "Crear PDF" en la ventana de Inicio. Ubique en el archivo MSG en su computadora y haga clic en "Abrir" para abrirlo en este convertidor de Outlook a PDF. El archivo PDF convertido se abrirá en PDFelement, y puede hacer clic en el botón "Archivo"> "Guardar" para guardarlo como PDF en su ordenador.
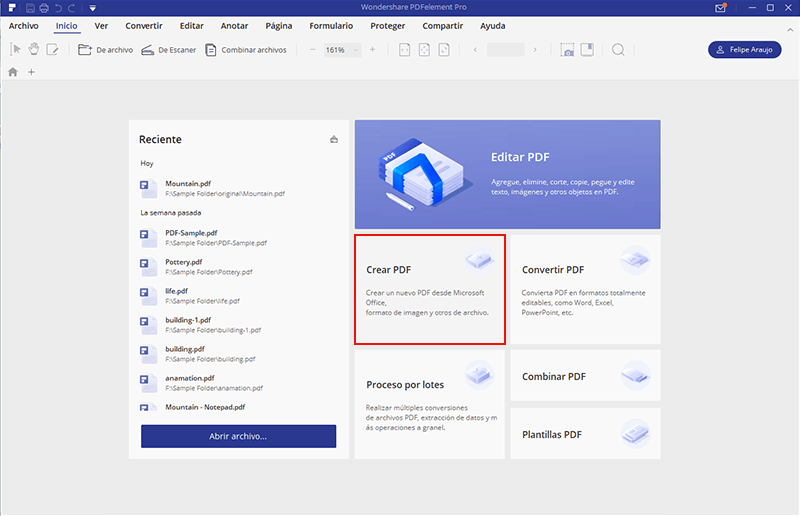
Paso 3. Editar PDF convertido (opcional)
Siéntase libre de usar cualquiera de las herramientas en la pestaña "Editar" en la barra de menú para embellecer su PDF, como "Agregar texto", "Agregar imagen", "Enlace" y así sucesivamente. Después de editar como lo desee, puede guardar el archivo PDF.
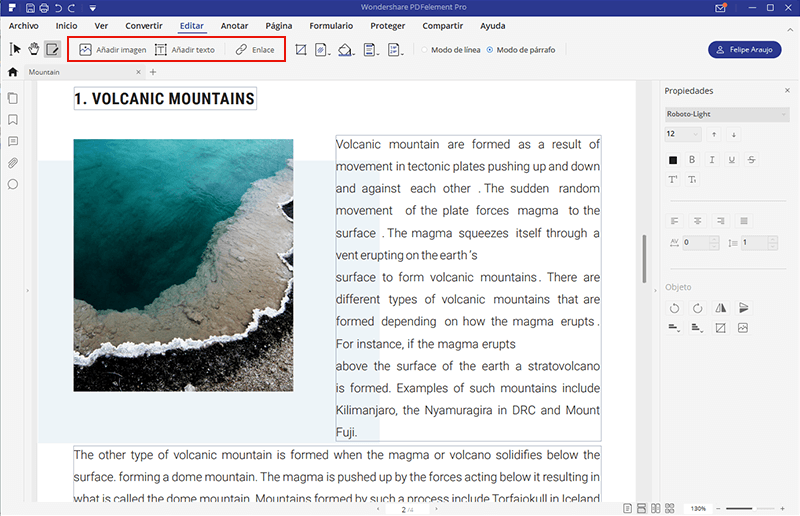
Video sobre Cómo Convertir el Correo Electrónico de Outlook a PDF con PDFelement

![]() Impulsado por IA
Impulsado por IA
Método 2: Convertir el Correo Electrónico de Outlook a PDF
PDFelement también proporciona otro método para convertir el correo electrónico de Outlook a PDF utilizando la función de impresión. Estos son los fáciles pasos a seguir.

![]() Impulsado por IA
Impulsado por IA
Paso 1. Abrir el correo electrónico de Outlook
Abra primero el correo electrónico de Outlook que desea imprimir en PDF, luego haga clic en el botón "Archivo"> "Imprimir".
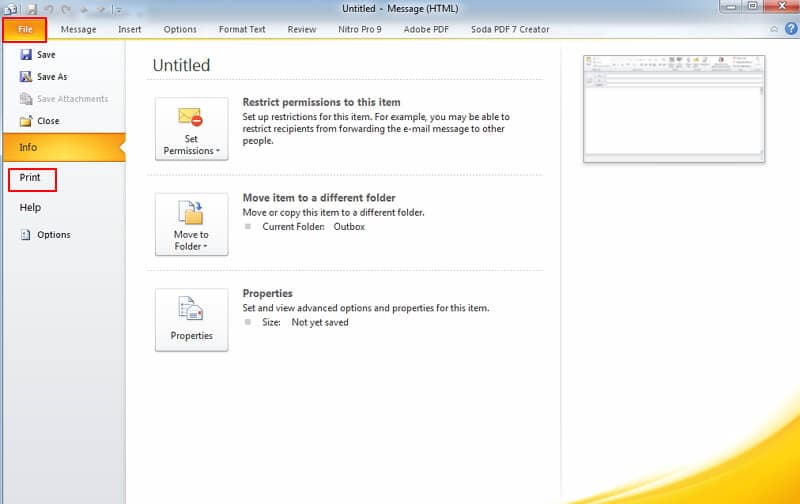
Paso 2. Imprimir el correo electrónico de Outlook a PDF
En la ventana de impresión, seleccione PDFelement como impresora para imprimir. Luego, el archivo PDF impreso se abrirá en PDFelement automáticamente.
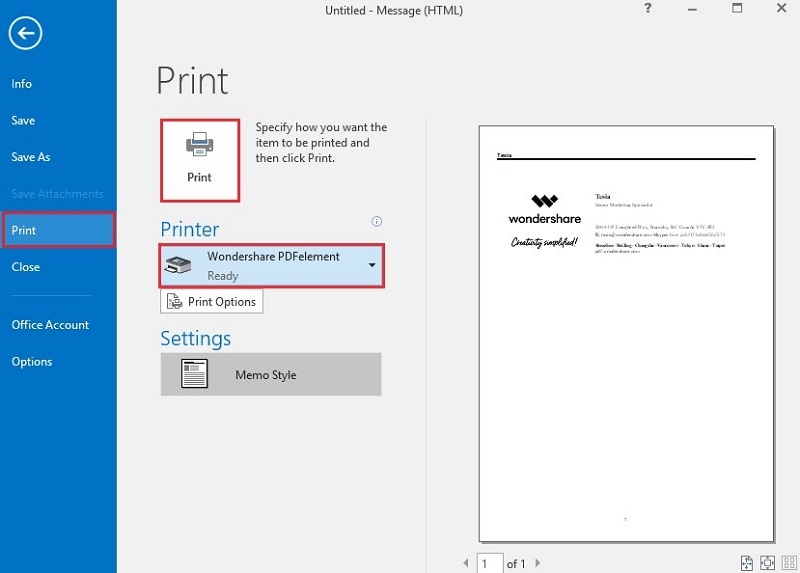
Paso 3. Guardar el mensaje de Outlook como PDF
En PDFelement, puede ir al botón "Archivo"> "Guardar" para guardar este PDF impreso en su computadora. Consulte más detalles sobre cómo editar archivos PDF antes de guardarlos.
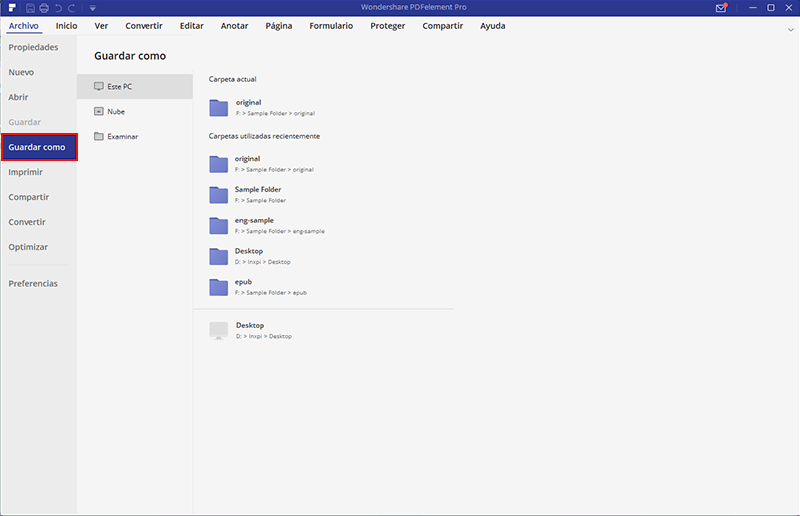
Método 3: Guardar Outlook como PDF con Adobe Acrobat
Hay dos maneras de cambiar el visor de PDF predeterminado en Windows 10: utilizando el Explorador de archivos o el Panel de control. Ambos son fáciles de hacer si sigues estos pasos:
Paso 1. Instalar Adobe Acrobat
Al igual que Microsoft Office, si instala Adobe Acrobat luego de la instalación de Microsoft Outlook, un acceso directo a Adobe Acrobat se inserta automáticamente en Outlook. Inicie Outlook y haga clic en Adobe Acrobat en la barra de herramientas. Y luego puede ver dos opciones: Adjuntar como Adobe PDF y Adjuntar como Adobe PDF protegido. Adjuntar como PDF de Adobe significa que cada archivo adjunto, PowerPoint, Word, texto, etc. se guardará como PDF.
Adjuntar como Adobe PDF protegido implica que va a guardar documentos y archivos adjuntos como PDF protegido, lo que significa que estos archivos están protegidos de la apertura, copia o impresión.
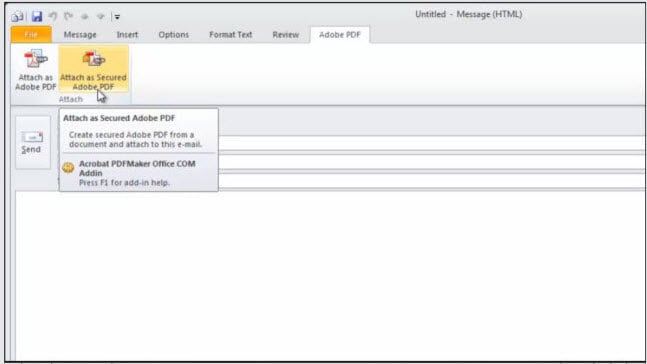
Paso 2. Guardar los correos electrónicos de Outlook como PDF
Inicie Outlook y luego haga clic en Adobe Acrobat en la barra de herramientas. En el submenú, puede ver cuatro pestañas: Mensajes seleccionados, Carpetas seleccionadas, Cambiar configuración de conversión y Configurar archivo automático. Desde aquí, tiene dos formas de convertir correos electrónicos de Outlook a archivos PDF.
Convierta los mensajes seleccionados a PDF: en Mensajes seleccionados, seleccione Crear nuevo PDF o Agregar a PDF existente. Si tiene un mensaje que mantiene la actualización, es posible que necesite anexarlo a un PDF existente, lo que hace que el mensaje sea completo. Seleccione el correo electrónico que necesita guardar como PDF y haga clic derecho sobre él. Navegue hasta "Convertir a Adobe PDF" y haga clic en, luego nombre el PDF y haga clic en "Guardar". Adobe Acrobat podría guardar el correo electrónico y el archivo adjunto de inmediato.
Convierta la carpeta de mensajes seleccionada a PDF: para ahorrar tiempo, debe guardar todos los correos electrónicos que desea convertir a PDF en una carpeta. A continuación, haga clic en las Carpetas seleccionadas en la barra de herramientas y luego haga clic en la carpeta para comenzar el proceso de guardar los mensajes de Outlook en archivos PDF.
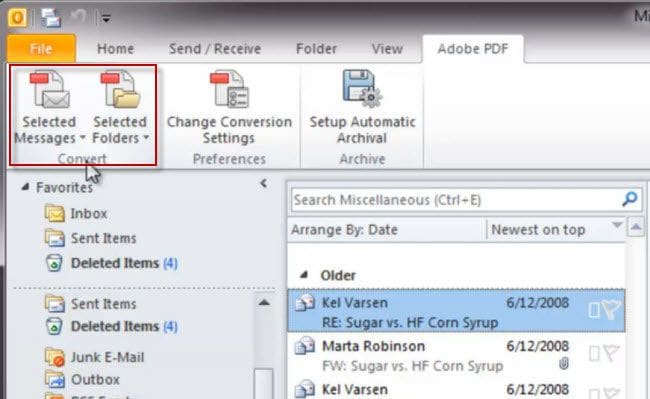
Después de guardar los correos electrónicos de Outlook en archivos PDF, se abrirán en Adobe Acrobat como los correos electrónicos. Puede hacer clic en cualquiera de ellos para ver el mensaje completo y hacer clic en el hipervínculo del archivo adjunto para abrir el archivo adjunto en otra ventana. Es genial ver que todos los correos electrónicos están organizados de manera tan perfecta.
Sin embargo, de acuerdo con el sitio web de Adobe, Acrobat XI llegará a su fin el 15 de octubre de 2017, lo que significa que no habrá más actualizaciones de productos y servicios al cliente. Puedes seguir usando el programa, pero tendrás que enfrentar el hecho de que tu archivo y tus datos pueden ser inseguros, debido a una protección deficiente ya que no hay más actualizaciones. En este caso, puede revisar aquí para encontrar la mejor alternativa a Adobe Acrobat.
Guardar el correo electrónico como PDF para Outlook 2016, 2013, 2010
Guardar archivos PDF desde el correo electrónico en carpetas locales puede ser solo uno de los procedimientos para gestionar esos documentos. En comparación con Adobe Acrobat, PDFelement es el mejor convertidor de correo electrónico de Outlook a PDF, está diseñado para convertir fácilmente el correo electrónico de Outlook a PDF a un costo realmente razonable. Ha sido considerado la mejor alternativa de Acrobat gracias a sus fantásticas características.

![]() Impulsado por IA
Impulsado por IA
Es un conjunto de herramientas completo para todas las funciones de PDF, como edición, conversión, OCR, administración de páginas y formularios, creación de sellos y firmas, protección y anotación. Apoya el desarrollo continuo de productos y se puede acceder a la asistencia técnica cada vez que necesite ayuda. Las características notables son:
- Apoya modificaciones a archivos PDF para fines de presentación.
- Administra páginas PDF de cualquier forma que necesite.
- Agregua sellos y firma para autorizar documentos PDF.
- Tecnología de encriptación firme para asegurar archivos de alta sensibilidad.
 100% Seguro | Sin anuncios |
100% Seguro | Sin anuncios |






