Cuando tienes un archivo de Word de gran tamaño, te resulta difícil manejarlo. Además, es posible que necesites algunas páginas específicas que puedas extraer de un documento de Word para facilitar el trabajo. Utilizando el método de extracción de páginas, no es necesario imprimir el documento completo para ciertas páginas. También, es necesario cuando tienes que enviar algunas páginas de tu archivo de Word a tus clientes; puedes extraer páginas de archivos Word y enviarlas a otros.
Si estás buscando cómo extraer páginas de Word, aquí hay diferentes maneras que pueden ser útiles para este propósito.

![]() Impulsado por IA
Impulsado por IA
En este artículo:
Parte 1. Extraer Páginas de un Documento de Word
Microsoft Word es un programa diseñado por Microsoft para el procesamiento de textos. Tiene muchas características útiles que se pueden utilizar para crear documentos profesionales, informes, tareas y cartas. Además, Microsoft Word también se utiliza para extraer páginas de tu documento de Word.
En caso de que no tengas idea de cómo extraer páginas de Word, aquí están los pasos básicos para extraer páginas del documento de Word:
Paso 1 Abre el documento de Word del que deseas extraer ciertas páginas. Después de abrir el archivo, presiona "CTRL+P" o haz clic en "Archivo" y luego, haz clic en la pestaña "Imprimir".
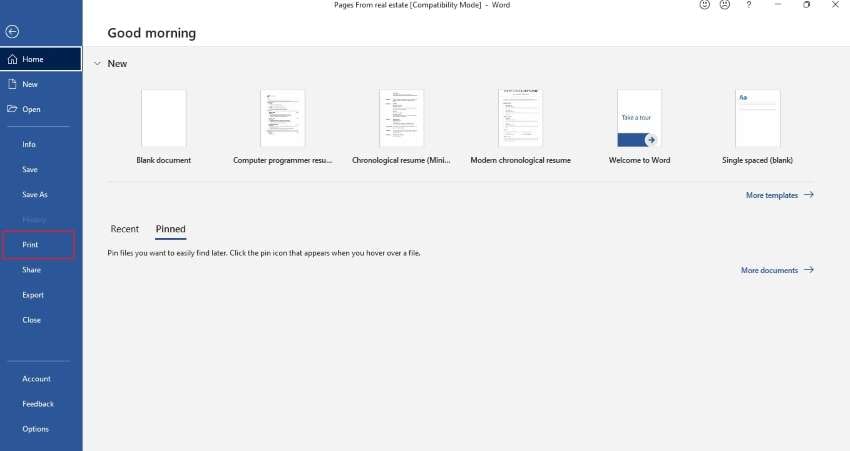
Paso 2. Cuando se abra la ventana de impresión, selecciona "Imprimir a PDF con Microsoft". Ahora, tienes que imprimir ciertas páginas del documento, y para ello, hay opciones de imprimir todas las páginas, imprimir la página actual, impresión personalizada, sólo imprimir las páginas impares o, imprimir las páginas pares. Ve a "Configuración", haz clic en "Impresión personalizada" y escribe los números de las páginas.
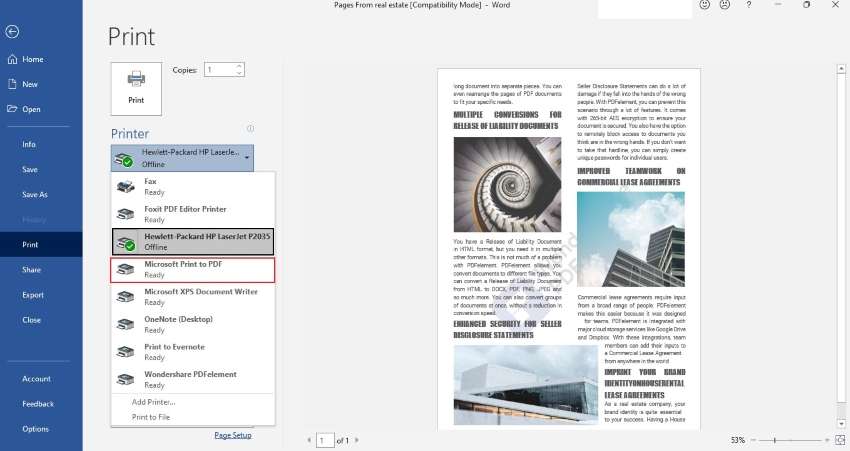
Paso 3. Cuando estés completando la selección de páginas, tienes que, pulsar en "Imprimir". Tu archivo PDF se imprimirá.
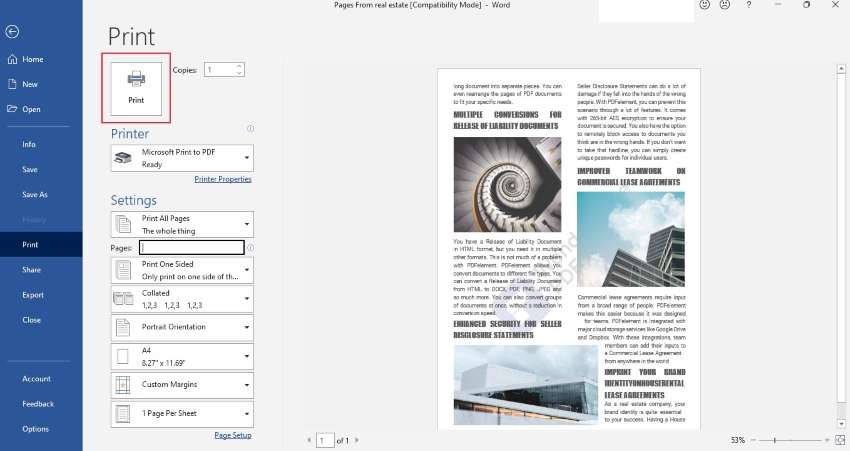
Paso 4. Una vez guardado el archivo PDF, puedes volver a convertirlo en un documento de Word utilizando cualquier convertidor de PDF.
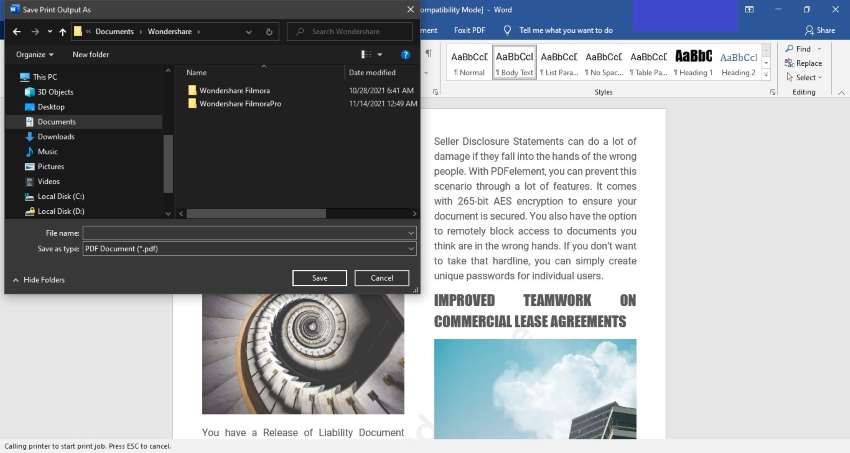
Parte 2. Extraer Páginas Usando PDFelement
PDFelement es una aplicación que puede ser útil para gestionar documentos PDF. Las principales funciones de PDFelement son editar, convertir, anotar, firmar y compartir tu archivo PDF con otros. Puedes utilizarlo fácilmente en tu computadora, teléfono móvil o navegador.
En PDFelement, las herramientas de extracción y conversión se utilizan para extraer páginas de Word . La herramienta de extracción, te permite extraer datos, incluyendo texto, imágenes y páginas, de archivos PDF. Esta herramienta es una solución segura y rápida para extraer páginas. Otra herramienta es un convertidor que puede convertir fácilmente tu archivo PDF en otros formatos como Microsoft Office y proporcionar resultados de buena calidad.
Los pasos para extraer páginas de Word utilizando PDFelement se indican a continuación:

![]() Impulsado por IA
Impulsado por IA
Paso 1. Sube tu archivo de Word a PDFelement
Para cargar el archivo de Word en PDFelement, tienes que hacer clic en "Abrir archivos". Como tenemos que importar archivos de Word, por lo tanto, selecciona "Todos los archivos" en lugar de un sólo PDF. Con esto, tu archivo de Word se carga con éxito en PDFelement. Después de la carga del archivo de Word en PDFelement, lo convierte automáticamente en un archivo PDF.
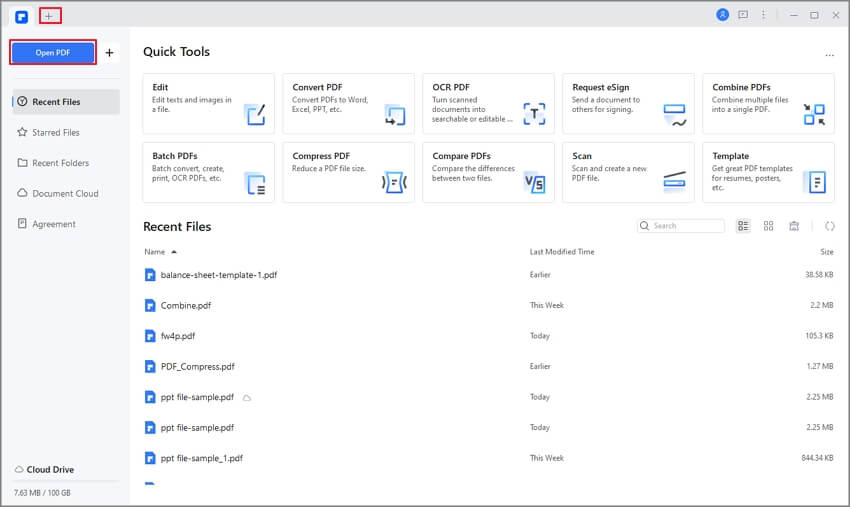
Paso 2. Extraer páginas del archivo de Word
En la parte superior de la barra de herramientas, haz clic en la opción "Página". Ahora, haz clic en el botón "Extraer" que está debajo de la opción de página. Cuando hagas clic en extraer, hay diferentes opciones disponibles, incluyendo la página actual, páginas impares, páginas pares y rangos personalizados. Por lo tanto, selecciona la opción de acuerdo a tus necesidades de extracción.
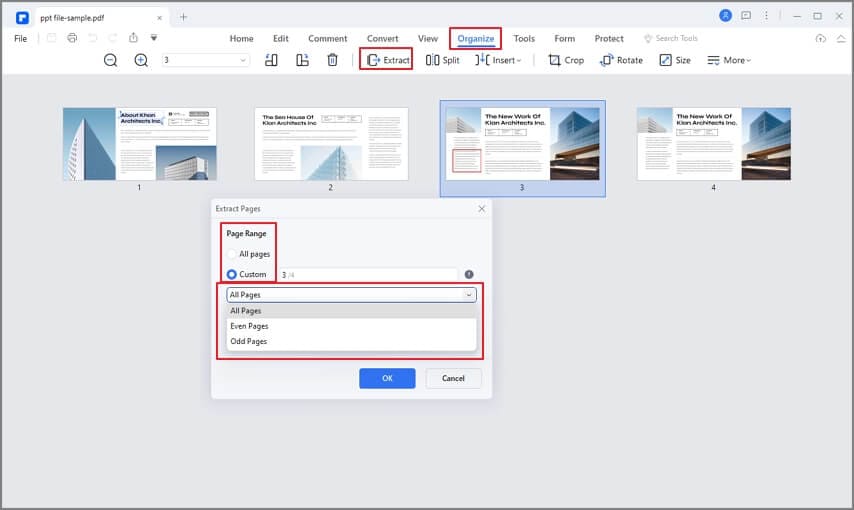
Paso 3. Convertidor de PDF a Word
Una vez que la extracción de tu archivo PDF se ha completado, tienes que convertir tu PDF a un archivo de Word. Para ello, haz clic en "Convertir", que se encuentra en la parte superior de la barra de herramientas, y selecciona "A Word" entre todas las opciones. Después de seleccionar, aparece "Guardar como", donde tienes que elegir una carpeta adecuada para guardar tu archivo. Cuando hagas clic en "Guardar", comenzará la conversión de PDF a archivo de Word.
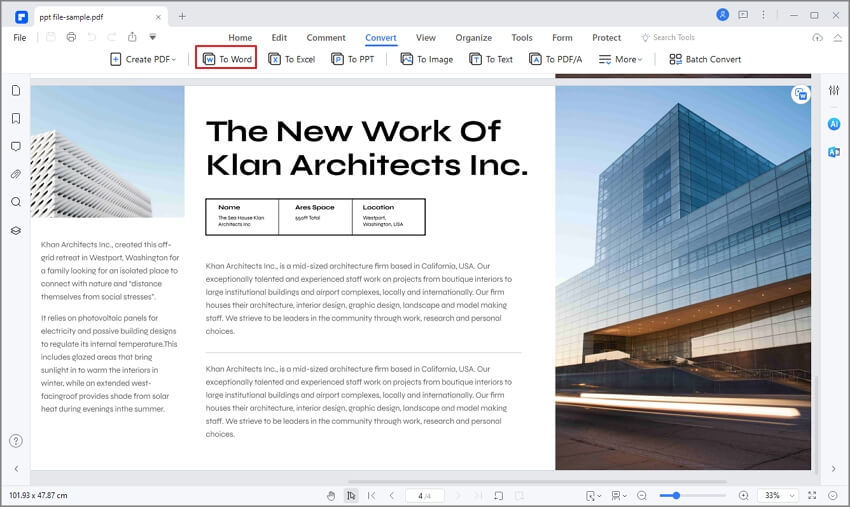
Descarga gratis Wondershare PDFelement para probarlo.

![]() Impulsado por IA
Impulsado por IA
Parte 3. Extraer Páginas de Word en Línea
Cuando quieras extraer las páginas de Word en línea, aquí están algunas de las mejores herramientas para utilizar para este propósito.
1.Aspose
Aspose es una herramienta en línea que se utiliza principalmente para extraer páginas de archivos de Word. Esta herramienta es gratuita, y puedes cargar todo tipo de archivos como PDF, Word o Doc, etc. Aspose te proporciona diferentes funciones para extraer las páginas, incluyendo cada página, páginas pares e impares, cada número N y por página. Además, tienes dos opciones más avanzadas en las que puedes extraer el rango de páginas en múltiples archivos o en un solo archivo.
Después de la selección, puedes descargar fácilmente y también, enviar el archivo a través de tu correo electrónico. Aspose es un sitio seguro ya que, tu archivo será eliminado después de 24 horas y no se comparte con nadie.
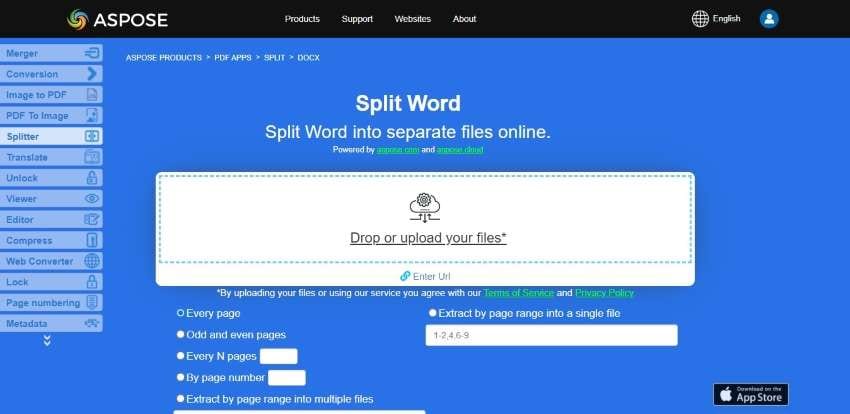
2.pdfFiller
pdfFiller es una herramienta en línea gratuita para la gestión de archivos PDF. En esta herramienta, puedes extraer páginas de archivos de Word en cualquier momento, pero, tienes que hacer tu cuenta al principio. Para la extracción, importa tu archivo de Word desde tu computadora, extrae las páginas y descarga tu archivo.
También, te ayuda a importar un archivo de Word mediante un enlace, un correo electrónico, una solicitud de alguien, conexiones de terceros e incluso, a buscar los documentos en Internet. El uso de pdfFiller es seguro porque nadie puede acceder a tus datos.
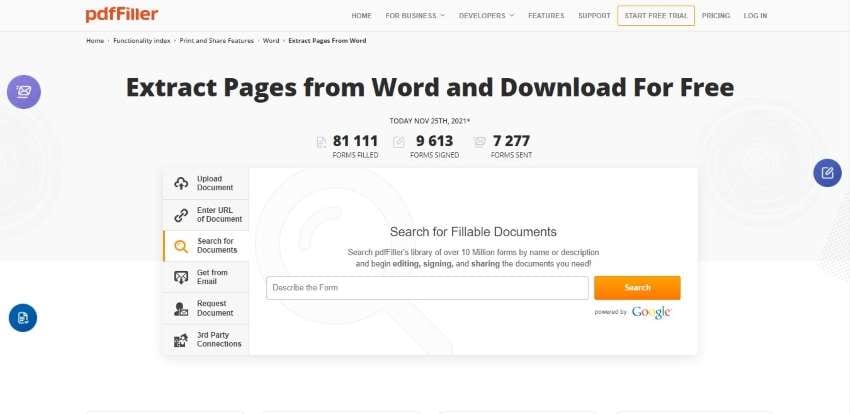
3.Smallpdf
Para la extracción en línea de páginas de Word, Smallpdf es también una herramienta útil y eficaz. Mediante el uso de esta herramienta, puedes extraer ciertas páginas de tu archivo de Word fácilmente, pero primero, tienes que convertir el documento de Word en un archivo PDF. Smallpdf también te permite elegir tu archivo desde tu dispositivo, Dropbox o Google Drive.
Cuando subas tu archivo, puedes seleccionar "Extraer cada página en PDF" o "Seleccionar páginas para extraer" y luego, hacer clic en "Dividir PDF". Cuando el proceso se haya completado, deberías descargar tu archivo. Además, también puedes convertir tus archivos PDF divididos de nuevo al formato Word utilizando la herramienta de conversión Smallpdf.
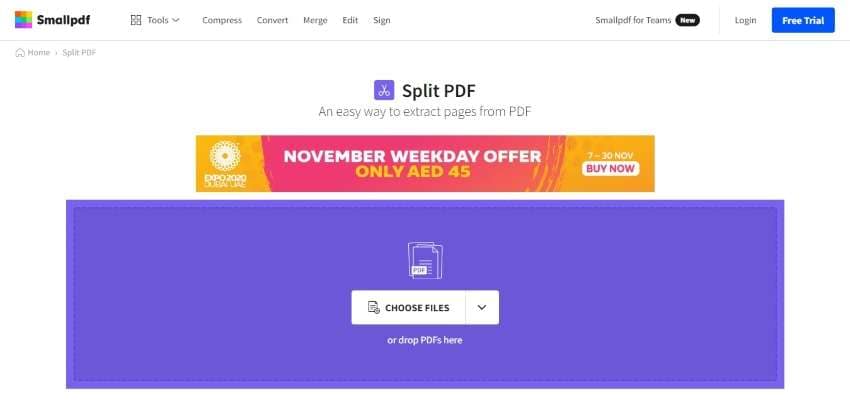
Parte 4. Las Personas También Preguntan
- ¿Qué significa extraer páginas?
Por extraer páginas, se puede extraer una o más páginas de un documento para hacer un nuevo archivo separado. En este proceso, el documento original sigue siendo el mismo. Se realiza en documentos PDF que están firmados digitalmente y no se puede utilizar para documentos PDF/A.
- ¿Cómo se divide una página en MS Word?
Para ello, haz clic en la pestaña "Ver", y luego, simplemente, haz clic en la opción "Dividir". Al hacer clic, la pantalla de Word se divide en dos mitades. Para ajustar el tamaño de los paneles, mueve el puntero del ratón sobre la línea y arrástralo a la posición adecuada.
- ¿Cómo puedo crear varias columnas en MS Word?
Para crear varias columnas, ve a "Diseño" y luego, haz clic en columnas. En las columnas, hay muchas opciones como una, dos, tres, derecha e izquierda. Además, puedes ver la opción de "Más columnas", donde puedes ajustar y crear las columnas según tus necesidades.
- ¿Cómo puedo encontrar una marca de agua en MS Word?
Abre tu documento de Word, haz clic en "Diseño" y selecciona la opción "Marca de agua". Hay algunas marcas de agua ya creadas que se pueden utilizar en tus archivos. Además, puedes hacer clic en "Personalizar marca de agua", que te permite utilizar una marca de agua de imagen o de texto. En la marca de agua de texto, puedes seleccionar fácilmente la fuente, el diseño, el color y el idioma.
- ¿Es fácil cambiar el tamaño de la página en MS Word?
Para el tamaño de la página, haz clic en "Diseño" y luego, en "Tamaño". Puedes ajustar el tamaño del documento de Word con la ayuda de los tamaños disponibles. Si no estás satisfecho con estos tamaños, tienes que hacer clic en "Más tamaños de papel" y crear tu propia página personalizada cambiando el ancho y el espaciado.
- ¿Cómo puedo cambiar la orientación de la página en MS Word?
Abre tu documento de Word, haz clic en la pestaña "Diseño", haz clic en "Orientación". En la orientación, hay dos opciones disponibles "Vertical" y "Horizontal", selecciona la orientación de la página de tu documento en MS Word.
- ¿Puedo colocar números de línea en mi documento de MS Word?
Para colocar números de línea, tienes que hacer clic en "Diseño" y hacer clic en la opción "Números de línea". Hay diferentes opciones como continuo, reiniciar cada página, reiniciar cada sección y eliminar el párrafo actual. Selecciona una opción o haz clic en "Opciones de numeración de líneas" para ajustar y hacer un número de línea personalizado.
Conclusión:
Este artículo ha proporcionado una guía clara sobre cómo extraer páginas en Word con la ayuda de múltiples plataformas. La disponibilidad de estas herramientas asegura a los usuarios escoger las páginas que se requieren a través de una plataforma con facilidad. Los usuarios pueden probar estos procedimientos mencionados anteriormente para obtener un mejor conocimiento de extraer páginas de Word.

