Extraer o copiar texto de un PDF puede ser una tarea complicada sin las herramientas adecuadas. Ya sea para proyectos académicos, informes laborales o cualquier necesidad diaria, contar con un método eficiente para copiar texto desde archivos PDF te ahorra tiempo y esfuerzo.
A través de este artículo, puedes aprender por qué algunos archivos PDF no se pueden copiar, y las mejores formas y herramientas sobre cómo copiar texto de un PDF tanto en línea como en aplicaciones de escritorio.
En este artículo:
¿Por qué no puedes copiar texto de un PDF?
Si tu archivo PDF no es seleccionable y no se puede copiar, es probable que el archivo PDF esté protegido contra la copia o haya sido creado mediante escaneo.
- Copiar texto de un PDF seguro: Hay una restricción de contraseña en el archivo PDF, que protege el contenido en el PDF para que no se pueda copiar o imprimir. Para copiar texto de un PDF seguro, primero debe eliminar la restricción de contraseña.
- Copiar texto de una imagen PDF: El documento PDF está creado a partir de una imagen o de un escáner, por lo que no se puede copiar texto. Para hacer que el PDF escaneado sea copiable, puede utilizar una herramienta OCR para escanear y detectar texto en el archivo PDF.
Sigue leyendo y aprende cómo copiar texto de un PDF online y de escritorio, incluida la copia de texto de un PDF escaneado o seguro.
Consejo: ¿Cómo verificar si se permite copiar contenido en el PDF?
Si tienes un editor de PDF como PDFelement, Adobe Acrobat en su computadora, puedes verificar fácilmente si se permite copiar contenido en el archivo PDF. Para verificar las restricciones de un PDF, abre el archivo PDF en PDFelement u otro software de PDF. En la barra de menú de PDFelement, selecciona Archivo > Propiedades. En la ventana de Propiedades, haz clic en la pestaña "Seguridad" y verifica si se permite "Copiar contenido". Si dice "No permitido", no podrás copiar texto del archivo PDF.
¿Cómo copiar texto de un PDF con 3 soluciones?
Con Wondershare PDFelement, puedes copiar palabras de PDF fácilmente. Si el documento PDF es un archivo PDF normal que se puede copiar, puedes abrirlo en PDFelement, seleccionar el texto para copiar y pegar directamente.

![]() Impulsado por IA
Impulsado por IA
Para copiar texto de un PDF escaneado, haz clic en el botón OCR para realizar OCR. Luego, el archivo recién creado será editable para que puedas copiar el texto.
Para copiar texto de un PDF asegurado, PDFelement aún puede ayudarte a copiar texto de PDF con algunos pasos adicionales.
Antes de continuar, asegúrate de haber descargado la última versión de PDFelement. Una vez que se haya completado la descarga, sigue el sencillo proceso de instalación, que solo tomará unos segundos.
Cómo copiar texto de un PDF que se puede copiar
Paso 1. Cargar el PDF
Ahora, ejecuta PDFelement y abre el documento PDF que deseas copiar. En la pestaña Inicio, haz clic en el botón "Abrir PDF". Luego, selecciona el archivo PDF del que deseas copiar texto y haz clic nuevamente en el botón "Abrir".

Paso 2. Copiar palabras desde el PDF
Una vez que el documento se haya abierto, haz clic en el botón "Modo de selección" en la parte inferior para hacer que el texto sea seleccionable. Luego, utiliza el clic del mouse para seleccionar el texto como desees o presiona CTRL + A para seleccionar todo el texto.
Luego puedes copiar el texto de 2 maneras.
- Haz clic derecho en el texto y selecciona "Copiar texto".
- Presiona "Ctrl + C" después de seleccionar el texto.
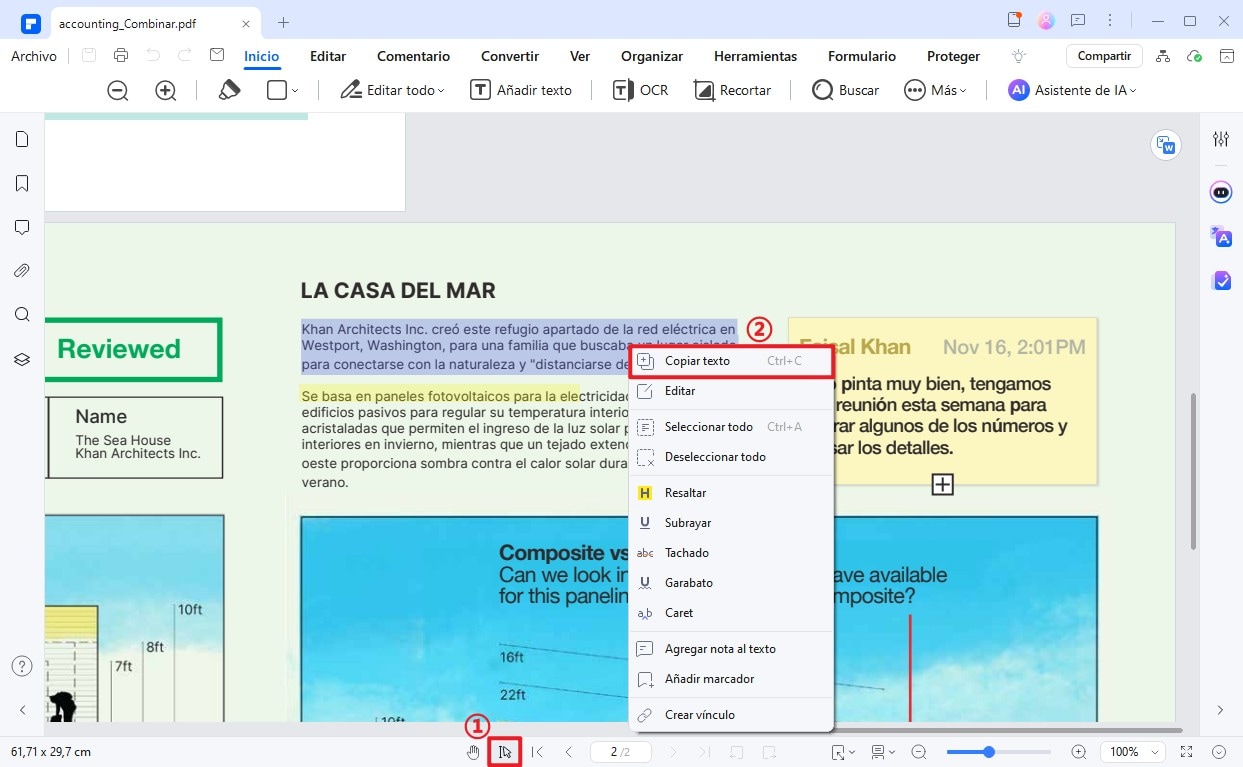
Paso 3. Editar tu PDF (opcional)
Usar el modo de edición también te permite cambiar el texto en PDF. Haz clic en el botón "Editar" para habilitar el modo de edición, y luego podrás editar el texto en un PDF.

![]() Impulsado por IA
Impulsado por IA
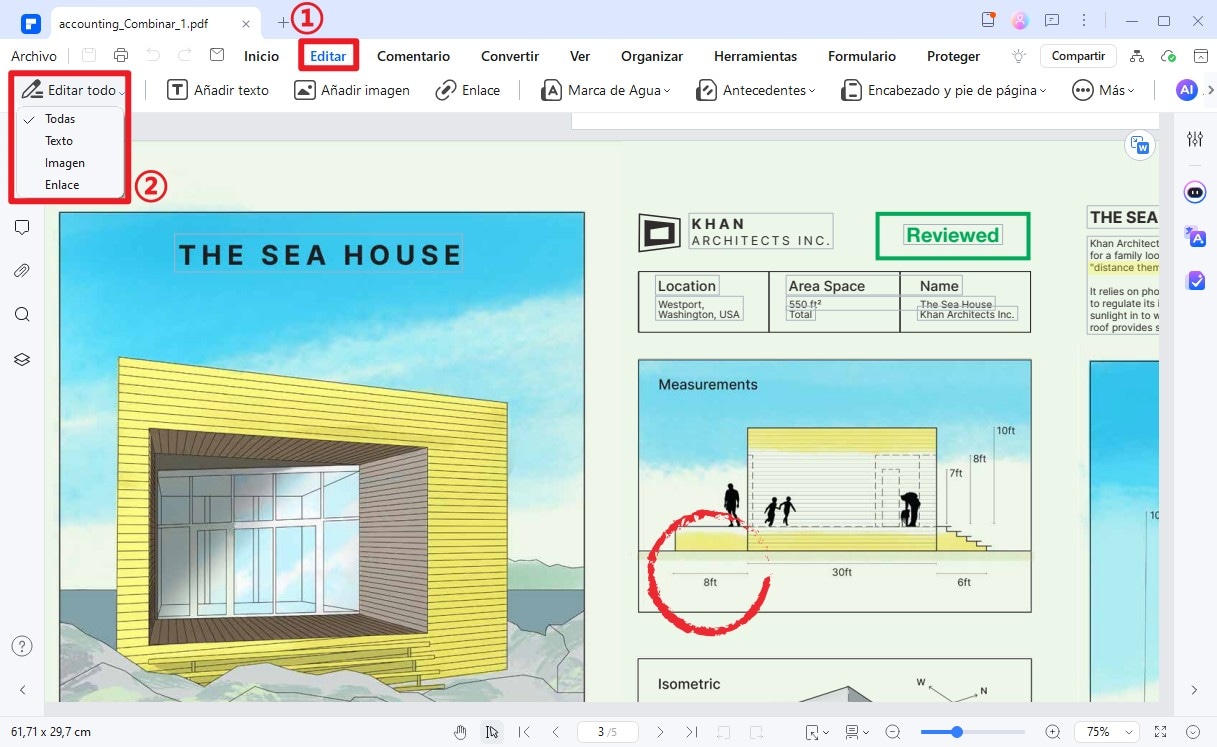
Cómo copiar texto de un PDF a Word
Si deseas copiar todo el texto de un archivo PDF, hay otra manera de copiar texto de un PDF a Word, que es convertir el PDF a texto o Word directamente.

![]() Impulsado por IA
Impulsado por IA
Paso 1. Abrir el PDF
Después de abrir PDFelement, haz clic en el botón "Abrir PDF" para seleccionar el documento PDF que deseas abrir.

Paso 2. Copiar texto de PDF a Word
Haz clic en el botón "Convertir" > "A Word" para iniciar la conversión. Así es como se copia texto de PDF a Word. Y si deseas copiar texto de un PDF a un archivo TXT, puedes hacer clic en el botón "A Texto" para hacerlo directamente.
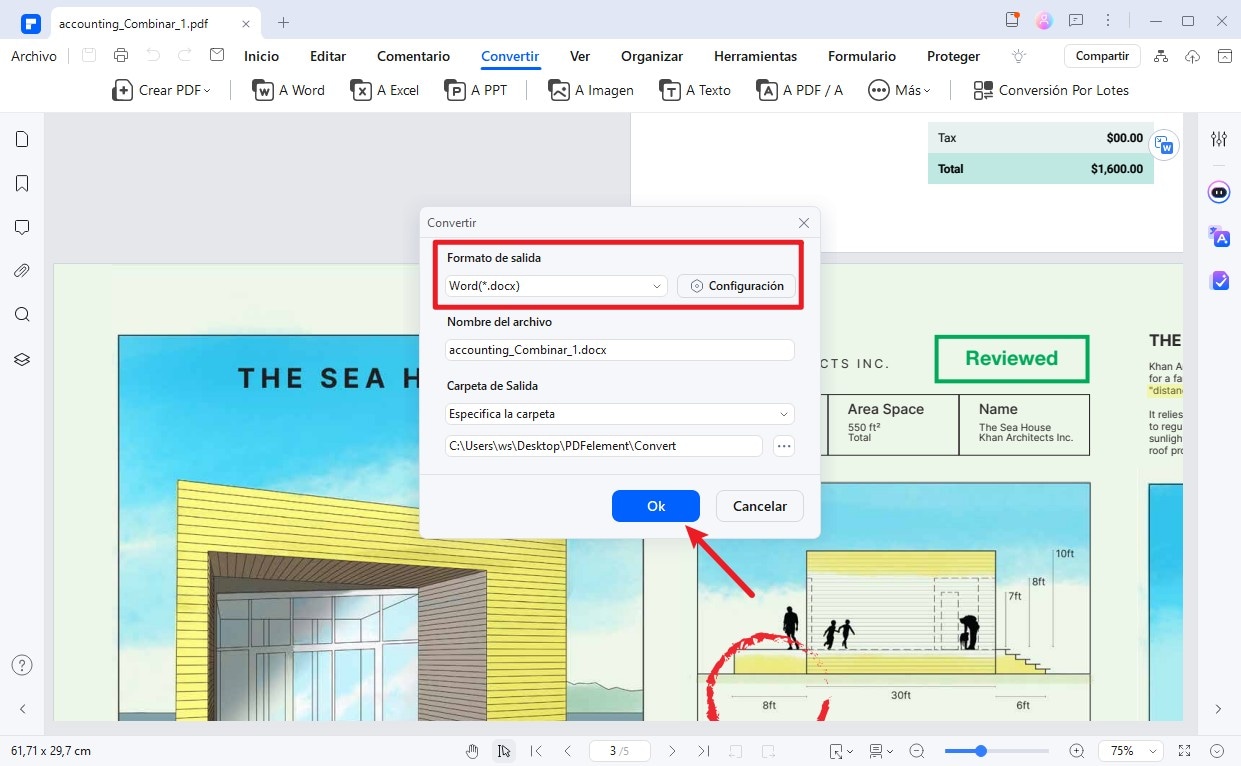
Cómo copiar texto de imagen PDF
Después de abrir una imagen PDF en PDFelement, el programa detectará que se trata de un PDF escaneado y te mostrará el botón "Realizar OCR". O puedes ir a "Herramientas" > "OCR" para hacer que el PDF sea copiable. Haz clic en "Realizar OCR" y en "Aplicar" en la ventana emergente. PDFelement OCRá entonces el PDF. Cuando el proceso esté completo, ahora puedes seleccionar y copiar texto del PDF. Aprende más sobre cómo copiar texto de PDF escaneado.
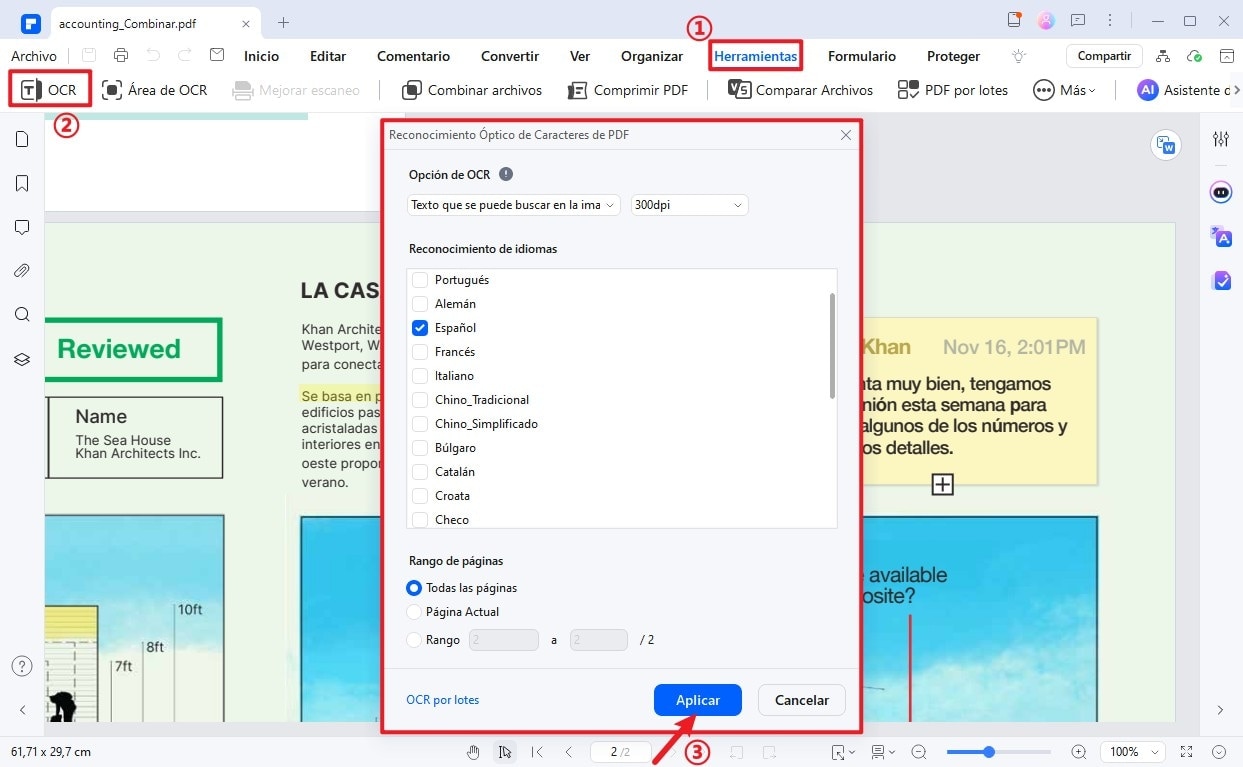
Cómo copiar texto de PDF protegido
Después de abrir un PDF protegido en PDFelement, el programa también puede detectar que el archivo está protegido y pedirte que ingreses la contraseña del PDF. Una vez que hayas ingresado la contraseña, ahora puedes copiar texto del documento PDF. Aprende cómo eliminar la protección con contraseña de PDF.

![]() Impulsado por IA
Impulsado por IA
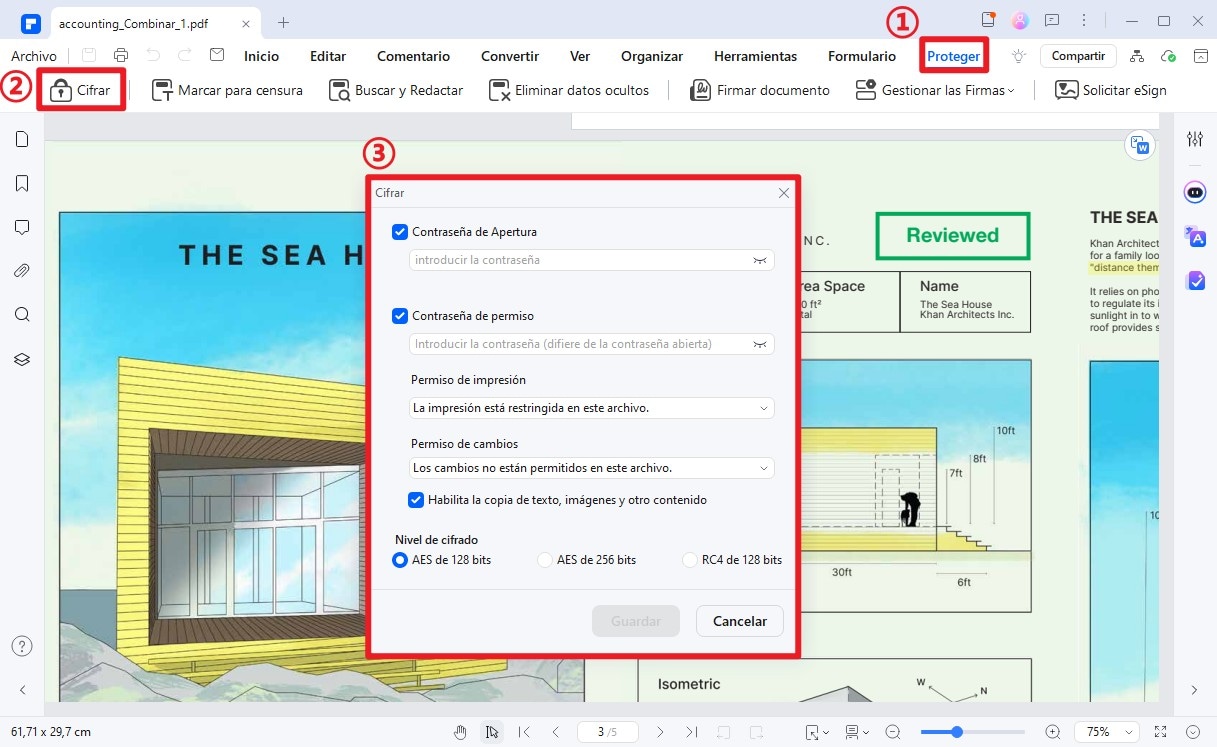
PDFelement te permite agregar texto nuevo, eliminar texto o modificar texto dentro de su documento. También puedes reemplazar las imágenes en el archivo PDF, cambiar su tamaño o ajustar su orientación. Una de las mejores características es la herramienta OCR incorporada, que te permitirá extraer texto de archivos PDF escaneados.
Además, PDFelement te permite crear PDF a partir de diferentes imágenes, páginas en blanco, diapositivas o formularios. Del mismo modo, puedes convertir cualquier archivo PDF en Word, PPT, hojas de Excel o incluso páginas web. Una vez que hayas creado un archivo PDF, también se puede proteger con una contraseña para evitar el acceso y la edición no autorizados.
¿Cómo copiar texto de un PDF online?
Una de las formas más fáciles de copiar texto de un documento PDF es usar una herramienta de conversión de PDF. Existen varias herramientas en línea de conversión de PDF a texto, como HiPDF, Adobe Acrobat, SmallPDF, y más. Aquí te mostraremos cómo usar HiPDF para convertir un PDF a Word para que puedas copiar fácilmente el texto del PDF.
Paso 1. Abre PDF a Texto en HiPDF. Simplemente carga tu archivo PDF al sitio web.
Paso 2. Si se trata de un PDF escaneado, puedes seleccionar OCR para convertirlo en un PDF editable. Luego haz clic en "Convertir" para convertir el PDF a un documento de Word.
Paso 3. Una vez que la conversión esté completa, descarga el documento y podrás copiar fácilmente el texto que necesitas.
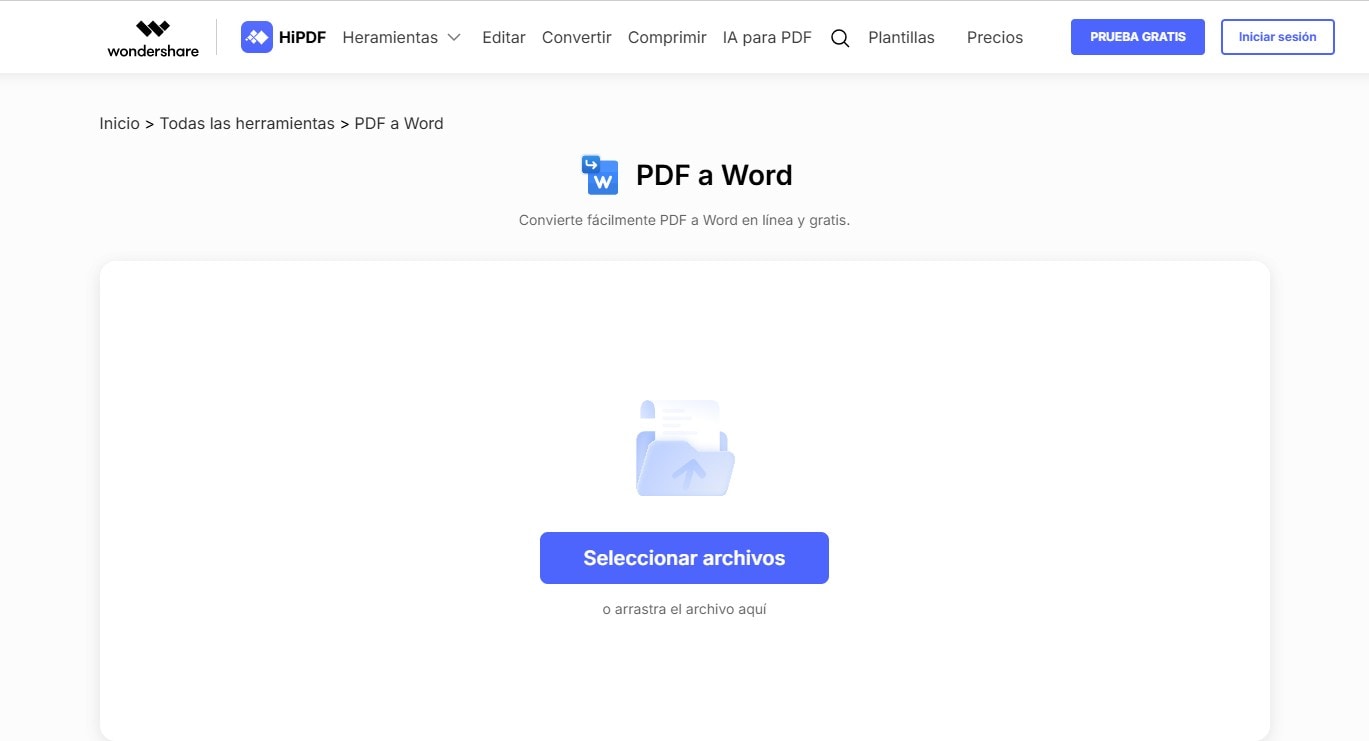
¿Cómo copiar texto de un PDF en Mac?
Si estás usando una computadora Mac, puedes abrir el archivo PDF en Vista Previa y copiar el texto.
Para copiar texto de un PDF en Vista Previa en tu Mac, abre el PDF deseado. Selecciona con la herramienta de selección de texto, y luego elige la opción "Copiar" bajo el menú "Editar". Ahora puedes pegar el texto en un programa de procesamiento de texto o donde lo necesites.
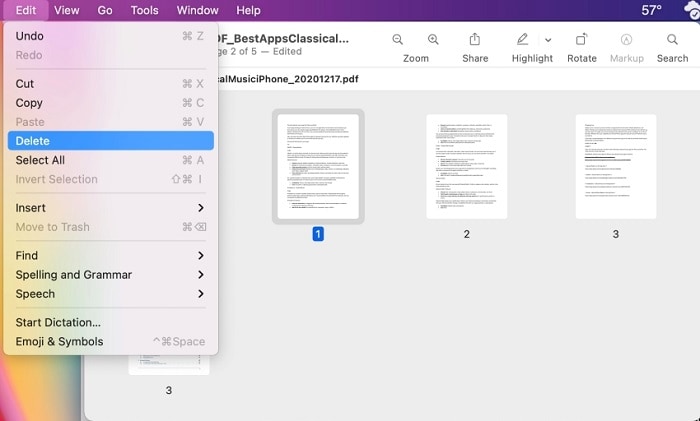
Preguntas frecuentes sobre cómo copiar texto de un PDF
1. ¿Cómo copiar texto de un PDF usando Adobe Acrobat?
Para copiar texto de un PDF utilizando Adobe Acrobat, sigue estos pasos:
- Abre el archivo PDF en Adobe Acrobat. Selecciona la herramienta "Seleccionar texto" de la barra de herramientas, que se parece a un cursor.
- Haz clic y arrastre el cursor sobre el texto deseado para resaltarlo. Haz clic derecho en el texto resaltado y elige "Copiar" en el menú contextual.
Alternativamente, puede usar el atajo de teclado Ctrl+C para copiar el texto seleccionado del PDF al portapapeles.
2. ¿Cómo habilitar la copia y pegado en un PDF?
Normalmente, deberías comenzar a copiar texto de un PDF con atajos como Ctrl+C y Ctrl+V (⌘ + C y ⌘ + V en Mac). Si te resulta imposible copiar y pegar en un PDF, es probable que el archivo PDF esté creado con restricciones basadas en el uso, las cuales puede eliminar con un removedor de contraseñas de PDF.
3. ¿Por qué al copiar texto de un PDF obtengo un galimatías?
Si obtienes un texto incomprensible después de copiar texto de un PDF, es probable que el problema se deba a la fuente utilizada. Las fuentes utilizadas en el PDF carecen de tablas Unicode o no utilizan la codificación estándar. Además, es posible que las fuentes del PDF no estén admitidas en su sistema. En consecuencia, es posible que obtengas un texto incomprensible al copiar y pegar texto desde el PDF.
Para solucionar el problema, deberías usar PDFelement para convertir el archivo PDF a imágenes (JPG/PNG), luego abrir las imágenes PDF en PDFelement y realizar OCR para reconocer el texto en una fuente admitida. Ahora puedes copiar texto del PDF sin problemas.
4. ¿Cómo copiar texto hindi de un PDF?
Para copiar texto hindi de un PDF, puedes probar PDFelement, que puede leer, editar texto en hindi en un PDF.
5. ¿Cómo copiar texto de un PDF de forma gratuita desde un navegador?
Los archivos PDF se pueden abrir en navegadores como Chrome, Firefox o Edge. Después de abrir el archivo PDF en un navegador, puedes seleccionar y copiar texto del PDF si el PDF no está protegido por contraseña ni es un PDF basado en imágenes.
Conclusión
Hay diferentes métodos para copiar textos de los PDF. Elige el que mejor se adapte a tus necesidades. PDFelement es un programa eficiente y fácil de usar para copiar texto de . Funciona bien con PDFs escaneados o incluso asegurados y se carga rápidamente. Incluso los usuarios principiantes pueden trabajar en él cómodamente.







