Al escribir informes o compilar largos minutos en la oficina, los usuarios a menudo terminan con una enorme cantidad de contenido para distribuir. Al leer estos documentos de gran tamaño, los lectores pueden perderse en los densos bloques de texto tratando de recoger la información relevante. Cuando sus superiores o compañeros de trabajo no pueden obtener la información que están buscando en tu bien documentado informe, las cosas pueden terminar mal para ti.¿Cómo cambiar el color de resaltado en PDF? Con PDFelement será muy fácil.

![]() Impulsado por IA
Impulsado por IA
Los 4 Pasos para Cambiar el Color de Resaltado en un PDF
Paso 1. Importar el PDF
Abra PDFelement en su respectiva plataforma. A continuación, haga clic en "Abrir" y selecciona el archivo de tu ordenador o dispositivo de almacenamiento externo conectado. Una vez se hayan cargado los documentos, pase al siguiente paso.

Paso 2. Resaltar texto en PDF
Haga clic en la pestaña "Anotar" para revelar elementos adicionales para la selección. Para seleccionar el texto para resaltar, haga clic en el botón "Resaltar" y arrastre el cursor sobre todo el texto que desee resaltar. Mantenga pulsado el botón del ratón hasta que haya marcado todo el texto pertinente y sólo deje ir cuando haya terminado. Una vez que suelte el botón del ratón, el área marcada se pondrá amarilla de forma predeterminada.
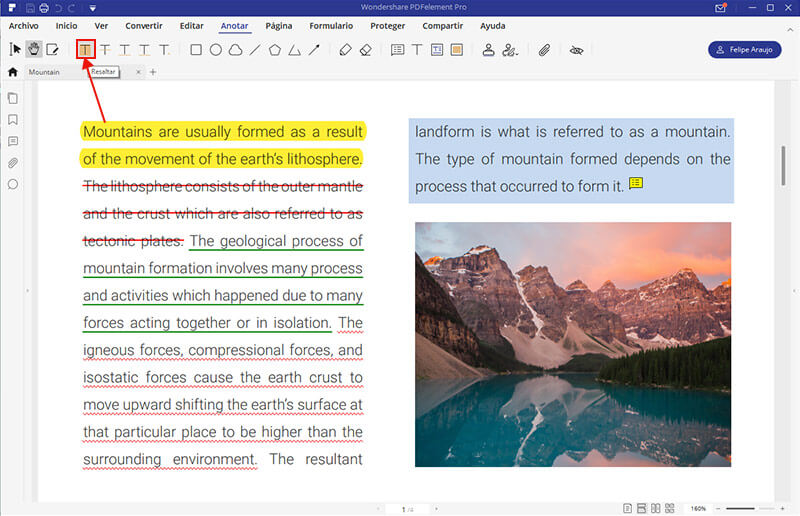
Paso 3. Cambiar el Color de Resaltado
Para cambiar el color y algunas otras propiedades del área resaltada, coloque el puntero del ratón sobre el área resaltada y haga clic derecho para abrir las opciones adicionales. En el menú desplegable, seleccione "Propiedades". Un cuadro de propiedades aparecerá a la derecha de la ventana permitiéndote cambiar el color y la opacidad de la marca.
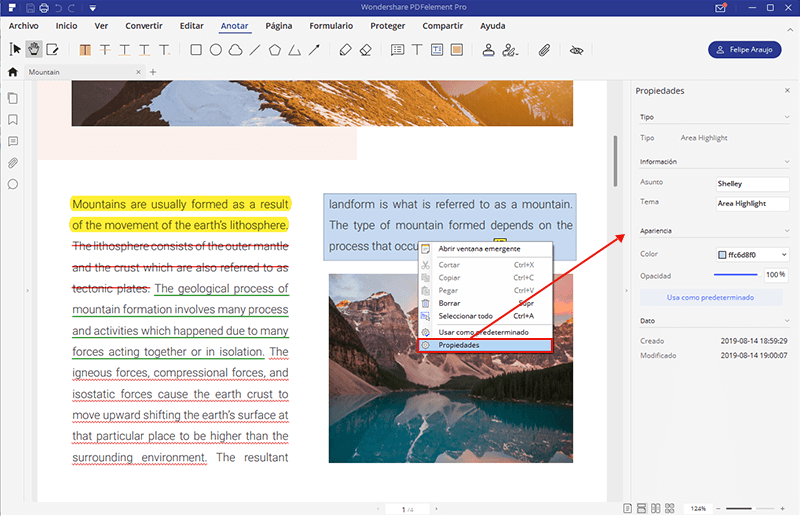
Paso 4. Guardar el Documento
Seleccione un color adecuado y una vez estés satisfecho con tu selección, guarde el archivo en "Archivo > Guardar como". Elija un nombre adecuado y guarde el archivo.
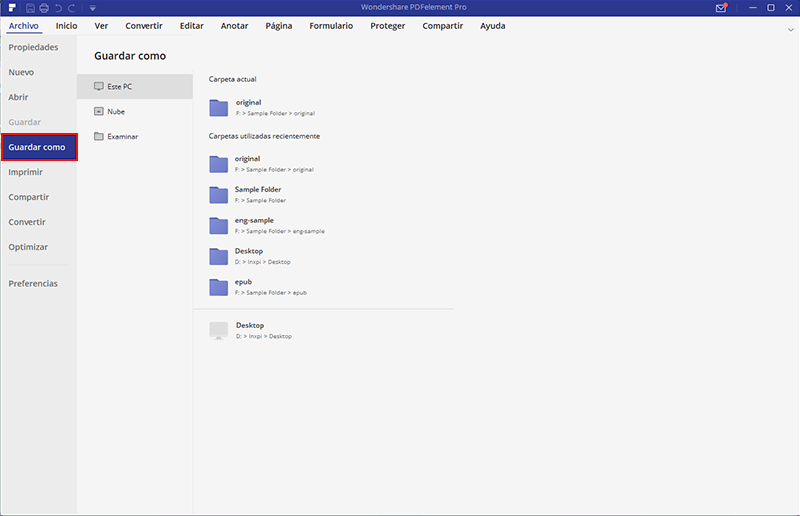
PDFelement es una aplicación de múltiples usos y funciones, diseñada para ahorrarte dolores de cabeza al trabajar con documentos PDF. Combina todos los elementos básicos de edición PDF en una sola plataforma fácil de usar para uso individual y empresarial.
PDFelement permite a los usuarios ver archivos PDF y editar el texto de los documentos, al igual que lo harías con un procesador de textos como Microsoft Word. Sin embargo, lleva la función de edición más allá al permitir a los usuarios subir y editar documentos escaneados a través de la función OCR. También permite a los usuarios reunir diferentes formatos de archivo y combinarlos en un solo documento PDF editable. Los usuarios también pueden convertir documentos PDF a otros formatos de archivo.

![]() Impulsado por IA
Impulsado por IA
Cómo cambiar el color de resaltado en Adobe Acrobat Reader
Adobe Acrobat Reader es otra opción que se puede considerar para cambiar el color de resaltado en Adobe. Los usuarios que deseen comprender cómo cambiar el color de resaltado en Adobe deben seguir los pasos que se explican a continuación.
Paso 1: Debe iniciar Adobe Acrobat Reader en su escritorio después de descargarlo e instalarlo en su dispositivo. Una vez hecho esto, toque "Mi PC" en la columna de la izquierda y seleccione "Examinar" para importar el archivo PDF.

Paso 2: Al abrir el archivo, debe continuar con el área resaltada en el documento y debe cambiarse. Seleccione el texto resaltado y observe un panel de configuraciones encima del texto seleccionado.

Paso 3: Seleccione la opción que muestra el color del texto resaltado. Cámbialo a cualquier otro color de las opciones disponibles. Una vez hecho esto, guarde el documento para que no concluya el proceso.

2 métodos para cambiar el color de resaltado en PDF en Mac
Si es usuario de Mac, puede considerar fácilmente las siguientes plataformas para resaltar documentos PDF. Esta plataforma lo ayudará a comprender el método fácilmente y atender sus tareas sin ningún inconveniente.
Método 1. Cambiar el color de resaltado con PDFelement para Mac
PDFelement para Mac es una de las herramientas de edición de PDF más completas que podemos encontrar en Mac. Si está buscando una guía sobre cómo cambiar el color de resaltado en PDF usando PDFelement, debe seguir los pasos a continuación.

![]() Impulsado por IA
Impulsado por IA
Paso 1: Descargue e instale PDFelement para Mac en su dispositivo. Una vez instalado, inicie la plataforma. Seleccione "Abrir archivo" en la página de inicio para importar el documento resaltado.

Paso 2: Una vez que haya importado correctamente el documento, haga doble clic en el contenido resaltado para abrir la ventana de selección de color. Luego puede seleccionar cualquier color presente en la paleta para cambiar el contenido resaltado. Una vez hecho esto, guarde el archivo.

![]() Impulsado por IA
Impulsado por IA
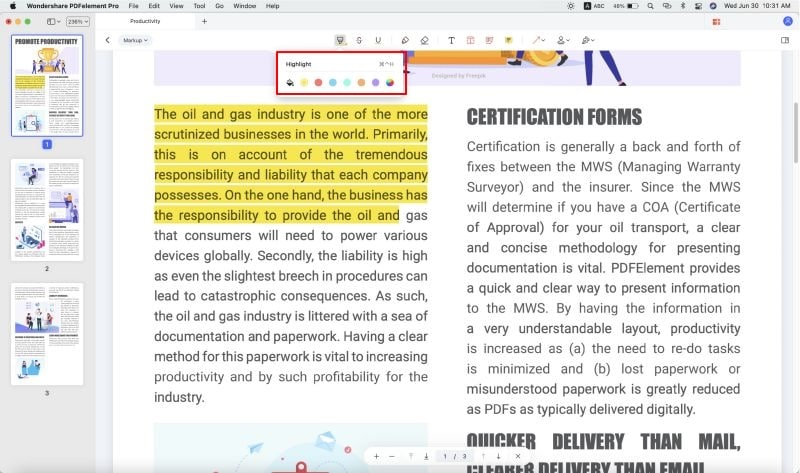
Método 2. Cambiar el color de resaltado en la vista previa
En lugar de optar por una herramienta descargable para Mac, los usuarios también pueden resaltar o cambiar el contenido resaltado mediante su plataforma integrada, Preview. Para comprender el proceso, debe seguir los pasos a continuación.
Paso 1: Abra Vista previa en su Mac e importe el archivo que necesita editar antes de enviarlo.
Paso 2: Al abrir el archivo, navegue hasta la sección de contenido resaltada. Selecciona el contenido resaltado que tienes que cambiar.

Paso 3: Una vez que haya seleccionado el contenido, toque la punta de flecha junto a la herramienta de resaltado para cambiar el color seleccionando cualquier color apropiado del menú desplegable. . Una vez hecho esto, guarde el archivo para que no concluya el proceso.

¿Cuál es el mejor software para cambiar el color de resaltado en PDF?
Hay una lista de soluciones que puede usar para cambiar el color de resaltado en documentos PDF. Al descubrir las mejores herramientas, siempre debe buscar la conveniencia y la facilidad de uso en estas plataformas. Dado que las herramientas mencionadas anteriormente satisfacen todos esos requisitos, pueden actuar como buenas opciones para este propósito. Este artículo ayuda a los usuarios a proporcionar la mejor opción en resaltadores de PDF.
Los usuarios deberían considerar trabajar en Wondershare PDFelement. Esta herramienta es la mejor opción para cambiar el color de resaltado en documentos PDF. Por otro lado, PDFelement para Mac resulta ser la opción más conveniente, amplia y diversa para administrar documentos PDF en Mac. Los usuarios deberían considerar trabajar con estas dos plataformas para comprender cómo cambiar el color de resaltado en PDF.
 100% Seguro | Sin anuncios |
100% Seguro | Sin anuncios |






