Cuándo usted tiene archivos PDF escaneados en su ordenador y quiere extraer el contenido del texto ¿Qué puede hacer? ¿Escribirá cada palabra desde cero inclusive si es un documento de 20 páginas? No se preocupe. La función de OCR se ocupará de eso. OCR (Reconocimiento Óptico de Caracteres), es una tecnología que trata de emular la capacidad del ojo humano para reconocer objetos. Todo lo que necesita es un buen convertidor de PDF a texto OCR. Este artículo ayuda a reducir el problema, ya que le recomienda PDFelement Pro para Mac y un software más. Además, te eseñaremos cómo usarlos para realizarle un OCR a PDF y obtener el texto en Mac. Y cómo usarlos para OCR PDF a texto en Mac.

![]() Impulsado por IA
Impulsado por IA
El primer software que usted puede usar para realizar un OCR en un archivo PDF para obtener el texto en su Mac es PDFelement Pro para Mac, el cual le permite convertir o editar imágenes escaneadas PDF debido a su tecnología OCR incorporada. La función OCR es precisa y está disponible en múltiples idiomas hablados alrededor del mundo como chino, inglés, francés, español, alemán, polaco, turco y otros.
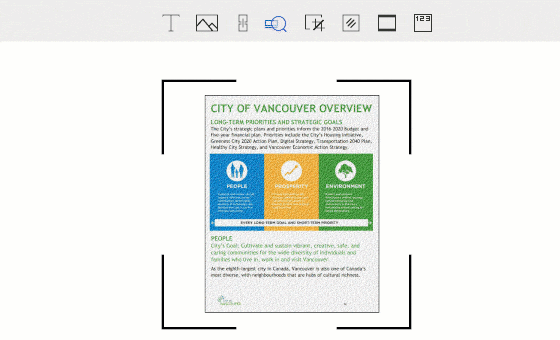
PDFelement es un software completo que le permite crear, editar comentar o convertir fácilmente sus archivos PDF con varias herramientas. Usted puede llenar formularios PDF interactivos y no interactivos, o puede crear formularios personalizados según sus necesidades.

![]() Impulsado por IA
Impulsado por IA
OCR PDF a Text Usando PDFelement Pro para Mac
Paso 1. Iniciar PDFelement en Mac
Después de instalar el programa en su Mac, ábrala bajo Aplicaciones haciendo doble clic en ella. Entonces haga clic en el botón “Abrir archivo” para importar el archivo PDF escaneado que usted quiera convertir a texto.

Paso 2. Convertir un archivo PDF a texto con la función de OCR
Lo que sigue es convertir el archivo PDF escaneado a texto. Haga clic en el botón “Convertir” en la esquina superior derecha de la interfaz. La ventana de conversión aparecerá con un signo de exclamación rojo, informándole que es un archivo PDF escaneado y usted debería realizar un OCR. Marque el botón “OCR”. Entonces seleccione Texto desde la lista desplegable de formatos de salida.
Después de establecer todo bien, haga clic en el botón “Convertir”. El sistema le dará la opción de renombrar y establecer un archivo de destino para sus archivos.

PDF OCR a Texto usando PDF Converter Pro para Mac
El segundo software que le ofrece la función OCR es Wondershare PDF Converter Pro for Mac, la cual principalmente sirve para convertir archivos PDF a otros formatos compatibles. Este le permite convertir archivos PDF escaneados o cualquier documento basado en imagen con su tecnología OCR. Su función OCR de gama alta soporta más de 20 idiomas globales como japonés, inglés, polaco, alemán, chino, portugués, español, turco y muchos más.
PDF Converter Pro soporta diferentes formatos de documento como Word, PPT, Excel, Pages, HTML, EPUB, texto e imágenes. Usted es capaz de convertir múltiples archivos simultáneamente y no hay limitaciones sobre el número de archivos que pueda subir. Este fabuloso convertor retiene el 100% de la calidad y diseño de sus documentos.
Paso 1. Subir archivos PDF
En la ventana de inicio del programa, ponga el cursor en la parte superior derecha y haga clic en el ícono “+”. Sus archivos locales se abrirán. Seleccione el archivo PDF escaneado del que quiera obtener contenido. Por otro lado, usted también puede arrastrar y soltar el archivo PDF escaneado en la interfaz.
La conversión por lotes es soportado. Usted puede importar tantos archivos PDF como quiera o puede importar directamente una carpeta para la conversión de todos sus archivos.
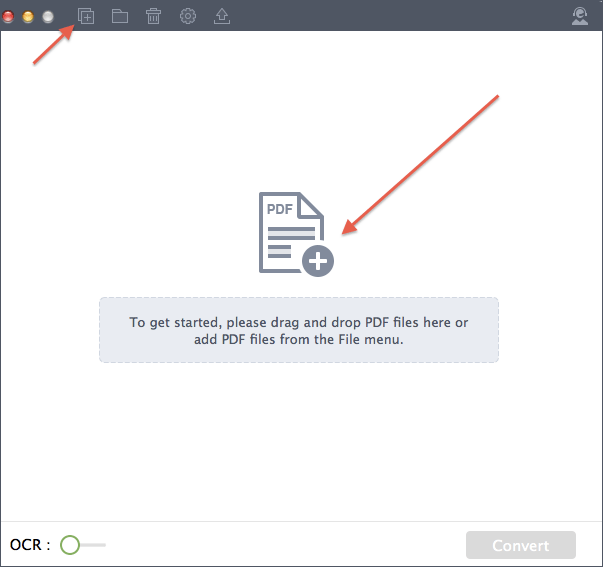
Paso 2. Convertir un archivo PDF a Texto con OCR
Siguiente, usted necesita seleccionar el formato de salida. Usted encontrará los formatos de salida bajo el ícono marcado como “W” en la parte superior derecha. Haga clic en él y seleccione “Texto” desde la lista. Usted también puede seleccionar un rango de páginas para convertir.
Entonces habilite el OCR en la parte inferior izquierda. Por último, haga clic en el botón “Convertir” y guarde su trabajo como desee. ¡BUM! Ahora usted puede extraer contenido del documento de Excel que ha convertido.
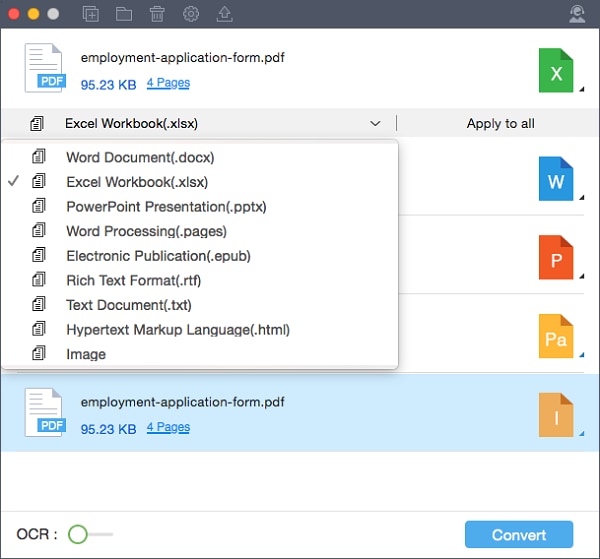
 100% Seguro | Sin anuncios |
100% Seguro | Sin anuncios |



