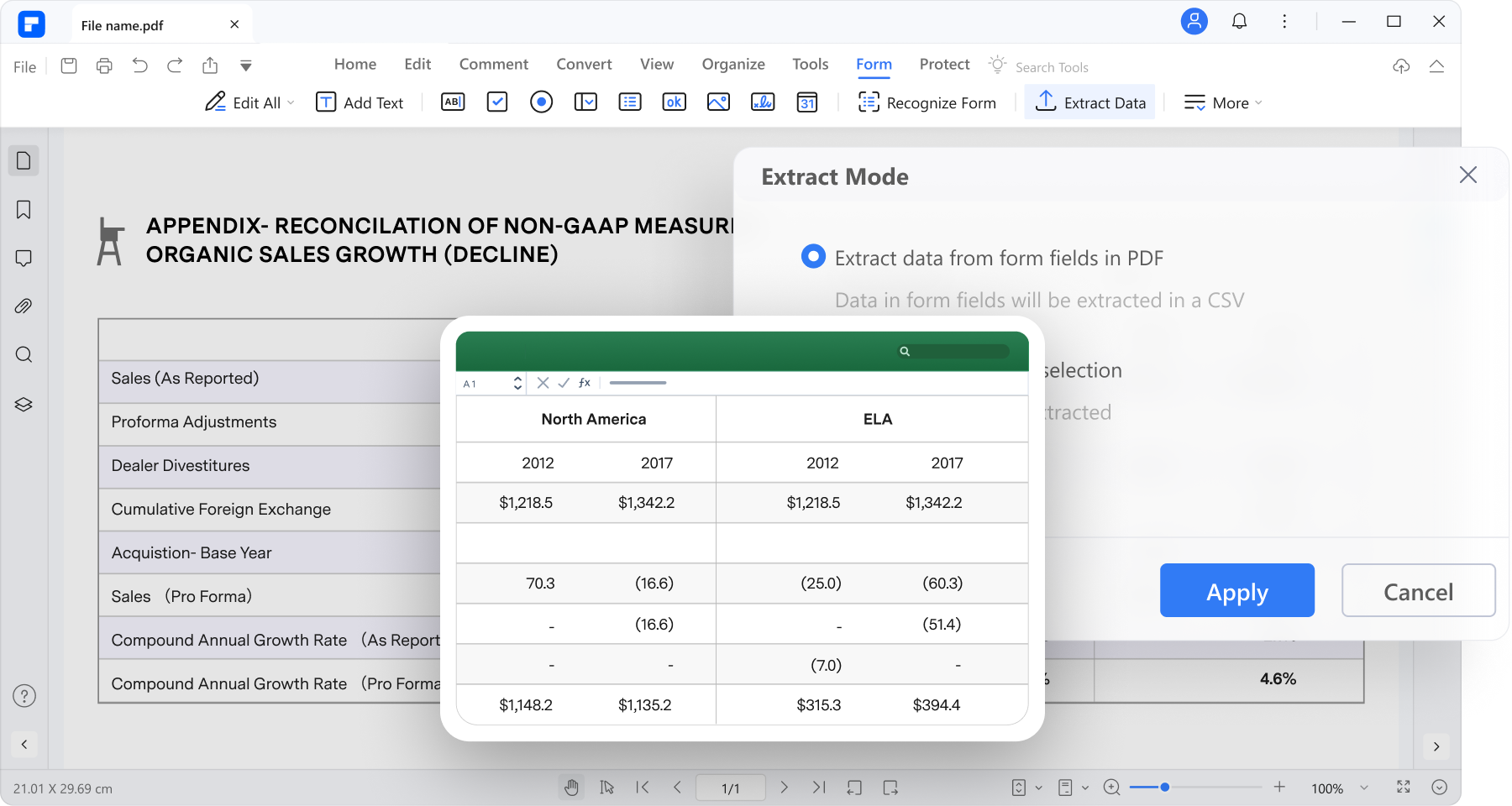"Tengo un archivo PDF muy eficaz para mi investigación, pero está protegido por una contraseña. ¿Cómo puedo obtener información de un archivo protegido?"
No te preocupes. Ahora voy a contarte cómo copiar texto de un PDF protegido con cinco soluciones eficaces.

![]() Impulsado por IA
Impulsado por IA
En este artículo
- ¿Por Qué No Se Puede Copiar Texto De Un Archivo PDF Protegido?
- Método 1. Copiar Texto de un PDF protegido con Software de Tercero Profesional de PDF
- Método 2. Copiar Texto de un PDF Protegido con Captura de Pantalla
- Método 3. Copiar Texto de un PDF Protegido con Quitador Profesional de Contraseña
- Método 4. Copiar Texto de un PDF Bloqueado con Google Chrome
- Método 5. Copiar Texto desde PDF Protegido por Google Drive
- Razones para Activar la Opción de Copia en un Archivo PDF
- Preguntas Frecuentes sobre Copiar Texto de PDF
¿Por Qué No Se Puede Copiar Texto De Un Archivo PDF Protegido?
La razón que hay detrás de un problema es siempre también la fuente de la solución. Las razones por las que no se puede copiar texto de un archivo PDF podrían ser: a) se trata de un archivo PDF escaneado; b) el archivo está protegido con contraseña y cualquiera que no tenga la contraseña correcta tiene restringido copiar texto en el archivo PDF. Para comprobar si el archivo está protegido, puedes utilizar un editor de PDF como Wondershare PDFelement. Se trata de una solución PDF completa y fácil de usar que no sólo puede añadir contraseñas para proteger los archivos PDF contra copia, edición o impresión, sino también eliminar la contraseña de un archivo PDF seguro. Descárgalo gratis para probarlo.

![]() Impulsado por IA
Impulsado por IA
Estos son los pasos para comprobar el permiso del archivo con PDFelement.
Paso 1: En primer lugar, tienes que abrir el archivo pdf en Wondershare PDFelement.
Paso 2: Si el archivo está bloqueado, se mostrará un banner azul que dice "el documento está protegido".
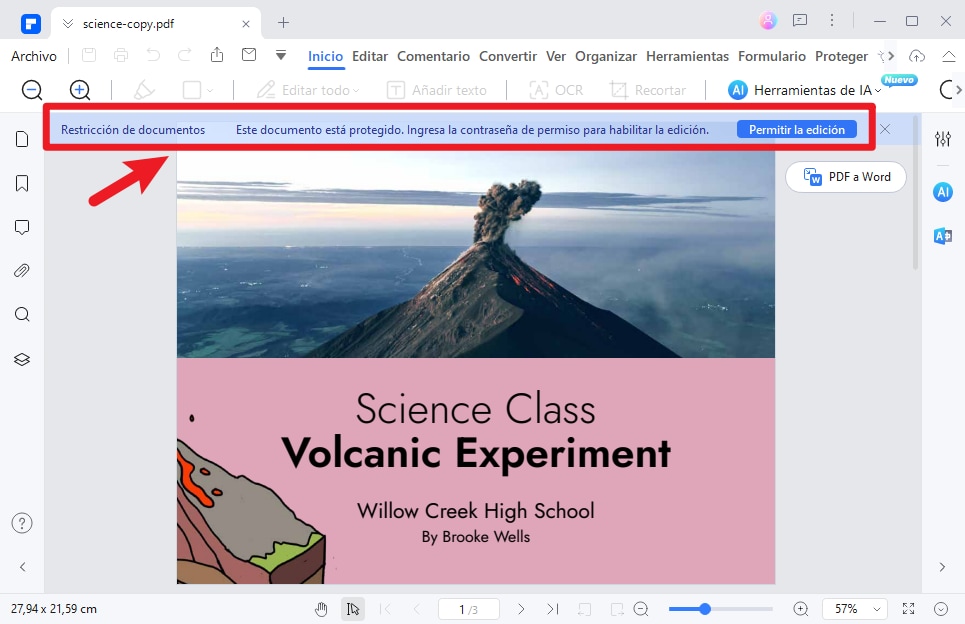
Si se trata de un archivo PDF protegido, sigue los métodos para copiar texto de un PDF protegido.
Método 1. Copiar desde un PDF protegido con PDFelement
Si conoces las contraseñas de permiso de tu documento PDF, puedes utilizar Wondershare PDFelement para copiar directamente desde un PDF protegido. Y también puedes eliminar la contraseña permanentemente con ella si ya no la quieres.
PDFelement es una herramienta fácil de usar y potente que permite copiar texto de PDF protegidos de forma eficaz. También permite leer, editar, anotar, crear, convertir y firmar documentos PDF.
Paso 1. Habilitar Permiso
Después de abrir el documento PDF protegido en el programa, por favor haz clic en el botón "Activar Edición" en la barra de notificaciones para introducir la contraseña de permiso.

![]() Impulsado por IA
Impulsado por IA
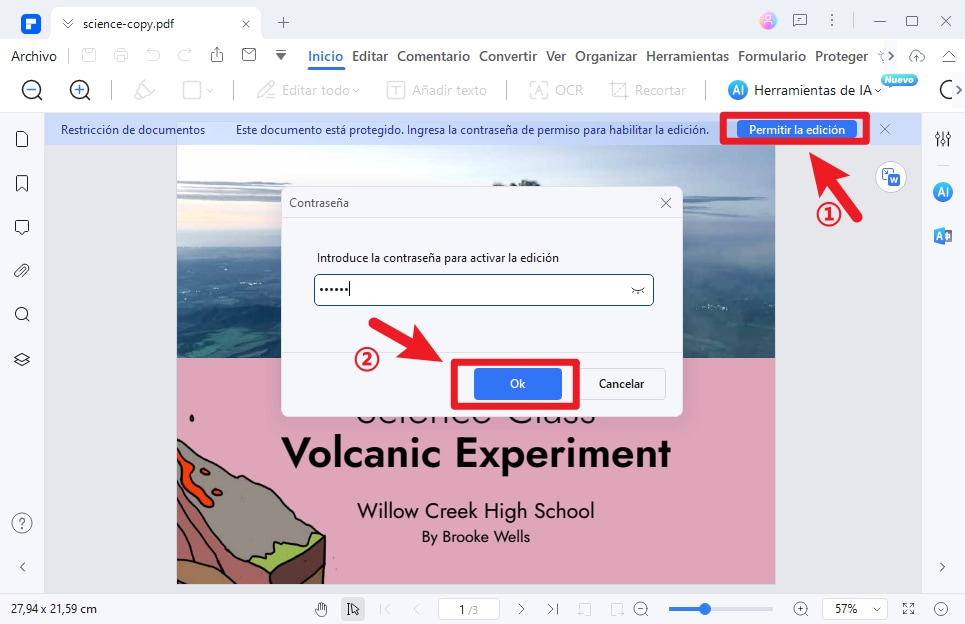
Paso 2. Copiar Texto de un PDF Protegido
Ahora selecciona el botón "Editar" de la barra de herramientas. Selecciona el texto que desees del PDF y haz clic con el botón derecho para elegir la opción "Copiar" o pulsa las teclas "Ctrl +C" para copiar los textos. También puedes editar el texto del PDF si lo necesitas.
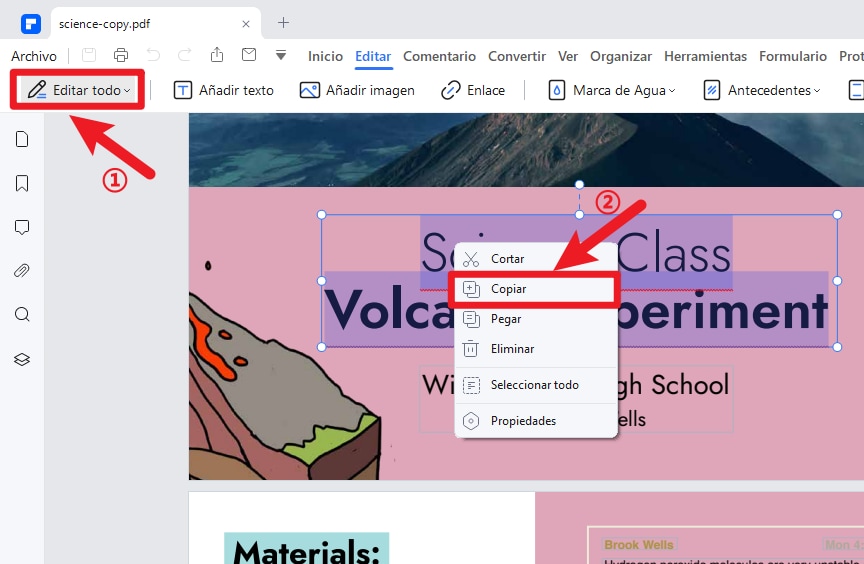
Paso 3. Eliminar contraseña
Si consideras que el archivo protegido con contraseña es incómodo, puedes eliminar la contraseña con PDFelement. Para ello, accede al icono "Proteger">"Establecer Contraseña" y, a continuación, anula la selección de la opción de permiso para desbloquear el PDF de forma permanente.
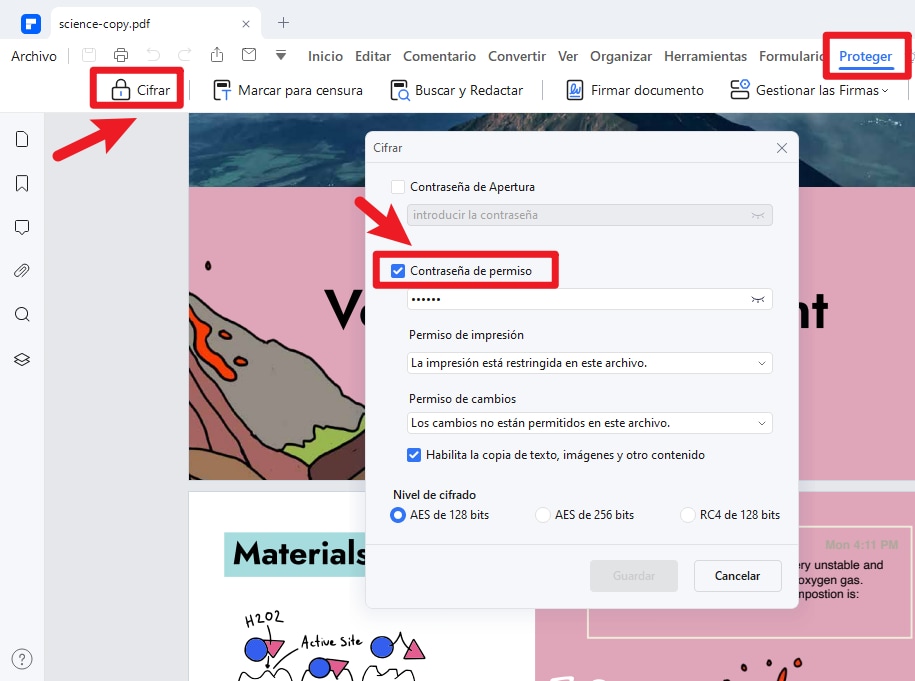
PDFelement también soporta la creación de PDF a partir de documentos en blanco, imágenes, HTML, PDF existentes, captura de pantalla y captura de ventanas. También puedes convertir PDF a otros formatos, como imágenes, HTML, PowerPoint, Word, Excel, EPUB, texto sin formato y texto enriquecido, etc.

![]() Impulsado por IA
Impulsado por IA
Método 2. Copiar Texto de un PDF Protegido con Captura de Pantalla
Si no dispones de la contraseña del PDF protegido, puedes utilizar PDFelement para tomar una captura de pantalla del contenido del PDF protegido, pero también puedes utilizar la función OCR integrada para convertir directamente la captura de pantalla en contenido de texto editable.

![]() Impulsado por IA
Impulsado por IA
Paso 1. Toma una Instantánea del PDF Protegido
Después de abrir el documento PDF protegido en PDFelement, por favor ve al menú de la pestaña "Herramienta", y selecciona la herramienta "Capturar". A continuación, haz clic con el ratón para dibujar el área que deseas capturar. Selecciona la opción "Guardar" para guardar la imagen en tu disco local.
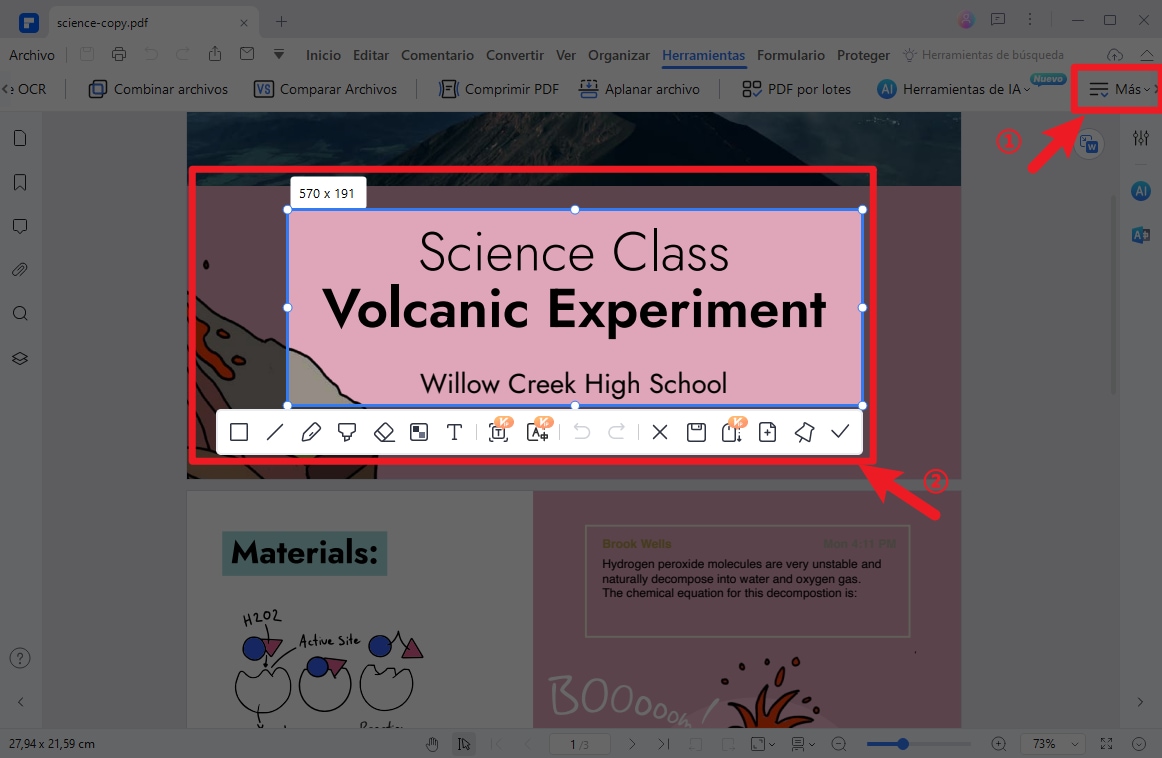
Paso 2. Crear un Nuevo PDF
Arrastra y suelta la captura de pantalla guardada en la ventana de PDFelement o haz clic en "Crear PDF" para crear un documento PDF, que será un documento PDF basado en imágenes y cuyo texto no se puede editar.
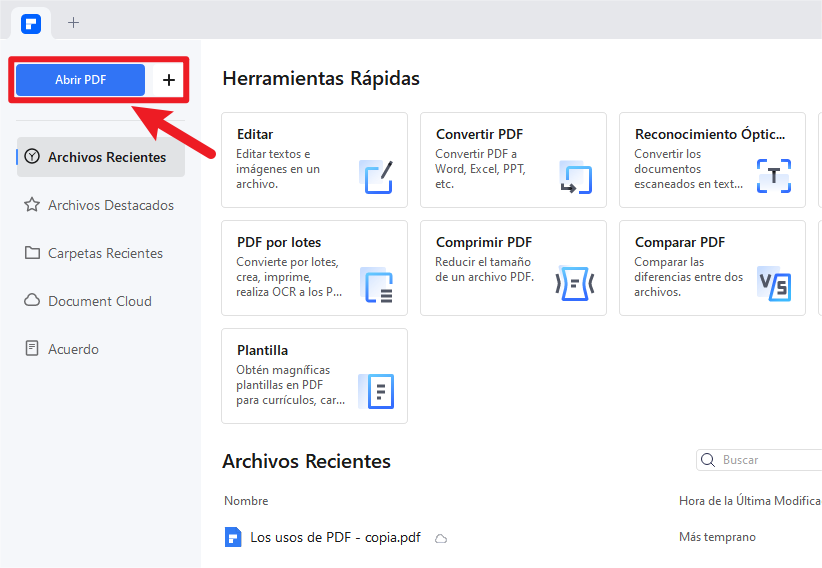
Paso 3. Utilizar OCR para Crear un PDF Editable
Pulsa directamente el botón "Realizar OCR" de la barra superior de notificaciones o haz clic en el botón "OCR" del menú "Herramienta". A continuación, en la ventana emergente, selecciona la opción "Escanear a texto editable" y elige el mismo idioma del texto para realizar el OCR. A continuación, haz clic en el botón "Aplicar" para empezar a escanear el archivo.
Tras realizar el OCR, se abrirá automáticamente un nuevo archivo PDF editable. Puedes seleccionar el texto a copiar. Este es el segundo método para copiar texto de un archivo pdf protegido.
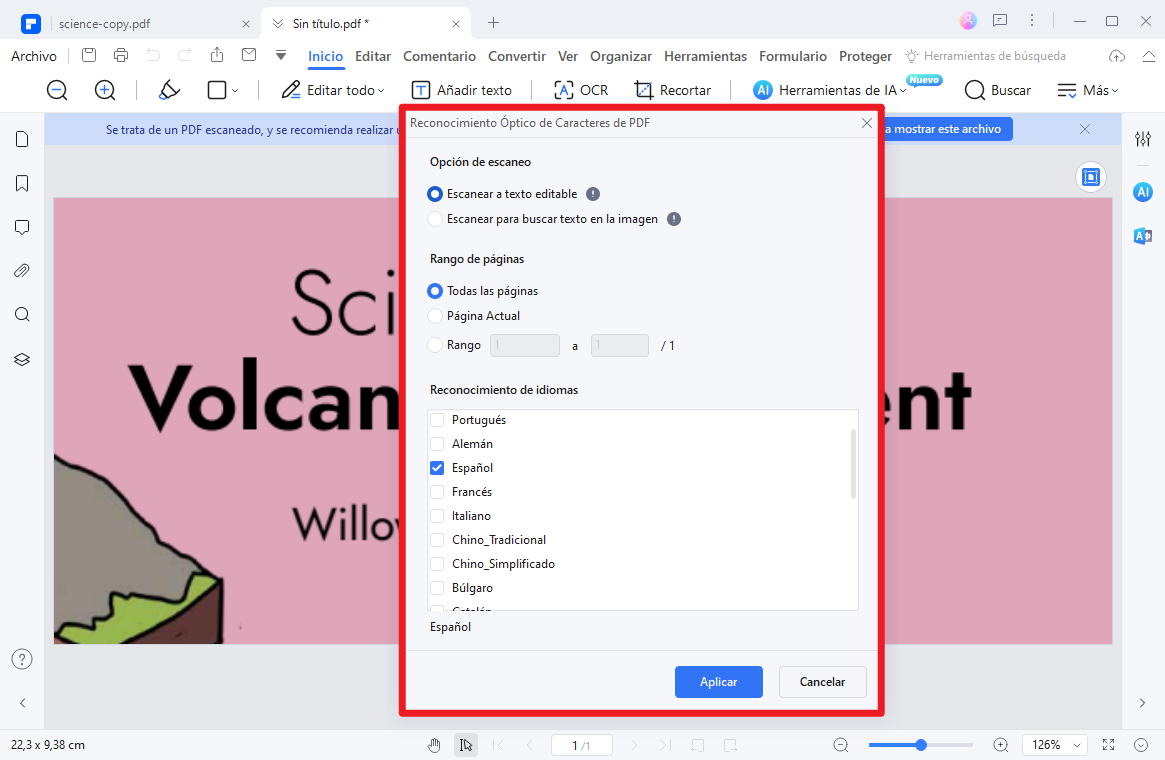
Método 3. ¿Cómo Copiar de un PDF Protegido con PDF Password Remover?
Si la contraseña de permiso protege los documentos PDF para impedir que se editen, cambien, copien o impriman, no se podrá copiar texto del PDF protegido. Entonces PDF Password Remover es la mejor herramienta para eliminar las restricciones sin contraseña y copiar desde un PDF protegido por PDFelement.
Paso 1. Cargar el PDF Protegido
Inicia el programa en tu computadora. Ahora importa el archivo que desees haciendo clic en el botón "Añadir Archivos" en la esquina superior izquierda. Aparecerá un cuadro de diálogo emergente. En el cuadro de diálogo, selecciona el archivo que deseas descifrar.

Paso 2. Eliminar la Contraseña para Copiar
Una vez importado el PDF en el programa, puedes hacer clic en el botón "Iniciar". Tu archivo cifrado será descifrado de las restricciones de copia. A continuación, utiliza PDFelement u otro lector de PDF para abrir el nuevo documento PDF y copiar el texto.

Método 4. Copiar Texto de un PDF Bloqueado con Google Chrome
Supongamos que la contraseña de permiso de tu documento PDF ha sido restringida para copiar, sin embargo no impide la impresión. A continuación, puedes utilizar el navegador Chrome para imprimir tu archivo PDF protegido en un archivo PDF normal y copiar texto de él.
Paso 1. Abrir el PDF Protegido
Descarga e instala el navegador Google Chrome en tu computadora e inícialo. Arrastra el archivo PDF protegido desde tu unidad local y suéltalo en el navegador Chrome, entonces se abrirá directamente en una pestaña.

Paso 2. Imprimir el PDF Protegido
Selecciona la opción "Imprimir" en la esquina superior derecha de este navegador Chrome.

Paso 3. Guardar como PDF Normal
Haz clic en el botón "Guardar" para guardarlo como PDF. A continuación, puedes abrir el documento PDF guardado con PDFelement o un lector de PDF, seleccionar el texto y pulsar "Ctrl+C" para copiarlo.

![]() Impulsado por IA
Impulsado por IA
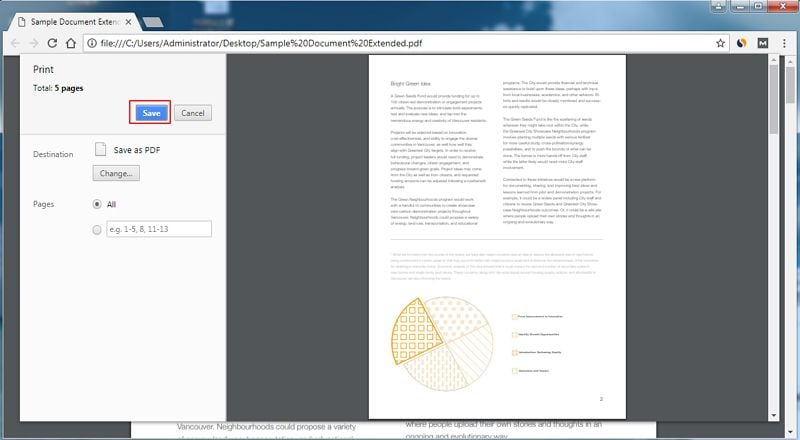
Método 5. Copiar desde PDF Protegido por Google Drive
Google Drive es otro programa que puede ayudarte a copiar desde un PDF protegido. Veamos los siguientes pasos.
Paso 1. Cargar un PDF Protegido
Carga primero el PDF protegido en tu cuenta de Google Drive.

Paso 2. Abrir en Google Docs
Haz clic con el botón derecho en el archivo PDF protegido y selecciona "Abrir con" > "Google Docs" para abrirlo.

Paso 3. Copiar Texto de un PDF Protegido
Una vez abierto el archivo PDF, el texto que contiene ya se puede seleccionar. Puedes copiar texto de un archivo PDF protegido directamente y pegarlo en otro documento como quieras. Estos son los únicos pasos sobre cómo copiar texto de un PDF protegido.
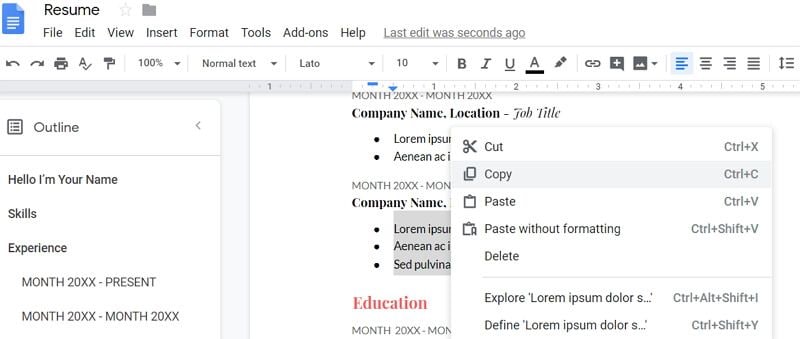
Razones para Activar la Opción de Copia en un Archivo PDF
Estas son las razones para activar la opción de copia en un archivo pdf;
- Puede ayudar a cualquiera que haya olvidado la contraseña de un antiguo pdf protegido con contraseña.
- Si hay una necesidad urgente de copiar el contenido de un archivo, no se permitirá al usuario.
- También se puede eliminar la encriptación para guardar datos de formato PDF a MS Word.
- Otra razón importante para activar la opción es hacer copias e imprimir los datos del editor.
- Si alguien tiene pensado hacer una presentación a partir de un libro electrónico, los puntos importantes se pueden consultar fácilmente.
- Aparte de todo esto, también se puede restablecer la configuración de seguridad para copiar y utilizar imágenes de mapa de bits escaneadas como PDF.
Preguntas Frecuentes
¿Cómo extraer una página de un PDF protegido?
Después de desbloquear un PDF protegido con PDFelement, puedes hacer clic en Página, seleccionar una página y pulsar Extraer para extraer la página.
¿Cómo convierto un PDF protegido en un PDF normal?
Para convertir un PDF protegido en un PDF normal, debes abrir el PDF protegido en PDFelement y, a continuación, ir a Proteger > Establecer Contraseña. A continuación, desmarca y elimina la contraseña del PDF.
¿Cómo desbloqueo un PDF protegido para editarlo?
Abre el PDF protegido en PDFelement e introduce la contraseña del PDF protegido. Ahora puedes editar el PDF protegido. PDFelement puede editar texto, imágenes y enlaces en PDF.
¿Es posible eliminar la contraseña de un PDF para copiar su contenido?
No se recomienda eliminar contraseñas de PDF sin permiso. Hacerlo podría ser ilegal y una violación de la privacidad.
¿Puedo copiar texto de un PDF protegido con contraseña?
Depende del tipo de protección. Si el PDF solo requiere una contraseña para abrirlo pero no para copiar texto, podrás copiar texto sin problemas. Sin embargo, si también está protegido contra la copia, necesitarás la contraseña adecuada.

![]() Impulsado por IA
Impulsado por IA