¿Tienes informes importantes en PDF y necesitas desbloquear archivos PDF? Ya sea que desees acceder, editar o copiar contenido de un PDF protegido, saber cómo desbloquear PDF, especialmente sin la contraseña (si la olvidó), es clave. Muchas herramientas en línea afirman que pueden desbloquear PDF sin contraseña, pero ¿cuántas lo hacen de forma rápida y sin esfuerzo?
Esta publicación te dará todas las soluciones para desbloquear PDF en línea y sin conexión, con o sin contraseñas.
Para obtener un resumen rápido de las 7 formas de desbloquear PDF en el siguiente contenido, tu opción más sencilla es ir directamente a Wondershare PDFelement. No solo te permite agregar contraseñas a los PDF, sino que también elimina contraseñas de documentos. Con solo un clic, puedes eliminar las restricciones para abrir, imprimir y editar PDF con contraseñas.
En este artículo:
¿Es posible desbloquear PDF sin contraseña?
Desbloquear un PDF sin la contraseña generalmente no es factible. Si bien algunas herramientas de terceros afirman realizar tales tareas, es posible que no siempre sean confiables. Si te encuentras en una situación donde has olvidado la contraseña de un PDF y necesitas acceso, considera las siguientes opciones:
- Intenta recordar la contraseña: Intenta recordar las contraseñas que usas comúnmente, ya que estas podrían ser las que se apliquen al PDF.
- Contacta al creador del PDF: Comunícate con la persona o entidad que creó el PDF y pide ayuda. Ellos pueden tener la información necesaria o ser capaces de proporcionar una solución alternativa.
¿Cómo desbloquear PDF en Windows? 3 métodos recomendados
Método 1. Desbloquear un PDF con PDFelement
PDFelement es la herramienta más adecuada para desbloquear un PDF y eliminar permanentemente el cifrado de contraseña.
Pasos sobre cómo desbloquear un PDF con contraseñas y cambiar el archivo PDF sin cifrar:

![]() Impulsado por IA
Impulsado por IA
Paso 1. Importar el PDF bloqueado.
Después de iniciar el programa PDFelement, puedes hacer clic en el botón "Abrir archivos" para seleccionar tu documento PDF para abrir, o arrastrar y soltar el archivo PDF directamente en la ventana del programa.

Paso 2. Desbloquear PDF con contraseña para editar.
Después de cargar el documento PDF, recibirás una notificación que menciona que el documento está protegido con la contraseña de permiso. Haz clic en el botón "Habilitar edición" para ingresar tu contraseña y habilitar la edición.
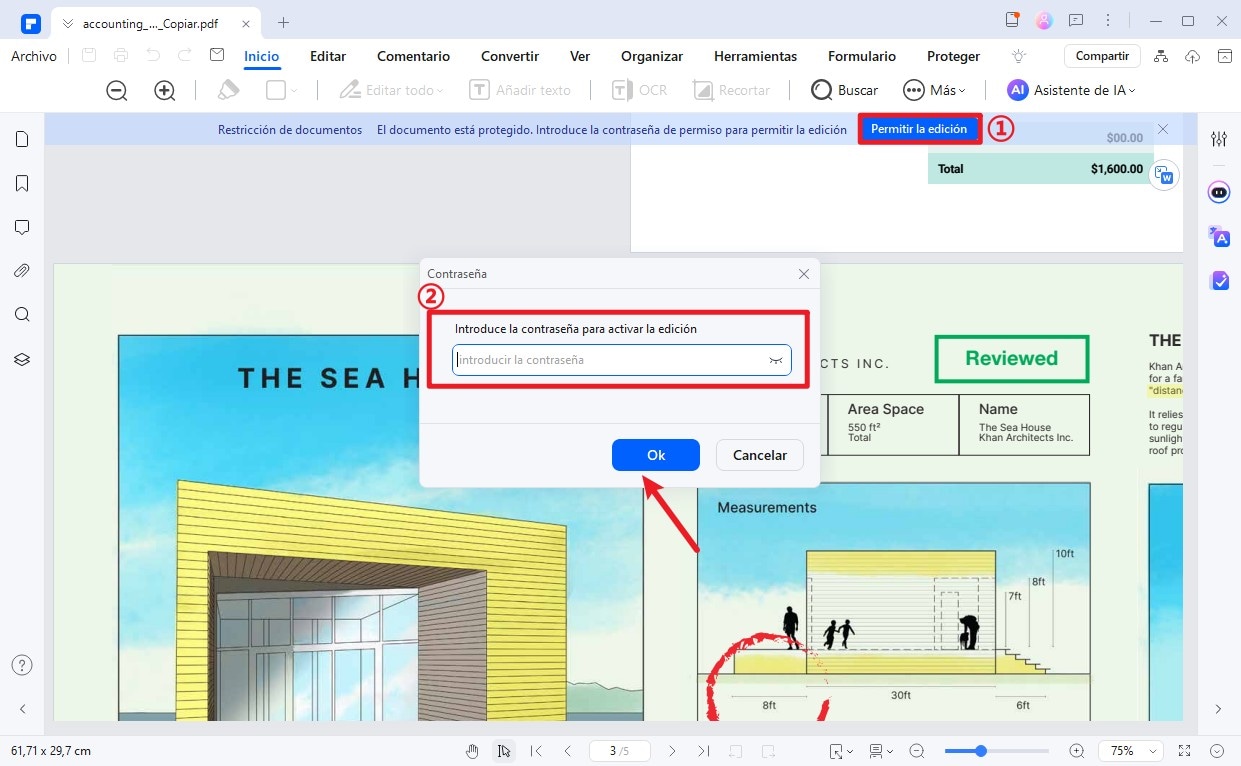
Paso 3. Desbloquear PDF eliminando la contraseña.
Después de ingresar la contraseña, se habilitarán los permisos de edición y cambio. Haz clic en el botón "Proteger" > "Cifrar", desmarca la opción de permiso para desbloquear el PDF de forma permanente. Luego, puedes guardar el documento PDF en tu disco local.

![]() Impulsado por IA
Impulsado por IA
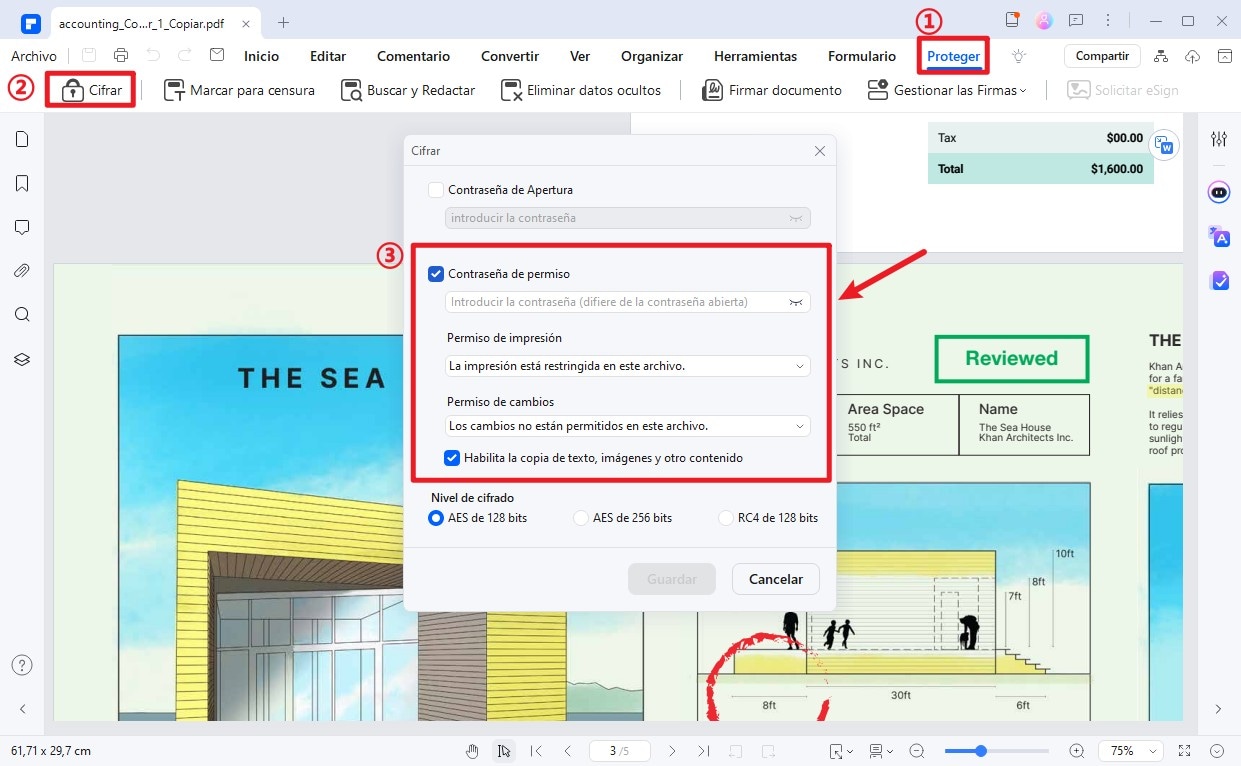
Método 2. Desbloquear PDF con PDF Password Remover
PDF Password Remover es el mejor programa de desbloqueo de PDF para ayudarte a desbloquear archivos PDF. Sigue estos tres pasos para desbloquear un archivo PDF con este removedor de contraseñas. Descárgalo ahora para tener una prueba gratuita!
Paso 1. Después de abrir PDF Password Remover, puedes arrastrar y soltar los documentos PDF cifrados en el programa.

Paso 2. Selecciona una carpeta de salida donde quieras guardar el archivo convertido en la carpeta de origen o personaliza una nueva carpeta para guardar los documentos PDF convertidos. Después de configurar todas las opciones que necesitas, haz clic en el botón "Comenzar" para convertir. Después de la conversión, obtendrás nuevos documentos PDF sin contraseñas.
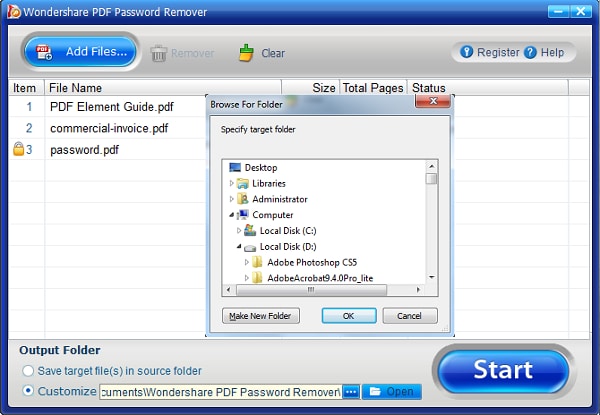
Paso 3. Después de la conversión, los nuevos archivos PDF se pueden abrir en cualquier herramienta de PDF, también puedes editar el contenido del PDF siempre que la herramienta que uses admita la función de edición.

Método 3. Desbloquear archivo PDF mediante impresión con Google Chrome
Si un archivo PDF está bloqueado con restricciones de copia o edición y aún puedes abrir el archivo bloqueado fácilmente, el navegador Chrome puede funcionar como una solución alternativa para desbloquear el PDF al permitir a los usuarios imprimir el archivo PDF bloqueado y copiar el texto de la página impresa. Aquí tienes los pasos:
Paso 1. Abre el archivo PDF seguro en el navegador Chrome.
Paso 2. Haz clic en la opción "Imprimir" en la esquina superior derecha del navegador Chrome. La página se imprimirá con el contenido deseado.
Paso 3. Haz clic en el botón "Guardar" y nombra el archivo. Ahora selecciona el texto que necesitas y presiona Ctrl+C para copiarlo en tu portapapeles.
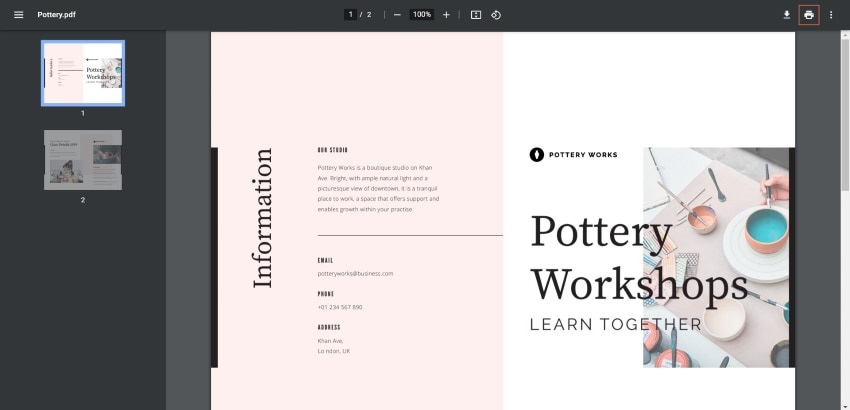
¿Cómo desbloquear PDF en Mac oficialmente?
Si estás usando una computadora Mac y tienes la contraseña del archivo PDF, puedes desbloquear el PDF de forma permanente de forma gratuita usando Preview.
Aquí están los pasos para desbloquear un PDF con contraseña en Mac usando Preview.
Paso 1. Abre un PDF con Preview. Se te pedirá que ingreses la contraseña si el archivo está bloqueado.
Paso 2. Ingresa la contraseña. Cuando el archivo PDF esté abierto, haz clic en Archivo > Guardar para guardar una nueva copia del PDF. Entonces, tendrás una versión desbloqueada del archivo PDF y podrás usarlo sin contraseña.

Si estás buscando otras formas más sencillas de cómo desbloquear un PDF protegido con contraseña en Mac, también hay muchos desbloqueadores de PDF recomendados para Mac.
[Desbloqueo de PDF online] ¿Cómo desbloquear PDF sin contraseña gratis? 3 formas
Método 1. Desbloquear PDF sin contraseña en línea usando iLovePDF
iLovePDF ofrece un desbloqueador de PDF en línea para eliminar la contraseña de su PDF en línea de forma gratuita. Solo necesita un clic para cargar el PDF encriptado y otro clic para descargar el PDF desencriptado.
Pasos para desbloquear PDF sin contraseña en línea de forma gratuita usando iLovePDF:
Paso 1: Abre el desbloqueador de PDF de iLovePDF y haz clic en "Elegir archivo" para cargar el PDF bloqueado.
Paso 2: Una vez que tu archivo PDF esté cargado, haz clic en el botón "Desbloquear PDF" para esperar al removedor de encriptación.
Paso 3: Después de que se complete el proceso, descarga los archivos PDF desbloqueados directamente.
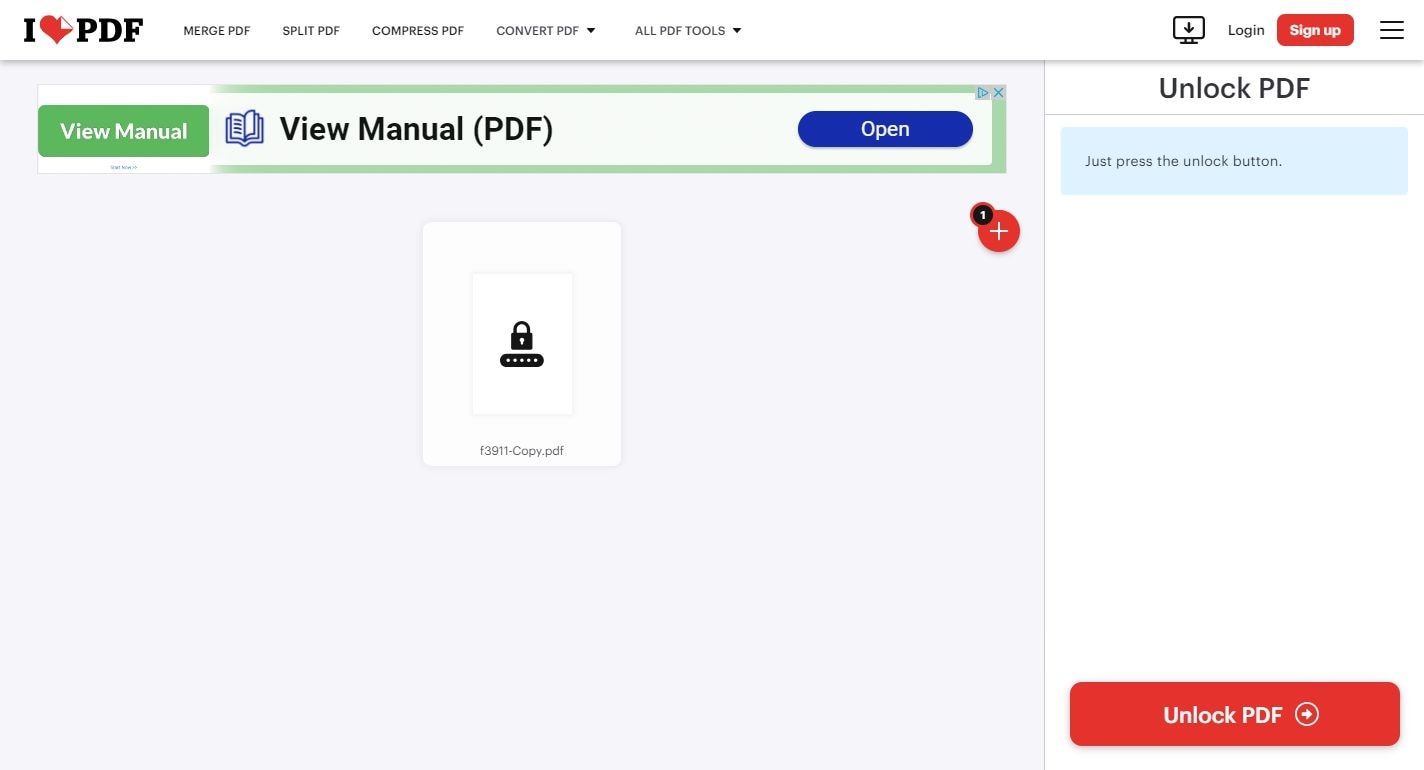
Método 2. Desbloquear PDF en línea utilizando el removedor de contraseña de SmallPDF
SmallPDF es una plataforma basada en web que ofrece una amplia gama de herramientas para gestionar archivos PDF. Una de las herramientas más populares es la función "Desbloquear PDF", que te permite desbloquear archivos PDF sin contraseña en línea de forma gratuita. Es especialmente útil si has olvidado la contraseña o has recibido un archivo protegido con contraseña de alguien más. Sin embargo, Smallpdf solo puede eliminar contraseñas de hasta 2 archivos al día. Si tienes más archivos para desbloquear, debes adquirir una suscripción.
Pasos sobre cómo desbloquear PDF en línea utilizando SmallPDF:
Paso 1. Ve a la herramienta de desbloquear PDF.
Paso 2. Haz clic en "Seleccionar archivo PDF" para agregar el archivo PDF bloqueado desde tu computadora.
Paso 3. Si el archivo PDF está bloqueado con una restricción de impresión o edición, haz clic en "Desbloquear PDF" para comenzar el proceso. Una vez que el proceso esté completo, podrás descargar el archivo PDF desbloqueado en tu computadora. Sin embargo, si el archivo PDF está bloqueado con una contraseña de apertura, SmallPDF no podrá desbloquearlo y te solicitará que ingreses la contraseña.
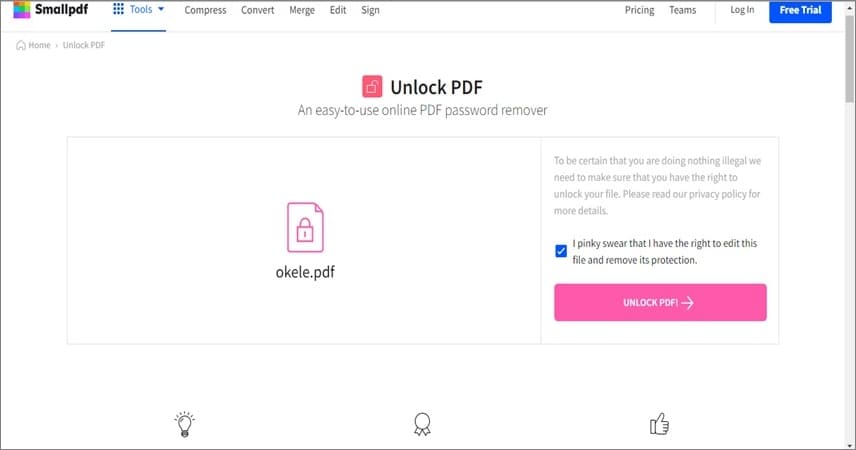
Método 3. Desbloquear PDF con contraseña en línea utilizando HiPDF
Desbloquear PDF de HiPDF es una herramienta de eliminación de contraseñas en línea que es gratuita y fácil de usar. Esta herramienta funciona desbloqueando el documento protegido, guardando la versión sin contraseña y permitiendo al usuario descargar y editar el archivo sin protección.
HiPDF es fácil de usar en múltiples plataformas ya que no requiere descargas ni instalaciones. También puede funcionar como un editor, convertidor y compresor de PDF. ¡Y la mejor parte es que las herramientas son gratuitas! Para desbloquear un PDF usando HiPDF, deberá seguir algunos pasos simples.
Paso 1. Ve al sitio web de HiPDF y seleccione la herramienta "Desbloquear PDF". Luego, carga el archivo PDF bloqueado que deseas desbloquear.
Paso 2. Una vez que se cargue el archivo, HiPDF detectará que el archivo está bloqueado y te pedirá que proporcione la contraseña.
Paso 3. Después de ingresar la contraseña asociada con el archivo PDF, haz clic en el botón "Desbloquear PDF" y espera a que HiPDF elimine la protección por contraseña. Finalmente, descarga el archivo PDF desbloqueado en tu computadora.

Preguntas frecuentes sobre desbloqueador de PDF sin contraseña
1. ¿Cómo desbloquear un PDF para editar?
Una contraseña puede proteger un archivo PDF de modificaciones no deseadas. Puede eliminar el bloqueo de edición en cualquier momento con un editor de PDF como PDFelement. Lea más sobre cómo desbloquear PDF para editar.
2. ¿Cómo desbloquear un PDF para imprimir?
Si un archivo PDF está bloqueado para la impresión, deberás ingresar una contraseña antes de poder imprimir el PDF. Aquí están los pasos que debes seguir para desbloquear la impresión de PDF.
3. 3. Cómo desbloquear la copia de un PDF?
Si no puedes copiar texto de un archivo PDF, el archivo está en versión escaneada o bloqueado para copiar. Lee más consejos sobre cómo copiar un PDF seguro.







