Cuando quieras compartir archivos PDF, necesitas asegurarte de que tus archivos están protegidos y que nadie podrá acceder a ellos y copiarlos sin permiso. Puedes proteger tus archivos PDF con contraseñas para que no se pueda copiar texto de PDF, que evita que personas no autorizadas accedan, editen o copien su contenido.
Este artículo te va a enseñar cómo proteger un PDF para que no se pueda copiar con 5 métodos, ayudándote a resguardar información confidencial de PDF.
En este artículo:
- Proteger PDF para que no se pueda copiar con contraseña
- Bloquear PDF de la copia usando firma digital
- Hacer que no se pueda copiar texto de PDF convirtiéndolo a imagen
- Hacer un PDF no copiable online
- Proteger un PDF para que no se copie con el software DRM
- Video tutorial: Cómo proteger PDF de la copia y edición
- Preguntas frecuentes sobre la protección de archivos PDF contra la copia
Método1. Proteger PDF para que no se pueda copiar con contraseña
PDFelement usa dos opciones de contraseña para proteger tu archivo PDF.
- Una, es una "Contraseña de apertura" que permite configurar una contraseña que proteja el archivo de futuros accesos de usuarios no autorizados que accedan y abran el PDF.
- La otra, es una "Contraseña de permiso" que lo que hace es evitar que otras personas copien tu PDF o lo impriman independientemente de que hayan accedido a él o no.
Sigue los pasos a continuación para proteger tus archivos PDF de copias no autorizadas configurando una contraseña.

![]() Impulsado por IA
Impulsado por IA
Paso 1. Abre tu PDFelement
Ejecuta PDFelement, haz clic en "Abrir PDF" de la ventana de inicio. Asegúrate de que echas un vistazo al archivo que quieras abrir con "Abrir Archivo" para señalar el PDF que quieras proteger. El archivo será abierto y estará listo para ser protegido de la copia.

Paso 2. Protege tu PDF de la copia de texto configurando una contraseña.
Ve a la pestaña "Proteger" del menú principal, haz clic luego en el botón "Cifrar". Luego, selecciona la opción de "Contraseña de permiso". Desmarca la opción "Habilitar la copia de texto, imágenes y otro contenido" e ingresa la contraseña deseada. Una vez confirmado, haz clic en el botón "Guardar" para aplicar y guardar tu archivo PDF.

Ahora cierra el programa PDFelement, puedes abrir el archivo PDF en el navegador para verificar si la protección es efectiva. Encontrarás que la opción Copiar está atenuada para que nadie pueda copiar texto o imágenes del archivo PDF.

O puedes verificar las restricciones del documento en PDFelement: ve a "Archivo" > "Propiedades" > "Seguridad". Verá que no se permite la copia de contenido de PDF.

Sugerencia: Protege PDF de la impresión y edición con PDFelement
PDFelement también puede proteger un documento PDF de la impresión o edición.
Para restringir la impresión, selecciona el menú desplegable "Permiso de impresión". Existen diferentes protecciones contra copias de PDF.
- "La impresión está restringida en este archivo" - esto significa evitar la copia desde el archivo PDF .
- "La impresión de baja resolución está restringida" - esto significa que tu documento se puede imprimir. Sin embargo, no se puede imprimir en alta calidad. Puede elegir esta opción si tu documento contiene información confidencial.
- "La impresión de alta resolución está restringida" - esto significa que tu documento PDF se puede imprimir en alta calidad.
Para reestringir la edición de PDF, selecciona el menú desplegable "Permiso de cambios".
- "No se permiten cambios en este archivo". - esto significa el más alto nivel de protección. No se permiten modificaciones.
- "Acción permitida: insertar, eliminar y rotar": esto significa que las páginas de este documento PDF aún se pueden insertar, eliminar y rotar.
- "Acción permitida - Llenar formulario y agregar firmas": esto significa que otras personas pueden completar y firmar su archivo PDF.
- "Acción permitida: comentar, completar formulario y agregar firmas": esto significa que otros usuarios pueden comentar, completar y firmar su archivo PDF.
- "No se permite la extracción de páginas": significa que los usuarios no autorizados no podrán extraer páginas de su documento PDF.
Si lo que quieres es proteger tu PDF contra la copia, necesitarás desactivar la opción "Habilitar la copia de texto, imágenes y otro contenido".

PDFelement es la mejor herramienta para configurar contraseñas para evitar el acceso no autorizado a tus archivos PDF, así como la edición, impresión o copia no autorizada del archivo. Además, PDFelement puede editar archivos PDF como páginas, colores, fuentes e imágenes y puede agregar marcas de agua. Tiene una función OCR incorporada que hace que los documentos PDF escaneados sean editables.
Este programa también puede convertir PDF a otros formatos como PowerPoint, Excel, Word, Imágenes, etc. También puede crear archivos PDF a partir de imágenes, documentos en blanco, archivos HTML o archivos PDF existentes.

![]() Impulsado por IA
Impulsado por IA
Método 2. Bloquear PDF de la copia usando firma digital
PDFelement no solo te ayuda a establecer una contraseña y proteger un PDF, sino que también te permite proteger un PDF contra la copia mediante una firma digital, que es un esquema matemático que puede verificar la autenticidad del contenido del documento que no fue alterado durante el envío.

![]() Impulsado por IA
Impulsado por IA
Después de cargar tu archivo PDF en PDFelement, haz clic en el botón "Proteger" > "Firmar documento" para agregar una firma digital al archivo. Para obtener pasos detallados, consulta el artículo sobre cómo crear una firma digital aquí. Este es el método para proteger los PDFs contra la copia sin una contraseña.

Método 3. Hacer que no se pueda copiar texto de PDF convirtiéndolo a imagen
Convertir PDF a PDF basado en imagen no copiable
Otra opción para proteger su archivo PDF de la copia es convertir el documento PDF en una imagen, lo cual puede evitar que otros copien PDF sin usar una contraseña. El contenido en un PDF basado en imagen no se puede copiar. Esto puede evitar que otros copien sin usar contraseña. El contenido en un pdf basado en imágenes no se puede copiar.
- Después de abrir su archivo PDF en PDFelement, vaya a la pestaña "Convertir" y luego haga clic en "A Imagen."
- En el formato de salida, seleccione "PDF basado en imagen."
- Finalmente, haga clic en OK para iniciar la conversión. Después de la conversión, obtendrá un archivo PDF que no se puede copiar.

![]() Impulsado por IA
Impulsado por IA
Para obtener más instrucciones, haz clic en el enlace para aprender cómo convertir un PDF a una imagen.

Método 4. Hacer un PDF no copiable online
1. HiPDF - Bloquear PDF de la copia con contraseña
Si deseas proteger tu PDF de la copia en línea, entonces HiPDF es la mejor opción. En su sitio web, selecciona la opción "Proteger PDF" para cargar tu documento PDF, luego ingresa una contraseña para cifrar el archivo. Este es el único paso que debes realizar para bloquear PDF de la copia y la impresión online.
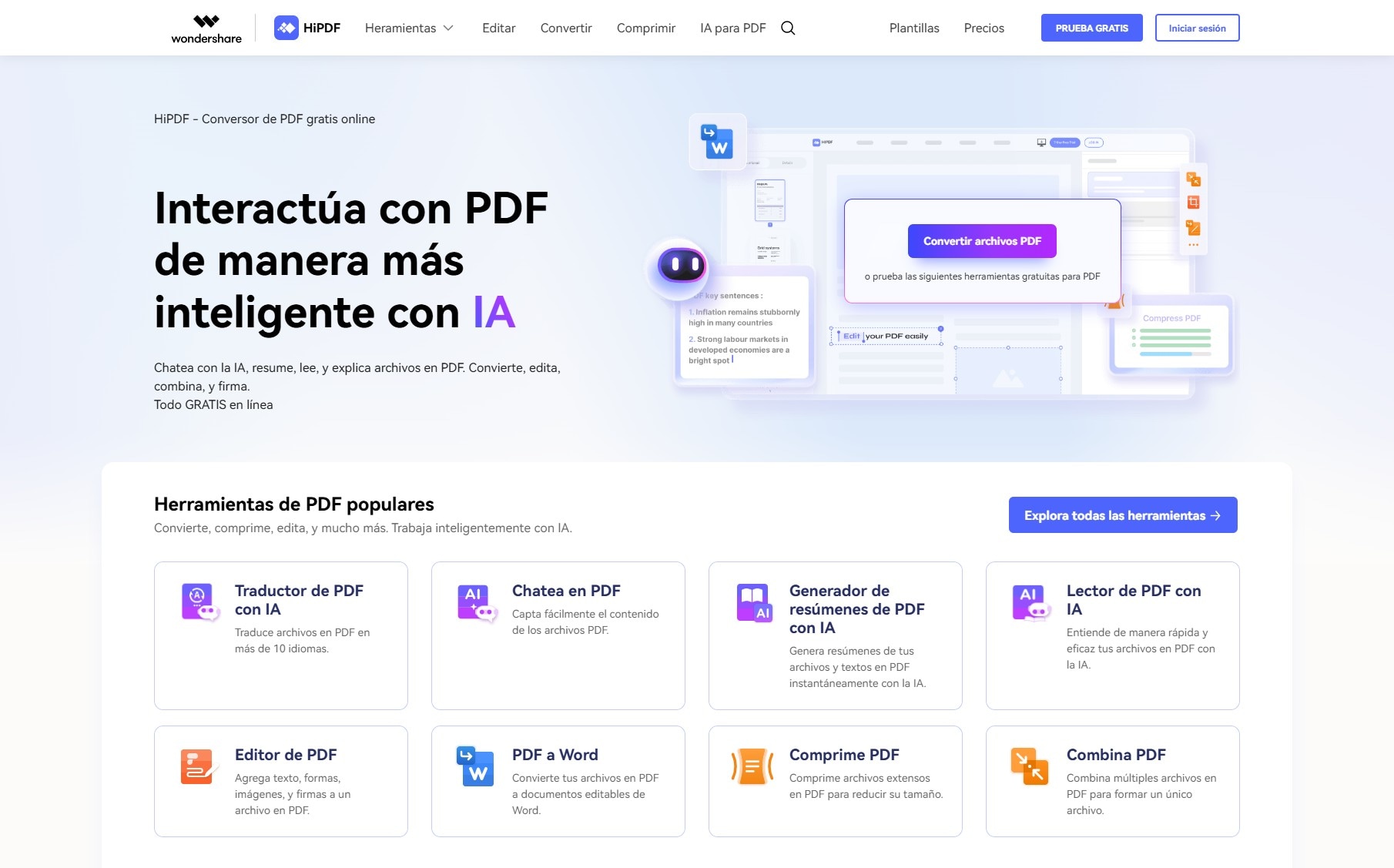
2. PDF No Copy - Desactivar la copia de archivos PDF
Esta es una herramienta en línea útil que te permite cargar cualquier documento PDF existente y deshabilitar la función de copia. Es un servicio en línea que es gratuito y ayuda a agregar DRM o encriptación a los archivos PDF. DRM significa gestión de derechos digitales.
Este software viene como una aplicación de escritorio además de ser un servicio en línea. Si necesitas cifrar archivos PDF con frecuencia, puedes descargarlos en tu escritorio. El software puede ayudar a prevenir el plagio de tu texto. Puedes utilizar empujones que ayudan a influir en el comportamiento de las personas. Este concepto, mencionado por primera vez por economistas y profesores de Harvard, se trata de cómo ciertas acciones pueden influir en las acciones de las personas, incluso en sus motivaciones y hábitos. PDF No Copy, al ayudar a las personas a evitar copiar texto de PDF, ayuda a limitar el plagio.

Los pasos para hacer desactivar la copia de PDF con PDF No Copy son los siguientes:
- Paso 1. Inicia sesión en el sitio. Utiliza la función de arrastrar y soltar para cargar el archivo que deseas editar.
- Paso 2. Una vez que se agregue el archivo a la interfaz de la página web principal, inicia la función de deshabilitación de copia.
- Paso 3. El proceso de inhabilitación y encriptación es automático. Una vez que se complete la función, el archivo estará disponible para la descarga.
Por supuesto, el software tiene sus limitaciones. Por ejemplo, no evitará que las personas escaneen documentos con la ayuda de la tecnología OCR. El pequeño empujón o inconveniente del cifrado ayuda a evitar que las personas perezosas o menos hábiles en el uso de la tecnología intenten copiar dicho texto.
Método 5. Proteger un PDF para que no se copie con el software DRM
Si deseas proteger tu PDF, debes detener la función de copia. La mayoría de la gente piensa que la única forma de proteger sus archivos PDF para que no sean copiados o editados es encriptarlos con una contraseña. Sin embargo, las contraseñas a menudo vienen con su propio conjunto de problemas. Los propietarios a menudo olvidan las contraseñas que asignan a sus archivos PDF. También evita que otros vean los documentos también.
Locklizard es una herramienta en línea que ofrece un cifrado sencillo de su documento. Esto se hace sin asignar ninguna contraseña para recordar también. Como resultado, puede cifrar su PDF y no tener que recordar ninguna contraseña para acceder a él. El sitio web promete al gobierno de los EE. UU. fuertes protocolos de encriptación mediante los cuales protegen los documentos de los usuarios.

Los pasos para utilizar la protección de seguridad DRM son los siguientes:
- Paso 1. Inicia sesión en el sitio de Lock Lizard. Elige registrarse para obtener una cuenta de usuario.
- Paso 2. Puedes registrarte para obtener una suscripción de prueba. Una vez que te registres, el software estará disponible para la descarga.
- Paso 3. Después de instalar el software, haz clic derecho en el PDF que deseas editar. Elige el software Safeguard Secure PDF Writer para proteger el PDF.
- Paso 4. Puedes seleccionar qué controles de protección anticopia deseas activar.
Este software puede ayudarte a editar la configuración de un archivo PDF para que no se pueda copiar texto, imprimir o tomar capturas de pantalla. Puedes configurar controles para que no se puedan copiar imágenes o textos. Deja de editar, copiar y pegar contenido nuevo. También evita que se active la función de impresión.
Video tutorial: Cómo proteger PDF de la copia y edición

Wondershare PDFelement - Editor de PDF Fácil de Usar e Inteligente
5.481.435 personas lo han descargado.
Resume, reescribe, traduce, corrige textos con IA y chatea con PDF.![]()
Edita texto, imágenes, formularios, páginas y mucho más.
Crea y rellena formularios de PDF fácilmente.
Extrae formularios, textos, imágenes, páginas, y elementos de PDF.
Mecanismo OCR rápido, confiable y eficiente, con alta calidad y precisión.
Convierte PDF a y desde formato de Microsoft, imagen y más de 20 tipos de archivos.
Preguntas frecuentes sobre la protección de archivos PDF contra la copia
1.¿Cómo convertir PDF de solo lectura?
Para hacer un PDF de solo lectura, puedes usar Wondershare PDFelement - PDF Editor. Sigue estos sencillos pasos:
- Importar PDF: Abre PDFelement e importa el archivo PDF que deseas que sea de solo lectura.
- Establecer contraseña de permiso: Ve a la pestaña "Proteger" y haz clic en "Establecer contraseña". Marca la casilla "Contraseña de permiso" e ingresa una contraseña. Elige la opción "No se permiten cambios en este archivo" en el menú "Permiso de cambios" y desmarca la casilla de verificación "Habilitar la copia de texto, imágenes y otro contenido".
- Guardar como solo lectura: Haz clic en "Guardar como" y guarda el archivo PDF en su ubicación preferida.
Siguiendo estos pasos, puedes crear fácilmente un PDF de solo lectura usando PDFelement.
2.¿Cómo bloquear PDF para que no lo copie?
Para proteger un archivo PDF con contraseña pra que no lo copie, puedes utilizar Wondershare PDFelement - Editor de PDF. Sigue estos sencillos pasos:
- Abrir archivo PDF: Inicia PDFelement y abra el archivo PDF que deseas proteger.
- Establecer contraseña en PDF: Ve a la sección "Proteger" y haz clic en "Establecer contraseña". Elige si deseas agregar una contraseña de apertura de documento o una contraseña de permiso. Introduce la(s) contraseña(s) deseada(s) en los campos respectivos. Elige las restricciones deseadas para este archivo.
- Guardar PDF con contraseña: Haz clic en "Guardar" para aplicar la protección de contraseña al archivo PDF. Cuando abra o realice cambios en el archivo, deberá proporcionar la contraseña.
Siguiendo estos pasos, puede proteger fácilmente un archivo PDF usando PDFelement.
3.¿Cómo proteger un PDF de una captura de pantalla?
No es posible proteger completamente un PDF de las capturas de pantalla, ya que las capturas de pantalla se pueden tomar con herramientas externas o dispositivos físicos. Sin embargo, puede implementar medidas para desalentar o limitar la efectividad de las capturas de pantalla. Aquí hay dos enfoques:
- Marca de agua: Agrega una marca de agua al documento PDF usando PDFelement. Abre el archivo PDF, ve a "Editar" > "Marca de agua" > "Agregar marca de agua" y elige texto, PDF o imagen como marca de agua. Personaliza su apariencia y posición. Guarda el archivo para aplicar la marca de agua.
- Protección con contraseña: Usa PDFelement para proteger el PDF con una contraseña. Abre el archivo PDF, ve a la sección "Proteger", haz clic en "Establecer contraseña" e ingresa la contraseña deseada. Elige el tipo de contraseña (documento abierto o permiso) y establece las restricciones deseadas. Guarda el archivo para aplicar la protección con contraseña.
Al implementar estas medidas, puedes hacer que sea más difícil para las personas capturar capturas de pantalla o acceder al contenido del PDF sin la autorización adecuada.
4.¿Se puede copiar un PDF protegido con contraseña?
Un PDF protegido con contraseña aún se puede copiar, pero la copia estará sujeta a las restricciones y permisos establecidos por la contraseña. Cuando protege con contraseña un PDF, puede especificar si desea permitir o restringir la copia del contenido del documento.
Por ejemplo, cuando estableces los permisos de contraseña con PDFelement, puedes marcar "Habilitar la copia de texto, imágenes y otro contenido", por lo que los usuarios pueden copiar el contenido. Si deshabilitas la copia, los usuarios sin la contraseña no podrán copiar el contenido.







