¿Qué hacer si un documento PDF está protegido con contraseña y no se puede imprimir? ¿Existe algún método para solucionar este problema? Imprimir un PDF que está protegido con contraseñas o permisos tiende a ser estresante si no se tiene la herramienta adecuada.
Sigue leyendo este artículo y aprende cómo imprimir un PDF protegido con contraseña fácilmente.

![]() Impulsado por IA
Impulsado por IA
¿Cómo Imprimir un PDF Protegido con Contraseña?
PDFelement es una herramienta de PDF que te permite realizar casi todas las funciones de PDF. Puedes añadir contraseñas e imprimir archivos PDF incluso los que están protegidos. Además, puedes editar, crear, convertir, firmar, rellenar formularios PDF, realizar OCR, anotar y compartir archivos PDF con PDFelement. Una vez que hayas instalado este programa podrás realizar todas estas funciones.

![]() Impulsado por IA
Impulsado por IA
Paso 1. Abrir el Archivo PDF
En primer lugar, tienes que cargar el PDF protegido en el PDFelement instalado. Abre el programa y haz clic en el botón "Abrir Archivo". Después, tienes que seleccionar el archivo PDF protegido con contraseña y subirlo. Al subirlo, PDFelement te pedirá que introduzcas la contraseña de tu documento. Hazlo y pulsa el botón "Aceptar".
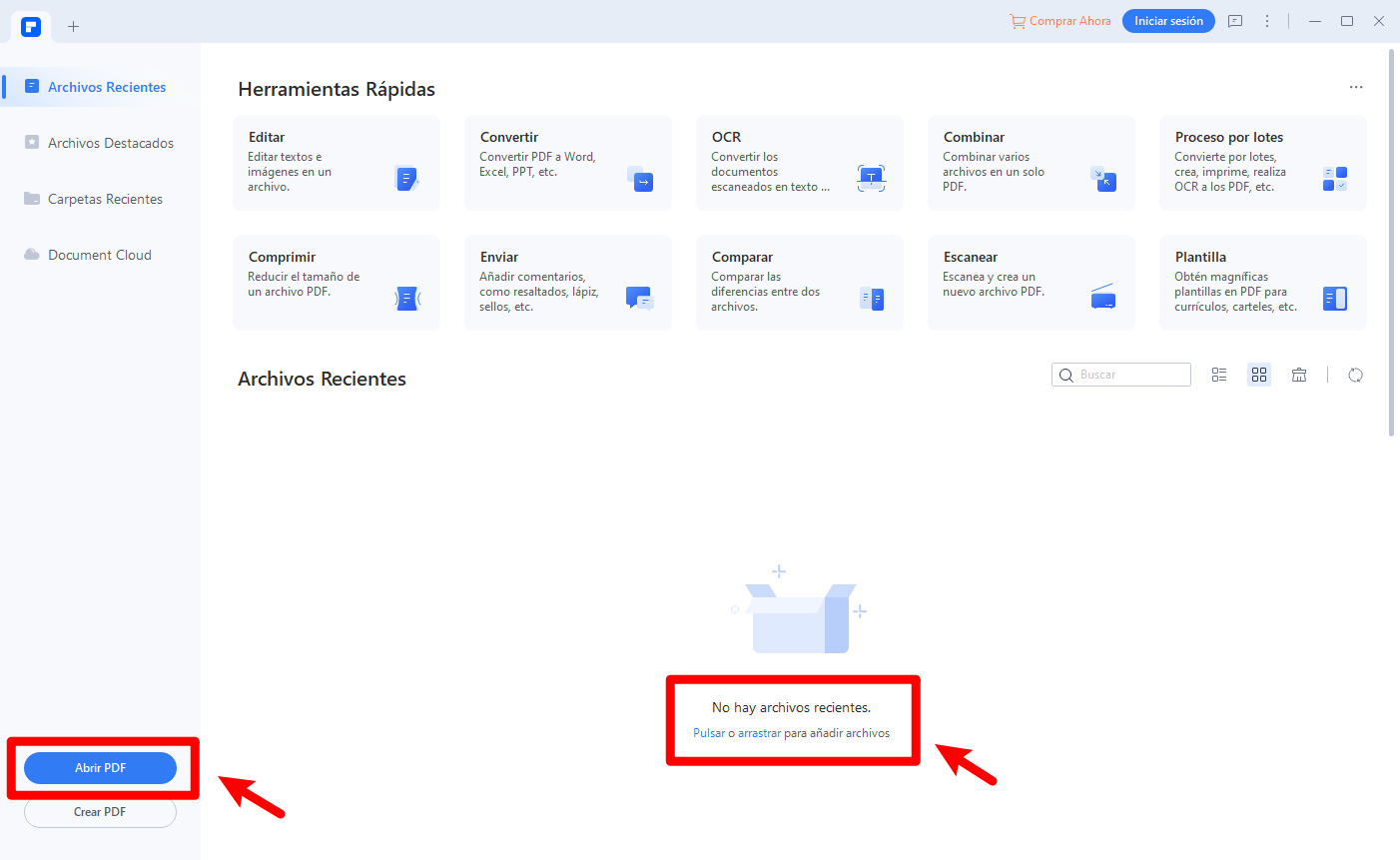
Paso 2. Desbloquear el PDF
A continuación, tienes que eliminar la contraseña del PDF. Haz clic en "Proteger" en el menú principal y luego toca en "Establecer Contraseña". Después, aparecerá un cuadro de diálogo para establecer la contraseña. En este momento puedes desbloquear o bloquear tu archivo PDF. Ahora, desmarca la contraseña y haz clic en "Guardar" para eliminar la contraseña. Si el archivo PDF tiene permisos establecidos, también puede eliminarlos. Desmarca la casilla de la contraseña de permiso y finalmente podrás eliminar el permiso cuando hagas clic en el botón "Guardar". A partir de ahí ya puedes imprimir el archivo PDF.
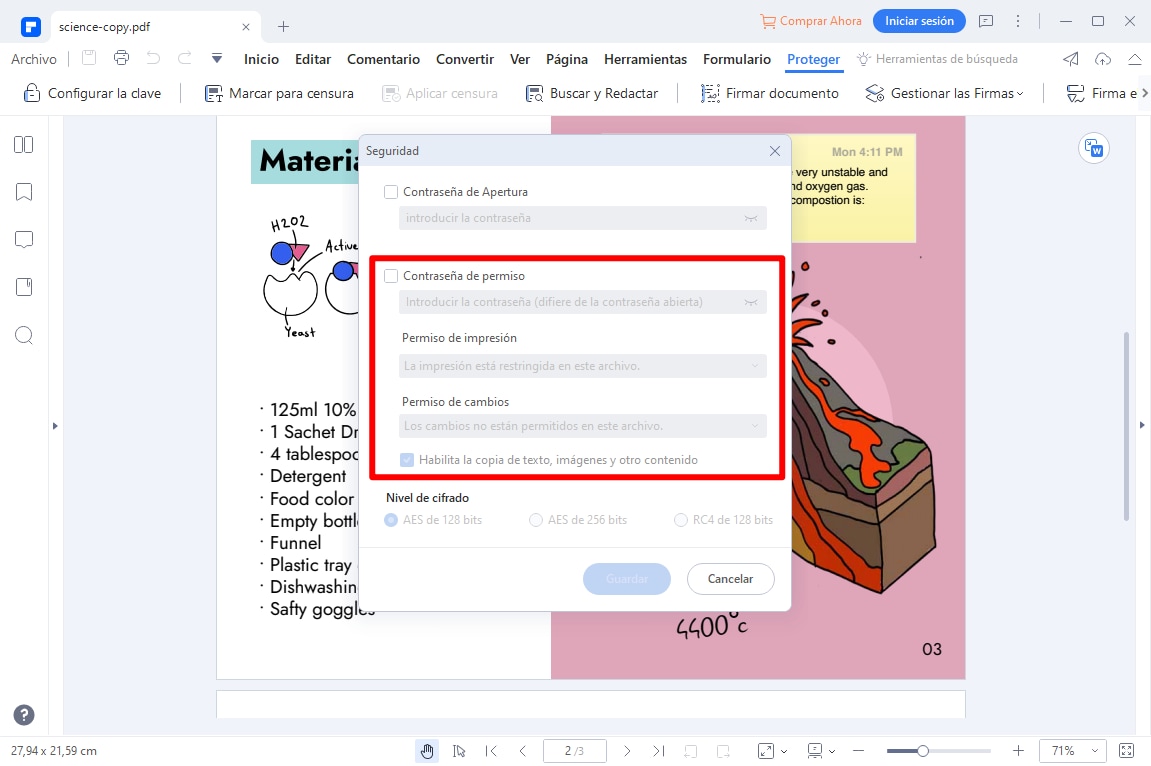
Paso 3. Imprimir el PDF Desbloqueado
Ahora ve a "Archivo" en el menú principal y haz clic en el botón "Imprimir". Aquí puedes elegir la impresora que quieres usar de la lista. Alternativamente, puedes hacer clic en "CTRL+P" y accederás al menú de impresión. Ahora, en el cuadro de diálogo de impresión, elige la impresora que quieres utilizar. A continuación, selecciona el número de copias, el tamaño de la página, el intervalo de páginas y la orientación. Como quieres imprimir todo el documento, selecciona todas las páginas del rango de páginas. Puedes hacer clic en la orientación para obtener una vista previa de cómo aparecerá el documento. Una vez que hayas configurado correctamente los ajustes de impresión. Por último, haz clic en el botón "Imprimir".

![]() Impulsado por IA
Impulsado por IA
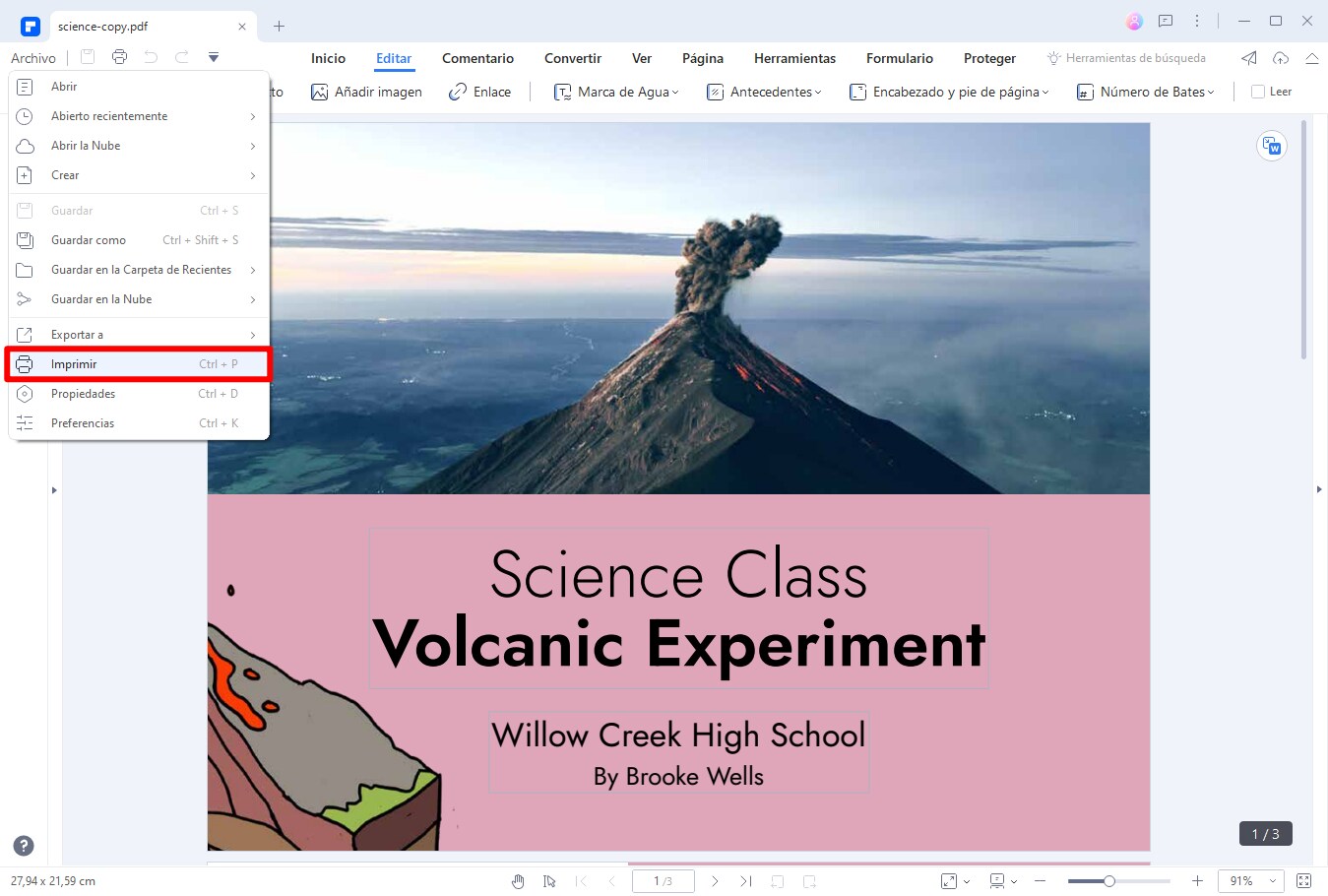
Cómo imprimir PDF protegido con contraseña en Mac
En caso de que esté trabajando en el sistema operativo Mac, Wondershare proporciona un software notable llamado PDFelement para imprimir un archivo pdf protegido con contraseña. Estos son los pasos para hacerlo;
Paso 1: Importar y editar PDF protegido
Inicie el software y elija el botón "Abrir" y su archivo se abrirá en el software. Si planea realizar las modificaciones necesarias, hágalas fácilmente aquí y guarde los cambios.

Paso 2: Desbloquear PDF protegido
En la barra de herramientas superior, haga clic en el botón "Herramienta" y luego haga clic en "Convertidor de PDF". Aquí, agregue el archivo pdf protegido y seleccione "A Word" como salida. También puede elegir los rangos de páginas que desea imprimir. Por último, haga clic en "Aplicar" para guardar los cambios.

Paso 3: Imprima el PDF
Una vez guardados los cambios, vaya a "Archivo" y luego a "Imprimir" y seleccione las opciones de impresión para comenzar a imprimir el pdf.

Cómo imprimir un PDF protegido con contraseña usando Chrome
Google Chrome es capaz de hacer maravillas y este es un ejemplo perfecto. En la implementación de este método, debe eliminar la contraseña del archivo pdf colocando las credenciales requeridas y haciéndolo inseguro. Estos son los pasos a seguir;
Paso 1: busque su pdf después de abrir las ventanas del explorador de archivos. Haga clic derecho en el archivo pdf y elija "Abrir con" > "Google Chrome" o simplemente puede arrastrar y soltar el pdf en Google Chrome.
Paso 2: Una vez abierto el archivo pdf, tendrá algunas opciones en la esquina superior derecha de la página, haga clic en el icono de impresión.
Paso 3: Aparecerá una nueva ventana y podrá realizar las modificaciones relacionadas con el nuevo trabajo de impresión aquí. Una vez hecho esto, elija la opción "Guardar como PDF" en el menú desplegable "Destino" y guarde el documento. Ahora, abra el documento pdf guardado y podrá imprimir fácilmente este documento pdf no seguro ahora.
Cómo imprimir archivos PDF protegidos con Microsoft PDF Writer
Otro método eficiente para imprimir archivos PDF protegidos con contraseña es usar Microsoft PDF Writer. Es una función integrada en Windows 10 para los usuarios. Estos son los pasos a seguir;
Paso 1: localice su archivo pdf, haga clic derecho sobre él y seleccione "Abrir con" > “Microsoft Edge”.
Paso 2: El archivo pdf se abrirá en el borde y tendrá muchas opciones en la barra de herramientas superior. Haga clic en el icono de impresión y avance.
Paso 3: Se abrirá un nuevo cuadro de diálogo, ubique el menú desplegable de la impresora y haga clic en "Microsoft Print to PDF" y su versión no segura del archivo pdf se ser salvo.
Paso 4: en el último paso, haga doble clic en el archivo pdf recién guardado y use el comando "CNTRL + P" para imprimir el documento.

Wondershare PDFelement - Editor de PDF Fácil de Usar e Inteligente
5.481.435 personas lo han descargado.
Resume, reescribe, traduce, corrige textos con IA y chatea con PDF.![]()
Edita texto, imágenes, formularios, páginas y mucho más.
Crea y rellena formularios de PDF fácilmente.
Extrae formularios, textos, imágenes, páginas, y elementos de PDF.
Mecanismo OCR rápido, confiable y eficiente, con alta calidad y precisión.
Convierte PDF a y desde formato de Microsoft, imagen y más de 20 tipos de archivos.
 100% Seguro | Sin anuncios |
100% Seguro | Sin anuncios |






