Olvidar es uno de los principales errores del ser humano, por lo que es probable que olvides las contraseñas de varias áreas protegidas como el correo electrónico y las cuentas de redes sociales. Cuando descubres que has olvidado tu contraseña de PDF, puedes entrar en pánico ya que acceder a la información del documento para editarlo o visualizarlo se convierte en un problema. La única manera de utilizar tu PDF es introduciendo la contraseña. Sin embargo, es posible que tengas que tomar las medidas necesarias para abrir el PDF si has olvidado la contraseña del PDF para editarlo.
El Mejor Editor de PDF para Abrir y Editar Archivos PDF - PDFelement para Mac
Después de desbloquear la contraseña del PDF que olvidaste, puedes proceder a expresarte a través de los documentos PDF. Esto se logra mejor a través del mejor editor de PDF para abrir y editar archivos PDF, PDFelement para Mac. Esta herramienta es conocida por ofrecer a los usuarios una experiencia sorprendente con los PDF. A diferencia de otros editores de PDF, PDFelement para Mac está simplificado y proporciona la forma más fácil no sólo de editar, sino también de convertir y firmar documentos PDF. La función de edición te permite manipular el texto, los enlaces, las imágenes y el fondo, así como la marca de agua.

![]() Impulsado por IA
Impulsado por IA

Al editar el texto, puedes cambiar la fuente, el color, el diseño y el tamaño, mientras seleccionas un modo de línea o párrafo adecuado. Puedes agregar texto nuevo así como imágenes, ya que PDFelement para Mac admite varios formatos como JPEG, TIF, PNG, BMP, JPG y TIFF. El programa permite añadir imágenes copiando y pegando, que se pueden rotar, recortar, reemplazar o extraer. Si los hipervínculos de Internet son necesarios para tu documento, PDFelement para Mac te permite añadir enlaces, que puedes editar o eliminar si lo deseas.
Este editor de PDF también entiende el valor de las marcas de agua, ya que ayudan a declarar la propiedad. Por ello, te permite actualizar, añadir y eliminar marcas de agua. Dado que los fondos hacen que los PDF sean atractivos, PDFelement para Mac proporciona una función de fondo que añade y elimina imágenes o colores de fondo.
Principales Características de PDFelement para Mac
- Desarrolla nuevos PDF a partir de archivos PDF antiguos, así como imágenes, capturas, archivos HTML y desde cero.
- Abre archivos PDF seguros y no seguros.
- Cuenta con varias herramientas de edición que gestionan los PDF fácilmente.
- Asegura los PDF a través de la contraseña de apertura y permiso, la firma, así como una marca de agua, ya que evita la duplicación.
- Convierte PDF a muchos otros formatos como Excel, Word y PowerPoint, entre otros.
- Maneja procesos por lotes sin supervisión obligatoria.
- Utiliza la redacción para ocultar los datos de forma permanente.
-
Es compatible con macOS X 10.12, 10.13, 10.14,10.15 Catalina, y 11 Big Sur.
Con los siguientes pasos, puedes editar fácilmente un archivo PDF después de abrirlo.

![]() Impulsado por IA
Impulsado por IA
Paso 1: Abrir Documentos PDF
Para abrir documentos PDF y editarlos, ejecuta PDFelement para Mac y accede a la interfaz. Puedes optar por localizar los archivos, arrastrar los PDF y soltarlos en el programa, o elegir la función Abrir Archivo y Cargar los Archivos.

Paso 2: Editar Textos en PDF
Como se ha mencionado anteriormente, la edición de los PDF tiene lugar de múltiples maneras después de abrir un archivo. Si deseas editar texto, debes ir a la barra de herramientas y elegir la utilidad Texto, que habilitará el modo de edición.
- Si deseas añadir texto, haz clic en la utilidad Añadir Texto situada en la barra de herramientas. Procede haciendo clic en el lugar donde deseas añadir texto. En cuanto aparezca un cuadro de puntos, añade el nuevo texto.
- Para cambiar/modificar el texto, simplemente haz doble clic en el texto correspondiente. El cursor aparecerá dentro del cuadro de texto, permitiéndote borrar o escribir el texto.

Paso 3: Editar Imágenes
Editar imágenes no es diferente de editar texto. Así que ve a la barra de herramientas de nuevo y selecciona la función de Imagen y luego una o varias de las siguientes opciones;
- Recorta las imágenes haciendo clic en la imagen como forma de seleccionarla. En la parte superior del panel, elige la opción Recortar y luego arrastra el cuadro de la imagen para elegir la sección a recortar.
- Insertar imágenes haciendo clic en la barra de herramientas y eligiendo el botón Añadir Imagen. Cuando aparezca una ventana, busca la imagen que debes añadir al archivo PDF e insértala.
- Mueve una imagen seleccionándola primero, después de activar el modo de edición. Procede arrastrándola a la posición deseada.

Paso 4: Añadir Marcas al PDF
Añadir marcas a un PDF es una forma de editarlo, ya que implica manipular el texto subrayándolo, tachándolo o resaltándolo. Si pulsas en la función Marcar situada en la barra de menú superior, accederás a las herramientas de marcas que puedes utilizar de la siguiente manera;
- Si deseas resaltar un texto en un PDF, sólo tienes que utilizar el icono Resaltar y, a continuación, proceder a elegir el contenido del texto que deseas resaltar.
- Para subrayar un texto, utiliza el icono Subrayar y aplícalo al contenido de texto que elijas.
- Si deseas incluir una nota, utiliza la utilidad Nota Adhesiva, localiza el área para colocarla e insértala. El mismo procedimiento se aplica para añadir Sellos y Formas.
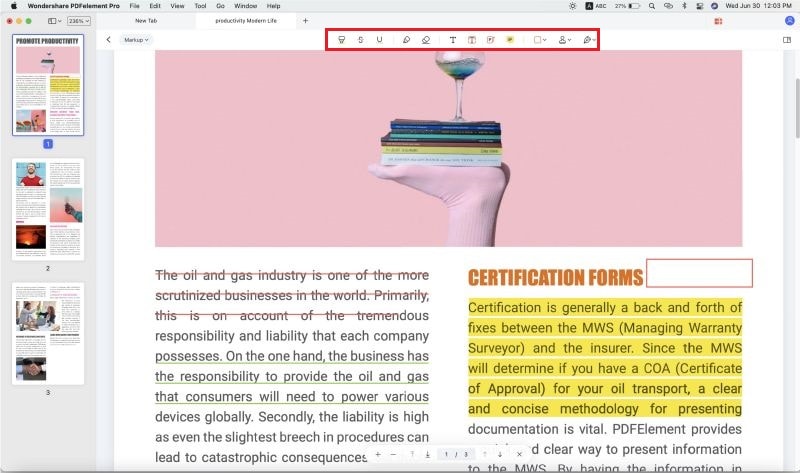
¿Cómo Abrir un PDF Si Olvidaste la Contraseña en Mac?
Al darte cuenta de que has olvidado la contraseña del PDF para abrirlo en línea de forma gratuita es bastante complicado. Por lo tanto, necesitas una herramienta rápida y fácil de usar que pueda ayudarte. PDF Password Remover para Mac puede ayudarte a abrir el PDF si has olvidado tu contraseña. Esta poderosa herramienta para el descifrado de PDF permite a todos los usuarios de Mac, incluyendo macOS 11, deshacerse de las restricciones impuestas a los PDF de forma rápida y sencilla.
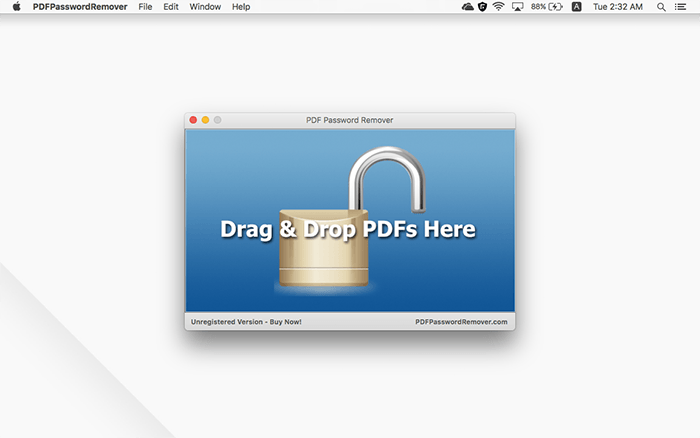
El programa desbloquea el PDF automáticamente a pesar de la incorporación de una contraseña de propietario. Si estás trabajando con varios PDF bloqueados, como 50 archivos, esta herramienta también puede abrirlos ya que admite el descifrado por lotes.
El producto de Wondershare, PDF Password Remover para Mac, hace que el proceso para abrir un archivo PDF sea más fácil si has olvidado la contraseña de apertura del documento PDF. El proceso implica muy pocos pasos comprensibles como se indica a continuación. Como se trata de un programa, debes descargarlo e instalarlo primero. El proceso debería ser rápido si sigues las instrucciones en pantalla. Después de completar la instalación, ve a las aplicaciones de tu Mac y haz clic en el icono correspondiente para iniciar el programa. Mientras se ejecuta, haz lo siguiente;
Paso 1: Importar el Archivo PDF con Contraseña
Si estás intentando abrir un PDF para editarlo, puedes simplificar el proceso arrastrándolo y soltándolo en el programa. Sin embargo, si estás gestionando varios PDF y has olvidado la contraseña del PDF a editar, simplemente ve al menú y haz clic en la utilidad Archivo y luego selecciona la opción Abrir para importar un máximo de 200 documentos PDF, ya que PDF Password Remover para Mac puede gestionar un proceso por lotes. Si los archivos están dispersos, selecciona cada uno independientemente. Por otro lado, puedes cargar una carpeta entera si todos los PDF en ella deben ser descifrados.

Paso 2: Desbloquear el Archivo PDF
El proceso para abrir un PDF si has olvidado la contraseña en Mac varía en esta etapa. Tan pronto como cargues el PDF protegido, puedes observar una notificación para insertar el código necesario. Si has olvidado la contraseña de apertura del documento, PDF Password Remover para Mac puede no ser de ayuda, ya que, el código es necesario antes de deshacerte de las restricciones.
Por otro lado, si no recibes ningún aviso de introducción de contraseña, significa que el PDF tiene una contraseña de permiso. Esto significa que has olvidado la contraseña del PDF para editarlo, copiarlo o imprimirlo. Por lo tanto, para resolver el problema, basta con hacer clic en Inicio y el programa se deshará de las restricciones. Esto te dará la autoridad para editar el archivo.
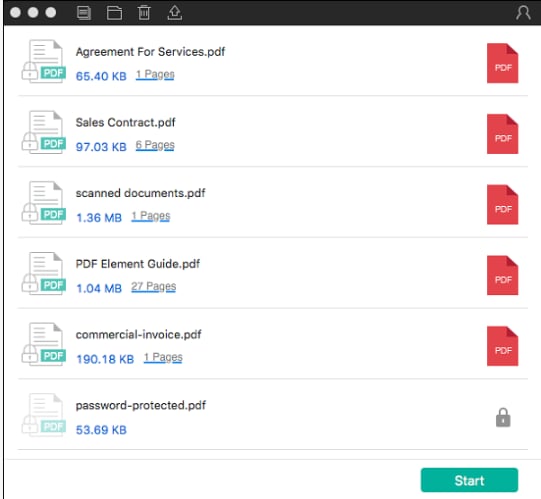
Desbloquear Manualmente un PDF Si Olvidaste Tu Contraseña del PDF
Antes de acudir a cualquier solución en línea, elimina las restricciones de edición de pdf utilizando Google Chrome y la función de impresión. Chrome tiene su propio lector de PDF incorporado que es lo suficientemente eficiente para abrir y leer archivos pdf. Aquí están los pasos a seguir;
Paso 1: Utiliza Google Chrome para abrir el archivo PDF.
Paso 2: Una vez abierto, pulsa el icono de impresión en tu pantalla y procede.
Paso 3: Aquí tendrás la opción "Guardar como PDF" como impresora de destino y elige el botón "Guardar". En el último paso, sólo tienes que abrir el pdf guardado con Adobe Acrobat y aquí podrás hacer la edición.
La Desventaja de la Solución Manual
Desbloquear manualmente el pdf no es la solución más eficiente si has perdido la contraseña de tu archivo pdf, ya que tiene sus propios inconvenientes. Aquí están las desventajas;
- Si estás considerando el proceso por lotes, la opción manual no es para ti.
- Supone que el archivo está equipado con restricciones de impresión, no hay nada que puedas hacer con este método.
- En caso de que haya una gran cantidad de archivos con contraseña perdida, este proceso es realmente largo. Tendrás que desbloquear cada archivo uno por uno, lo que consumirá mucho tiempo.
¿Olvidaste la Contraseña del PDF? Desbloquear PDF en Línea
Un método mucho más eficiente en tiempo para desbloquear tu pdf es tomar la ayuda de fuentes en línea. HiPDF es uno de los mejores programas en línea para desbloquear el archivo pdf. Aquí están los pasos a seguir;
Paso 1: Buscar HiPDF
Visita la página web de HiPDF y tendrás la opción de desbloquear el pdf, y presiona sobre ella.
Paso 2: Sube tu PDF
Tendrás una opción azul en tu pantalla que dice "Elegir Archivo", haz clic en ella y sube el pdf que deseas desbloquear.
Paso 3: Haz Clic en Desbloquear
Aquí tienes que hacer clic en la opción "Desbloquear" y esperar a que el procedimiento finalice. Una vez completado, descarga el pdf desbloqueado en tu computadora.

