Es agotador que personas no autorizadas accedan a tus documentos sin permiso. Puede ser que estés tratando con documentos importantes o personales y requieras que no sean comprometidos o vistos por razones de privacidad o seguridad. Si te encuentras en esta situación, la solución segura es proteger el PDF con una contraseña. Sin embargo, necesitas una herramienta adecuada sobre cómo proteger un documento PDF. En este artículo, te llevaremos a través de una guía paso a paso sobre cómo proteger los archivos PDF con contraseñas.
Parte 1. ¿Cómo Proteger un PDF con Contraseña?
PDFelement es el mejor programa para PDF todo en uno que puedas imaginar. Este programa tiene una colección de características asombrosas que hace que la forma en que interactuamos con los archivos PDF no sólo sea fácil, sino que esté llena de diversión. Tanto si eres un novato como si eres un experto, PDFelement es un programa que no tiene preferidos. PDFelement permite a los usuarios crear y convertir, anotar, imprimir, editar, comprimir, realizar OCR, proteger y compartir archivos PDF con facilidad.

![]() Impulsado por IA
Impulsado por IA
Paso 1. Abrir un archivo PDF
Si ya has descargado e instalado PDFelement en tu computadora, el primer paso es iniciar el programa. Cuando aparezca la interfaz principal, pulsa el icono "Abrir archivos" para acceder a la ventana del explorador de archivos. Aquí, busca el archivo PDF que deseas proteger y pulsa el botón "Abrir" para cargarlo en la ventana de PDFelement. Alternativamente, puedes arrastrar el archivo PDF y soltarlo en la interfaz del programa.

Paso 2. Proteger el PDF con la contraseña de "abrir PDF"
Ahora, el archivo PDF cargado se abrirá en la ventana de PDFelement. Dirígete a la sección "Proteger" de la barra de herramientas y luego haz clic en la opción "Establecer contraseña" del submenú Proteger. El programa mostrará automáticamente el cuadro de diálogo "Seguridad". En la parte superior de este cuadro de diálogo de seguridad, activa la opción "Abrir contraseña" marcando la casilla correspondiente. Esto activará el campo "Contraseña de apertura" para permitirte introducir la contraseña deseada para abrir el documento antes de que se acceda a él.
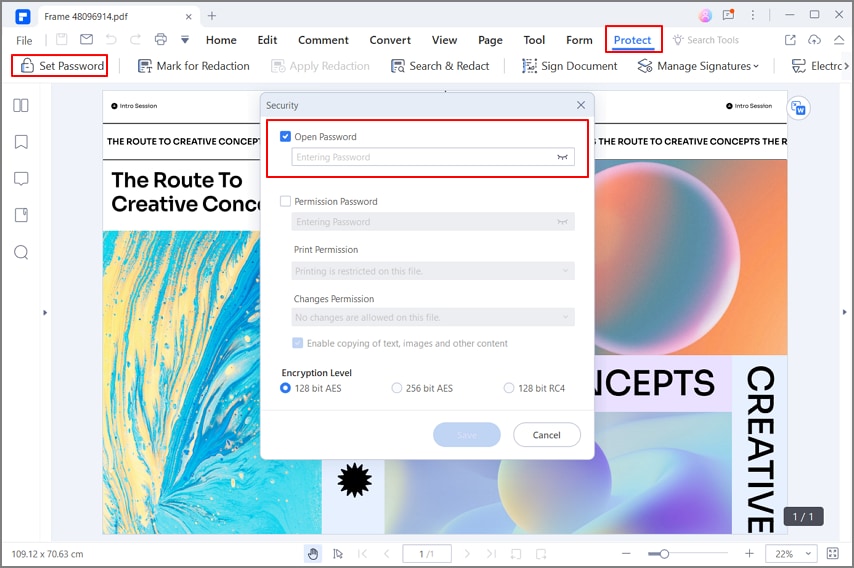
Paso 3. Proteger el PDF con la contraseña de acceso
Una vez que hayas introducido la contraseña de apertura para tu documento PDF, puedes proceder a añadir la contraseña de permiso. Esta opción hace que el documento exija una contraseña cuando alguien quiere imprimir el documento. Para aplicar una contraseña de permiso, simplemente marca la opción "Contraseña de permiso" e introduce la contraseña deseada en el campo "Contraseña de permiso". Además, procede a seleccionar el permiso de impresión y de cambios de destino haciendo clic y seleccionando en los respectivos botones. Cuando estés satisfecho con las selecciones que has realizado en tu documento PDF, es el momento de guardarlas para evitar que sean descartadas. Sólo tienes que ir al menú "Archivo" y pulsar el botón "Guardar".

Paso 4. Guardar el archivo PDF protegido
Cuando la contraseña se haya creado con éxito para tu documento, accede al menú "Archivo" y selecciona "Guardar como" en el submenú para guardar los cambios que has realizado en tu documento. Una vez guardados los cambios, cierra el archivo y navega hasta la misma carpeta. Abre el archivo y se te pedirá que introduzcas la contraseña de apertura. Además, cuando intentes imprimir o realizar ciertos cambios, se te pedirá que proporciones primero la contraseña de permiso.

Parte 2. ¿Cómo Proteger un PDF con Firma?

![]() Impulsado por IA
Impulsado por IA
Paso 1. Abrir el archivo PDF
Inicia PDFelement en tu computadora para abrir la interfaz principal. Ahora haz clic en el icono "Abrir archivos" en el extremo izquierdo de los iconos que aparecen en la interfaz y serás dirigido a la ventana del directorio de archivos. Aquí, elige el archivo PDF que deseas proteger y haz clic en "Abrir" para importarlo a la interfaz de PDFelement.

Paso 2. Firmar el documento
Cuando el archivo PDF se cargue correctamente, navega hasta la barra de herramientas y pulsa el botón "Proteger". Deberías ver un par de opciones debajo de la barra de herramientas. Ignora las demás opciones y haz clic en la pestaña "Firmar documento". Ahora, dibuja la región en la que quieres que aparezca la firma en tu documento. Una vez hecho esto, aparece el cuadro de diálogo "Firmar documento". Aquí, inicia sesión con tu ID y su respectiva contraseña. También puedes hacer clic en "Nuevo ID" para generar uno. En este cuadro de diálogo, selecciona también las personalizaciones preferidas para tu firma. Haz clic en "Firmar" para añadir la firma a tu PDF.
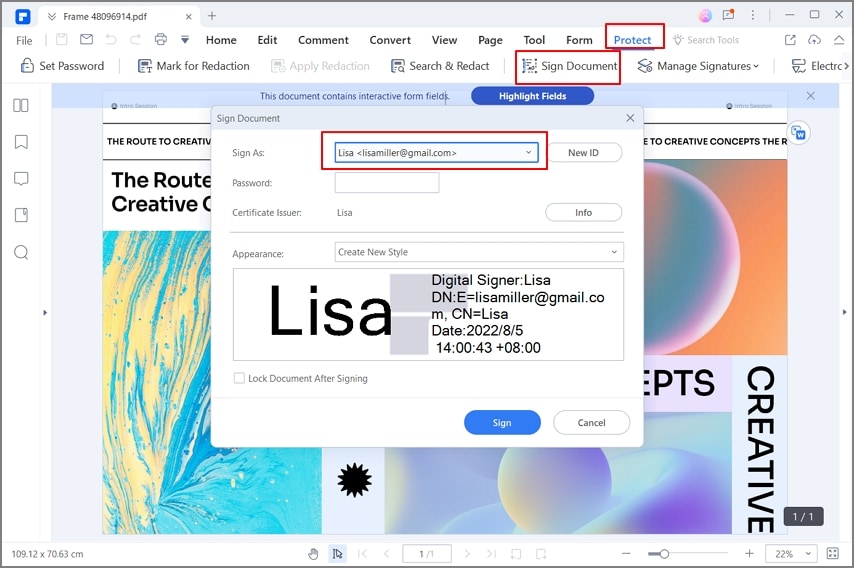
Paso 3. Guardar el archivo PDF firmado
Ahora que has añadido una firma, necesitas guardar los cambios que has realizado. Sólo tienes que ir a "Archivo" y elegir "Guardar como".

 100% Seguro | Sin anuncios |
100% Seguro | Sin anuncios |






