Crear y compartir información en formatos digitales como PDF es algo habitual. Aun así, es importante recordar que los documentos digitales pueden contener a menudo información personal, como ocurre con los documentos legales, fiscales o médicos.
Además de la información delicada que pueden contener tus documentos, debes saber que algunos datos privados se almacenan discretamente en la estructura del documento. Este tipo de información se conoce como metadatos. Suelen proporcionar información relacionada con el nombre del autor del documento, las fechas de modificación y un historial de los colaboradores que han modificado el documento en algún momento.
Este artículo te dirá todo lo que necesitas saber sobre cómo proteger tus PDF con contraseña en Windows 11.
En este artículo
Parte 1. ¿Se puede proteger un PDF con contraseña en Microsoft Edge?
El navegador Microsoft Edge permite de forma nativa leer y editar documentos, pero no dispone de herramientas para protegerlos. Sin embargo, algunas extensiones permiten incorporar al navegador una funcionalidad para proteger los PDF.
Es necesario saber que no todas las herramientas que restringen el acceso mediante contraseña funcionan de la misma manera. El método más popular y eficaz para proteger un documento son las tecnologías de cifrado.
Estos sistemas de seguridad utilizan una contraseña suministrada por el usuario para generar una clave digital criptográfica de 128 bits. Después, fragmentan el documento en pequeñas partes y sustituyen tanto su orden como su contenido, guiados por una matriz autogenerada con los valores de la clave criptográfica.
Estos sistemas de seguridad se consideran muy seguros ya que es necesario conocer la contraseña que el usuario asignó para poder desencriptar el contenido del documento. Intentar "reconstruir" el documento sin la contraseña es "posible" ya que, en teoría, el documento solo está desordenado estructuralmente. Sin embargo, la estructura es tan desordenada que este proceso llevaría cientos de miles de años, incluso con el ordenador más potente del mercado.
Como se mencionó anteriormente, Microsoft Edge no puede realizar este tipo de encriptación para proteger tus documentos, por lo que, si quieres proteger tus PDFs usando Microsoft Edge, necesitarás instalar una extensión que te permita realizar este tipo de procesos. A continuación, te mostraré cómo instalar extensiones para proteger tus PDFs con Microsoft Edge.
Paso 1: Ir a Extensiones
Lo primero que tendrás que hacer es abrir tu navegador Microsoft Edge, desplegar el menú de opciones en la parte superior derecha de la ventana y hacer clic en "Extensiones".
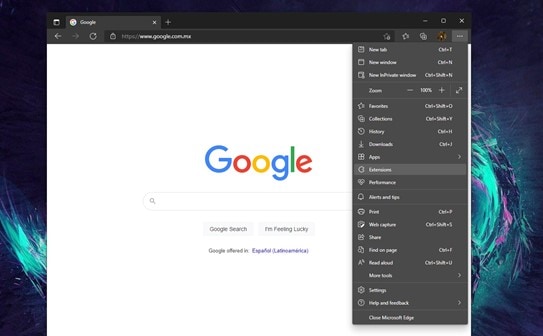
Paso 2: Buscar una extensión de protección de PDF
Dentro de la sección "Extensiones", haz clic en la opción "Obtener extensiones para Microsoft Edge" e introduce las palabras clave "Proteger" o "Bloquear" y "PDF" en el buscador. En la parte derecha de la ventana, verás los resultados de tu búsqueda. En este caso, se utilizará el primer resultado devuelto por la búsqueda. Para instalar la extensión, haz clic en "Obtener".
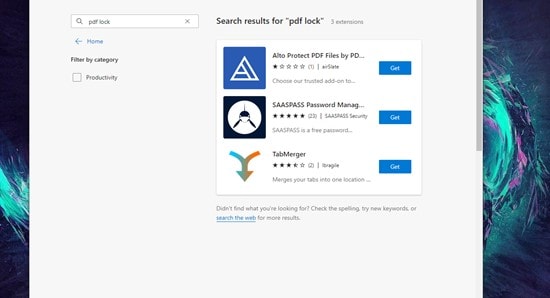
Paso 3: Subir el archivo
Generalmente, las extensiones que agregan funcionalidades al navegador de este tipo generan un botón en la barra que permite hacer clic para desplegar sus opciones. En este caso, haz clic en el botón y especifica la ruta donde se encuentra tu PDF.
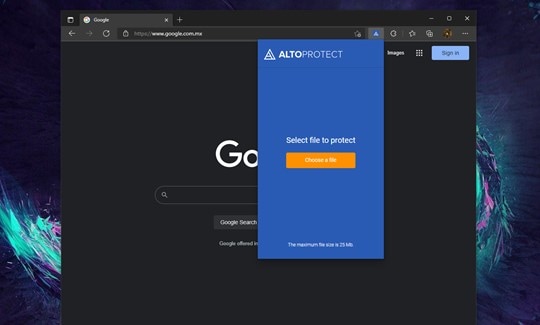
Paso 4: Establecer la contraseña
Después de seleccionar la ruta de tu documento, debes esperar a que termine de ser procesado por la extensión y cuando esté listo, introduce la contraseña que quieres utilizar para proteger el documento luego haz clic en "¡Proteger PDF ahora!"
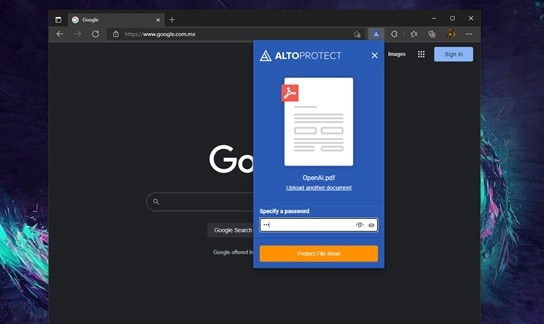
Paso 5: Descargar el PDF
Cuando la extensión haya terminado de encriptar el documento, aparecerá un botón que permitirá descargar el documento. Haz clic en el enlace y espera a que tu documento se descargue.
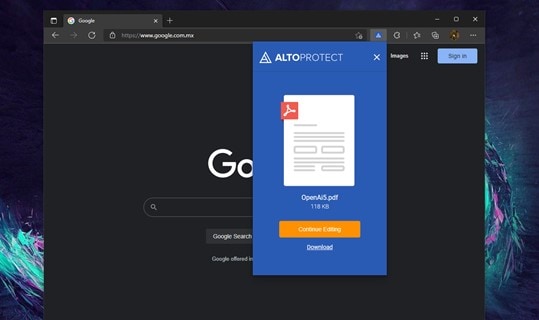
Parte 2. Cómo proteger con contraseña Microsoft Edge
Proteger tus PDFs debería ser solo el principio. Ten en cuenta que, según las empresas más importantes de ciberseguridad, cada 39 segundos se produce un ciberataque en el mundo. Proteger el acceso a tu navegador es extremadamente importante ya que en él se almacenan muchos datos privados a los que nadie más que tú deberías tener acceso a tus datos de navegación. Ahora que conoces las extensiones de Microsoft Edge, te hablaré de cómo usarlas para proteger tu navegador con una contraseña y evitar que otros usen tus datos de navegación o tus contraseñas guardadas.
Paso 1: Ir a Extensiones
Una vez más, tendrás que abrir tu navegador Microsoft Edge, desplegar el menú de opciones en la parte superior derecha de la ventana y hacer clic en "Extensiones".
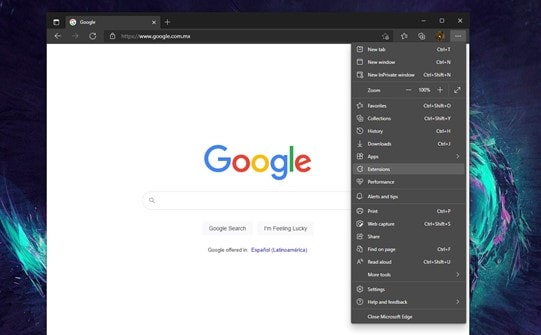
Paso 2: Buscar una extensión de bloqueo del navegador
Dentro de la sección "Extensiones", haz clic en la opción "Obtener extensiones para Microsoft Edge" e introduce las palabras clave "Proteger" o "Bloquear" y "Navegador" en el buscador. En la parte derecha de la ventana, verás los resultados de tu búsqueda. En este caso, utilizaré el tercer resultado que devuelve la búsqueda. Para instalar la extensión, haz clic en "Obtener".
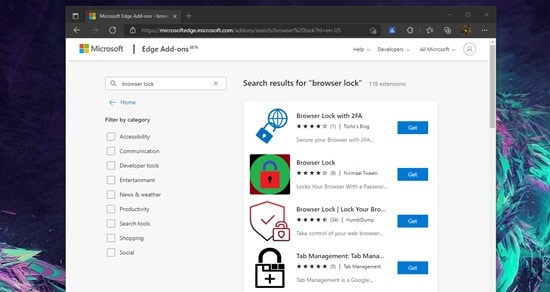
Paso 3: Establecer la contraseña
Cuando la extensión haya terminado de instalarse, aparecerá un cuadro en el que podrás establecer la contraseña que quieras utilizar para restringir el acceso a tu navegador. Cuando rellenes los campos solicitados, haz clic en "Guardar".
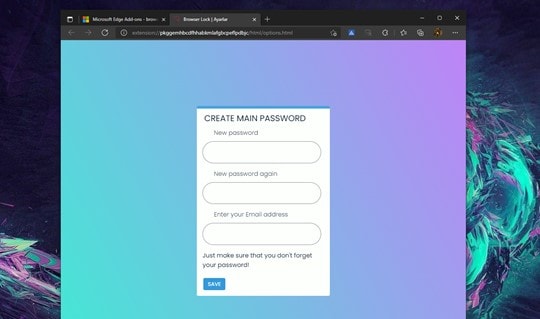
Paso 4: Introducir la contraseña
Ahora verás un nuevo botón en la barra de navegación. Este botón permite activar las restricciones de acceso con contraseña. Solo tendrás que hacer clic en el botón y seleccionar la opción "Bloquear el navegador".
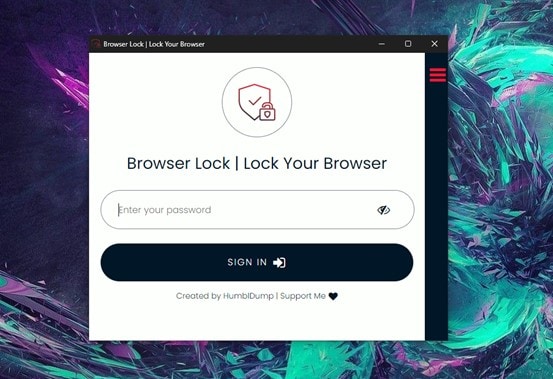
Parte 3. ¿Edge tiene un gestor de contraseñas?
Teniendo en cuenta todo lo anterior, es comprensible que te sientas abrumado por tener que recordar contraseñas para todo. Afortunadamente, hay muchas herramientas que pueden facilitar esta tarea. La mayoría de los navegadores tienen gestores de contraseñas que guardan tus credenciales para rellenar los formularios de acceso. Aun así, estos servicios suelen tener el inconveniente de que solo funcionan correctamente en entornos específicos como tu ordenador personal. Esto significa que, si intentas utilizar estos servicios desde tu teléfono o en otro ordenador, es muy probable que no tengas acceso a esas contraseñas. Microsoft ha desarrollado un servicio conocido como Microsoft Authenticator para facilitar la gestión de contraseñas.
Parte 4. ¿Es Microsoft Authenticator un buen gestor de contraseñas?
Microsoft Authenticator es, sin duda, un excelente gestor de contraseñas. Esta herramienta permite generar y almacenar todas las contraseñas que necesites asociándolas a una cuenta de Microsoft protegida por un sistema de inicio de sesión de dos factores.
Parte 5. ¿Cómo puedo evitar que Edge me pida que guarde las contraseñas?
Las herramientas de gestión de contraseñas de Microsoft son realmente útiles, ya que te permiten generar contraseñas seguras sin tener que recordar una contraseña diferente para cada sitio o servicio que uses. Sin embargo, si trabajas con computadores proporcionados por tu empresa, probablemente no quieras almacenar tus datos en los navegadores. Por lo tanto, estas herramientas solo entorpecen tu trabajo al preguntarte repetidamente si quieres guardar las contraseñas que has utilizado.
Si este es tu caso, sigue estos pasos.
Paso 1: Ir a Ajustes
Abre el navegador y haz clic en el botón situado en la parte superior derecha de la ventana. En el menú desplegable, selecciona la opción "Configuración".
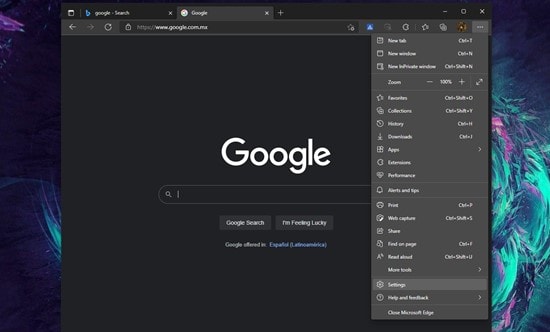
Paso 2: Ir a Contraseñas
Dentro de "Ajustes", ve a la sección "Perfiles". Aquí encontrarás todos los datos de las cuentas que tienes asociadas al navegador. Ahora haz clic en la opción "Contraseñas".
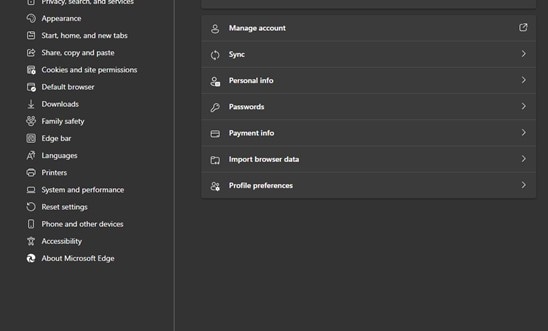
Paso 3: Desactivar la función de solicitud de guardado de contraseña
Lo único que tienes que hacer es desactivar la opción "Ofrecer guardar contraseñas". Antes de terminar, ten en cuenta que en esta ventana puedes encontrar todas las contraseñas que se han guardado en el navegador. No olvides que puedes eliminar o modificar cada una de ellas.
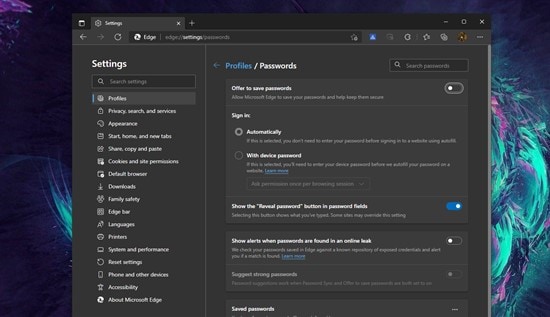
Parte 6. ¿Cuál es el mejor gestor de contraseñas para Windows 11?
Del mismo modo que Microsoft Authenticator gestiona las contraseñas que utilizas en el navegador, otras aplicaciones están diseñadas para gestionar tus contraseñas, como 1Password, NordPass o Enpass.
Un gestor de contraseñas es esencialmente un servicio que te recuerda los nombres de tus cuentas y contraseñas. La mayoría de estos servicios suelen tener un coste mensual. Por lo general, estos servicios son poco prácticos ya que suelen requerir que instales una aplicación específica en todos tus dispositivos para lograr el mejor resultado posible.
Teniendo en cuenta que ahora sabes cómo encriptar y proteger tus documentos PDF, podrías utilizar esta tecnología para gestionar tus contraseñas de forma gratuita y usar los servicios de almacenamiento en la nube para tener tus contraseñas desde cualquier lugar y en cualquier dispositivo.
Es probable que tengas que modificar constantemente el documento donde vas a almacenar tus contraseñas, es buena idea usar una herramienta especializada que facilite el proceso, como PDFelement. A continuación, te mostraré cómo utilizar este software para proteger tus PDFs.
Paso 1: Crear el PDF
Lo primero que tienes que hacer es crear tu documento para almacenar todas las cuentas y contraseñas que utilizas. No importa si lo haces con un documento de texto o una hoja de cálculo. PDFelement se encargará de convertirlo en PDF. Tienes que abrir la aplicación, hacer clic en "Crear PDF" y seleccionar tu documento.
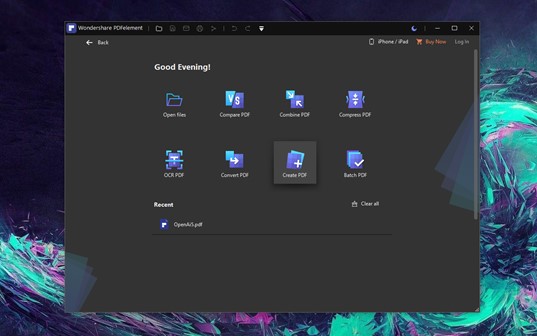
Paso 2: Abrir la herramienta de protección con contraseña
Cuando el documento haya terminado de procesarse, ve a la sección "Proteger" y haz clic en el botón "Establecer contraseña".
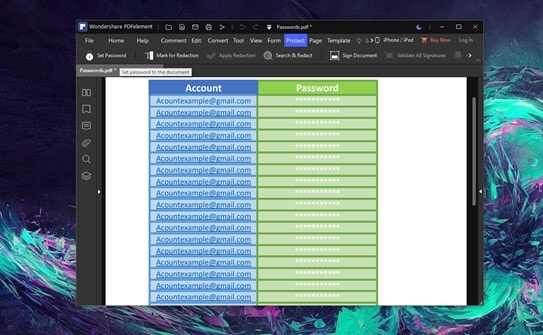
Paso 3: Establecer la contraseña
Ahora marca la primera casilla, "Abrir contraseña", y establece una contraseña. Cuando hayas terminado, haz clic en "Guardar".
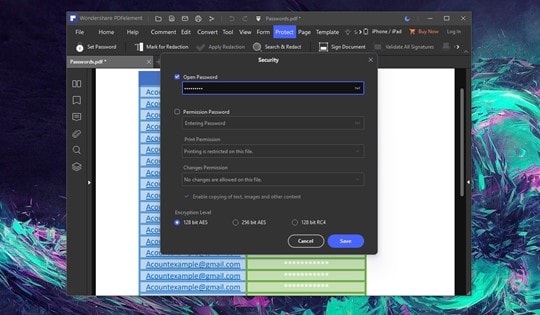
Conclusión
Existen muchas herramientas con las que puedes gestionar tus contraseñas, pero, como verás, proteger un documento con contraseña es una forma práctica y eficaz de conseguir el mismo resultado de forma gratuita. Recuerda que un documento PDF es mucho más ligero que una aplicación, por lo que podrías cargar este documento en cualquiera de tus dispositivos o incluso subirlo a la nube para tener siempre acceso a él.
 100% Seguro | Sin anuncios |
100% Seguro | Sin anuncios |
