Cuando compartes tus hojas de trabajo con alguien o cuando envías archivos de Excel fuera de la organización, es posible que, quieras evitar que otros usuarios cambien las celdas que no deben ser cambiadas. Además, es posible que, quieras evitar que, muevan datos cruciales en tu hoja de trabajo. Esta es la razón por la que, los lugares de trabajo utilizan la protección por contraseña en Microsoft Excel. Así que, para desproteger la hoja de Excel, necesitas tener una contraseña. Si no tienes la contraseña, hay formas de desbloquearla.
Si tienes libros de Excel desprotegidos y no tienes la contraseña, este artículo puede ayudarte. Aquí están los diferentes métodos para hacerlo.
En Este Artículo:
Parte 1: Desbloquear Hoja de Excel Con Contraseña
Si tienes la contraseña, puedes desbloquear la hoja de Excel sin ninguna molestia. Pero antes de eso, debes saber que las contraseñas en Word para Mac y Excel para Mac vienen con un límite de 15 caracteres. No puedes abrir un documento o libro protegido por contraseña en la versión de Word o Excel basada en Windows cuando la contraseña es de más de 15 caracteres. Por lo tanto, si tienes que abrir un archivo en Office para Mac, solicita al autor de la versión basada en Windows que, simplemente, ajuste la contraseña.
Para la nueva versión, tendrás que seguir los pasos que se indican a continuación para desbloquear la hoja de Excel si tienes una contraseña.
Paso 1. Abre el libro de trabajo del que deseas eliminar o cambiar la contraseña. En la pestaña Revisar, sólo tienes que hacer clic en Proteger Libro o Proteger Hoja.
Paso 2. Ahora, tienes que hacer clic en Desproteger hoja y luego, introducir la contraseña. Para añadir una nueva contraseña, sólo tienes que hacer clic en Proteger Libro de Trabajo o Proteger Hoja y, a continuación, escribir y confirmar la nueva contraseña. Cuando hayas terminado, haz clic en Aceptar.
Paso 3. Para eliminar la contraseña del libro de trabajo, tienes que hacer clic en Proteger libro de trabajo y hacer clic en "Aceptar" sin utilizar la nueva contraseña.
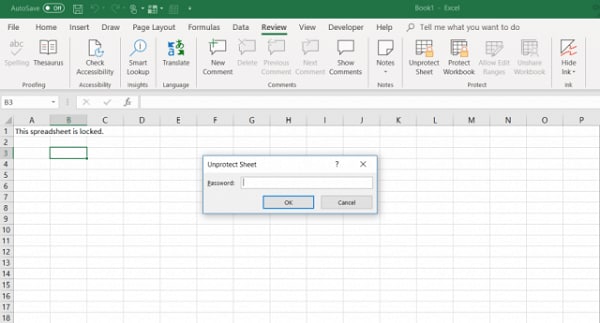
En el caso de Office 2011, para eliminar la contraseña de un libro de trabajo, estos son los pasos que debes seguir:
Paso 1. Abre el libro de trabajo del que quieres eliminar la contraseña. Revisa la pestaña Revisión para encontrar la opción Protección. En esta opción, elige Contraseña.
Paso 2. Elige todo el contenido de la casilla Contraseña para modificar o Contraseña para abrir, y luego, pulsa "Eliminar". Cuando hayas terminado, pulsa en "Guardar".
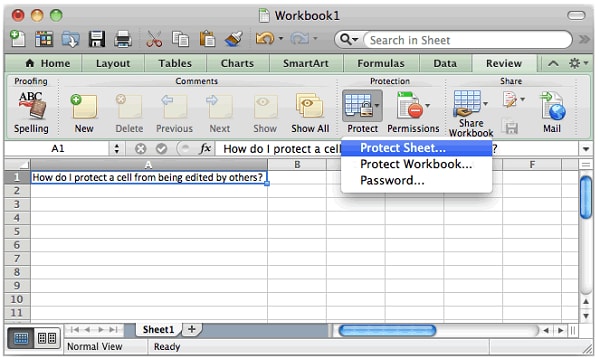
Parte 2: Desproteger Libro de Excel Sin Contraseña Usando PDFelement
Para desproteger el Libro de Excel sin contraseña, puedes utilizar PDFelement . Con esto, puedes utilizarlo para convertir el Libro de Excel a PDF y luego editarlo. Con PDFelement, puedes convertir fácilmente el documento a PDF.

![]() Impulsado por IA
Impulsado por IA
Para convertir Excel a PDF utilizando PDFelement, tienes que seguir los pasos que se indican a continuación:
Paso 1. Añade el libro de Excel bloqueado
Instala el programa en tu dispositivo e inícialo. En la página principal, haz clic en el botón "Crear PDF". También tienes la opción de la pestaña "Inicio" y haz clic en "Archivo" y "Crear". Esto mostrará una ventana emergente y sólo tienes que localizar el archivo de Excel protegido y abrirlo. El Excel protegido se abrirá sin contraseña.
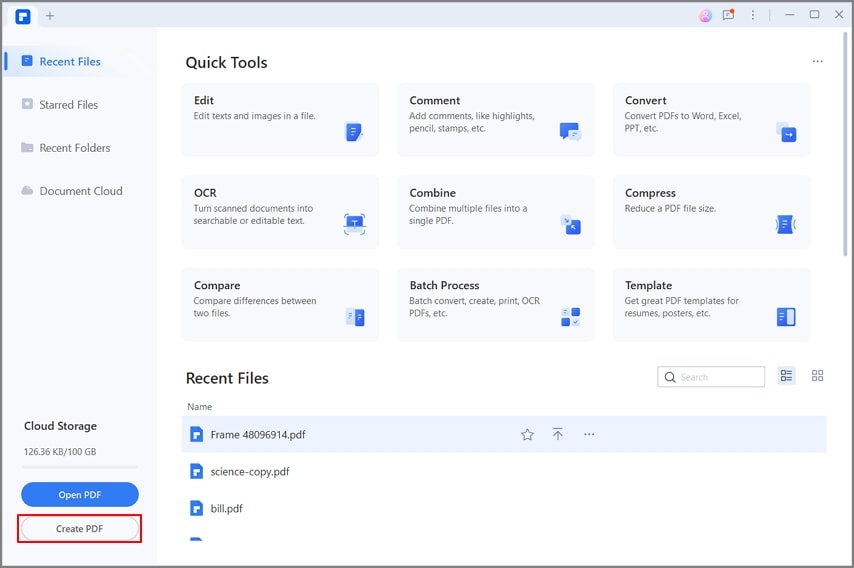
Paso 2. Convertir el libro de Excel en PDF
Tan pronto como el proceso se haya completado, el archivo PDF bloqueado se abrirá en PDFelement, automáticamente sin requerir la contraseña. Puedes editar el archivo utilizando diferentes herramientas, como añadir imágenes, editar texto, añadir un fondo y mucho más. A continuación, puedes hacer clic en "Archivo" y seleccionar "Guardar como" para guardar el archivo PDF.<
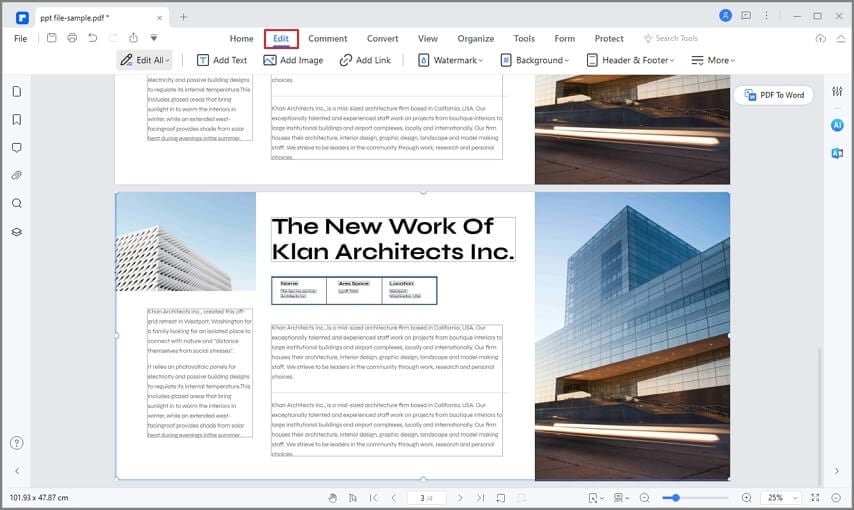
PDFelement es una increíble herramienta de conversión de PDF que te permite convertir Excel a PDF. Por lo tanto, es una buena opción para las personas que tienen que trabajar con muchos documentos PDF. Estos profesionales pueden ser educadores, estudiantes, propietarios de pequeñas empresas y escritores de negocios. La herramienta ofrece una gran relación calidad-precio, ya que, es la opción más asequible disponible en el mercado.
Después de convertir la hoja de Excel en un archivo PDF, puedes copiar el contenido a un nuevo libro de Excel para editarlo.
Parte 3: ¿Cómo Desproteger la Hoja Sin Contraseña (Para Excel 2010 e Inferior)?
Es posible que, ya conozcas que es fácil utilizar una contraseña para proteger una hoja en Excel. Pero desproteger una hoja de Excel es aún más fácil, siempre que tengas la contraseña. Pero eso no significa que, desbloquear una hoja de Excel sin contraseña no sea fácil.
Puedes desproteger una hoja de Excel, incluso, sin contraseña utilizando el siguiente método:
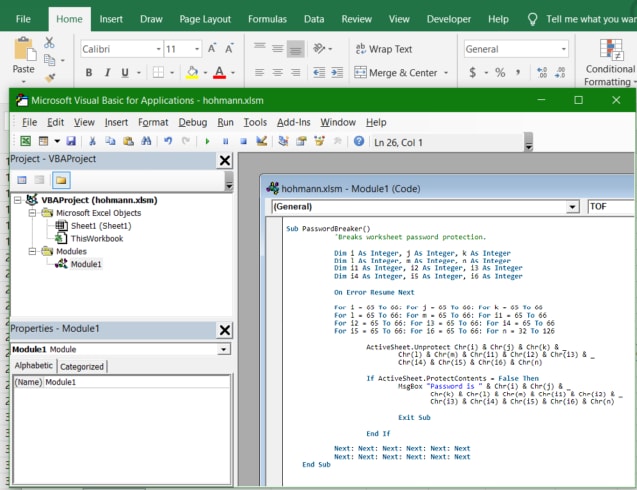
Paso 1. Abre la hoja de Excel y desplázate a la hoja protegida por contraseña (asegúrate de que está activa cuando estés ejecutando la macro). Ahora, pulsa Alt y F11 al mismo tiempo para abrir el editor de Visual Basic.
Paso 2. A continuación, haz clic con el botón derecho del ratón en el nombre del Libro de Trabajo que aparece en el panel de la izquierda y elige Insertar y, luego en Módulo en el menú contextual.
Paso 3. En la ventana que aparece, tendrás que, introducir el código que se indica a continuación:
Sub PasswordBreaker()
'Breaks worksheet password protection.
Dim i As Integer, j As Integer, k As Integer
Dim l As Integer, m As Integer, n As Integer
Dim i1 As Integer, i2 As Integer, i3 As Integer
Dim i4 As Integer, i5 As Integer, i6 As Integer
On Error Resume Next
For i = 65 To 66: For j = 65 To 66: For k = 65 To 66
For l = 65 To 66: For m = 65 To 66: For i1 = 65 To 66
For i2 = 65 To 66: For i3 = 65 To 66: For i4 = 65 To 66
For i5 = 65 To 66: For i6 = 65 To 66: For n = 32 To 126
ActiveSheet.Unprotect Chr(i) & Chr(j) & Chr(k) & _
Chr(l) & Chr(m) & Chr(i1) & Chr(i2) & Chr(i3) & _
Chr(i4) & Chr(i5) & Chr(i6) & Chr(n)
If ActiveSheet.ProtectContents = False Then
MsgBox "Password is " & Chr(i) & Chr(j) & _
Chr(k) & Chr(l) & Chr(m) & Chr(i1) & Chr(i2) & _
Chr(i3) & Chr(i4) & Chr(i5) & Chr(i6) & Chr(n)
Exit Sub
End If
Next: Next: Next: Next: Next: Next
Next: Next: Next: Next: Next: Next
End Sub
Paso 4. Ahora, pulsa el botón F5 y, luego, pulsa el botón Ejecutar presente en la barra de herramientas y espera unos minutos.
Paso 5. La macro informa de la contraseña crackeada que no es la original pero sigue funcionando. No es necesario tener en cuenta la contraseña falsa ni introducirla en otro lugar. Sólo tienes que hacer clic en "Aceptar" y la hoja de Excel quedará desprotegida.
Pero para desproteger la hoja de Excel, aquí hay algunos consejos que debes tener en cuenta.
Si el archivo de Excel tiene más de una hoja protegida, tendrás que, ejecutar la macro para cada hoja individualmente para desprotegerla.
Para desproteger las hojas de Excel sin contraseña en las nuevas versiones, puedes guardar primero el documento como libro de Excel 97-2003. A continuación, cierra Excel y vuelve a abrirlo. De esta manera, se abrirá en modo de compatibilidad. Ejecuta la macro para desproteger la hoja de trabajo y vuelva a guardar la hoja de Excel en el archivo .xlsx. Otra forma es utilizar una herramienta gratuita.
Parte 4: Preguntas Frecuentes (FAQs)
1. ¿Cómo bloquear y desbloquear celdas en Excel?
Para evitar cualquier cambio no autorizado, puedes bloquear las celdas en Excel. Cuando tienes una hoja de cálculo protegida, el contenido no puede ser cambiado. Pero antes de bloquear las celdas, también debes saber cómo desbloquearlas.
Por defecto, las celdas se bloquean cuando una hoja de cálculo está protegida. En caso de que, haya celdas que debas poder cambiar después de proteger la hoja de trabajo, desbloquéalas antes de proteger la hoja de trabajo.
Paso 1. Elige las celdas que deseas desbloquear. A continuación, haz clic en Formato presente en la pestaña "Inicio".
Paso 2. Elige "Formato de celdas". Haz clic en la pestaña "Protección". Desactiva la casilla Bloqueado. También puedes activar y desactivar el bloqueo haciendo clic en el botón Formato y eligiendo "Bloquear celda". Cuando hayas terminado, haz clic en "Aceptar".>
Las fórmulas elegidas permanecerán ahora desbloqueadas y editables por otros después de que la hoja haya sido protegida.
2. ¿Cómo proteger una hoja de cálculo en Excel?
Una vez que hayas terminado de preparar la hoja de cálculo, puedes protegerla. Para ello tendrás que seguir unos sencillos pasos. Veamos estos pasos.
Paso 1. Haz clic en la pestaña "Revisar". Si es necesario, amplía el grupo "Proteger". Ahora, tienes que hacer clic en la opción "Proteger hoja".
Paso 2. También, puedes proteger una hoja de trabajo simplemente haciendo clic con el botón derecho en la pestaña de la hoja y eligiendo Proteger hoja en el menú contextual. Elige lo que quieres proteger. Recuerda que, no es necesario introducir una contraseña para proteger la hoja. Pero si no introduces una, cualquiera podrás desprotegerla. Una vez que hayas terminado, haz clic en "Aceptar".

