Los documentos PDF están muy extendidos en el trabajo y en la vida cotidiana. Nos ayudan a compartir información importante de forma que tenga el mismo aspecto independientemente de dónde se abra. Pero muchos de nosotros nos enfrentamos a un problema común: la edición de documentos PDF firmados. Imagina que tienes un documento terminado y firmado, pero detectas un error o necesitas actualizar algunos datos.
Normalmente, los PDF están pensados para quedarse como están, sobre todo una vez firmados, cuando parece que no se puede cambiar nada. Eso puede ser frustrante, en especial cuando tienes prisa o los cambios son importantes. Esta guía está aquí para ayudarle. Te mostraremos cómo desbloquear esos PDF y hacer los cambios necesarios sin todo el estrés. Empecemos a editar PDF firmados en un abrir y cerrar de ojos.
En este artículo
Parte 1. ¿Se puede editar un PDF firmado?
Sí, puedes editar un PDF firmado, pero antes debes saber algunas cosas. Una firma digital es como un sello electrónico. Demuestra que la persona que lo ha firmado está de acuerdo con todo lo que contiene el documento. Una vez firmado un PDF de esta forma, queda bloqueado para impedir cambios. De este modo, el documento se mantiene seguro y fiable.
Pero, ¿y si necesita hacer cambios? Hay varias formas de hacerlo. En primer lugar, si eres el único que ha firmado el documento, normalmente puedes desbloquearlo para hacer modificaciones. Puede que necesites la contraseña o el software adecuados para hacerlo.
Si el documento lo firmó otra persona, necesitarás su visto bueno para hacer cambios. Se trata de ser justos y mantener la confianza. Puede que primero tengan que eliminar su firma. O pueden enviarte una versión que no esté bloqueada. A veces, puedes acordar el uso de una herramienta o servicio especial para hacer cambios de forma segura sin quitarle la confianza.
En resumen, editar un PDF firmado es posible. Tienes que ser el firmante u obtener el permiso del firmante. De este modo, todos quedan contentos y el documento sigue siendo útil.
Parte 2. Preparación para editar un documento PDF firmado
Antes de editar un PDF firmado, hay que hacer algunos preparativos. Imagínalo como prepararse para pintar una habitación. Uno no se pone a pintar así como así; primero hay que reunir los materiales y trazar un plan. Lo mismo ocurre con la edición de un PDF. Vamos a prepararlo todo bien para que la edición se desarrolle sin problemas.
Cómo editar un PDF firmado si eres el único firmante
Si eres el único que ha firmado el PDF, este es un buen punto de partida. Lo primero que hay que hacer es buscar las herramientas adecuadas que te ayuden a editar. Dos opciones populares son PDFelement y Adobe Acrobat. Cada programa tiene características únicas, que son ideales para trabajar con PDF firmados.

![]() Impulsado por IA
Impulsado por IA
Imagina estos programas como una varita mágica para tu PDF. Pueden desbloquear el documento y permitirte entrar para hacer cambios. Es como tener una llave para abrir una puerta cerrada. Una vez dentro, puedes mover cosas, corregir errores o actualizar información.
Antes de empezar a hacer cambios, hay un paso muy importante: guarda una copia de seguridad del PDF. Es como tener una llave de repuesto o una red de seguridad. Esto significa que no perderás el documento original si algo sale mal durante la edición. Puedes volver a empezar con la copia de seguridad. Guardar una copia de seguridad mantiene a salvo tus documentos importantes. Es un paso sencillo, pero puede ahorrarte muchos dolores de cabeza más adelante.
Recuerda que, aunque puede editar el PDF, conviene hacerlo con cuidado. Asegúrate de que los cambios que realizas son necesarios y correctos. Con el software adecuado, como PDFelement o Adobe Acrobat, y una copia de seguridad, puedes hacer que tu PDF sea perfecto. De este modo, mantendrás el control de tu documento y te asegurarás de que siempre contenga la información más actualizada.
Cómo editar un PDF firmado si no eres el único firmante
Las cosas son un poco diferentes si otra persona ha firmado el PDF contigo. No puedes simplemente entrar y editar. La clave aquí es hablar con la otra persona que lo firmó. Se trata de ser respetuoso y asegurarte de que todo el mundo está de acuerdo con los cambios.
En primer lugar, piensa en qué necesitas cambiar del documento. Una vez que lo sepas, ponte en contacto con el otro firmante. Puedes enviarles un correo electrónico o un mensaje. Sé amable y claro. Explica por qué son importantes los cambios. Tal vez haya que corregir un error o añadir nueva información.
Tienes dos cosas principales que pedir. Una es si pueden eliminar su firma. Esto desbloquea el documento para que puedas editarlo. La segunda es ver si tienen una copia si la firma en el PDF. Es como empezar de cero. Con una versión sin firmar, puedes hacer cambios y todos pueden volver a firmar.
Recuerda que este paso consiste en trabajar juntos. Es importante ser paciente y comprensivo. La otra persona puede estar ocupada o necesitar tiempo para revisar el documento. Mantén una conversación abierta y positiva. Esto ayuda a asegurarse de que todo el mundo está de acuerdo con los cambios.
Una vez que tengas su aprobación y el documento esté listo para editar, puedes seguir adelante. Este enfoque mantiene la confianza y garantiza que el documento sigue siendo útil y correcto. Trabajar juntos de este modo garantiza que se satisfagan las necesidades de todos y que el documento refleje lo que tiene que reflejar.
Parte 3. Editar un PDF firmado en Adobe Acrobat
Editar un PDF firmado en Adobe Acrobat puede parecer complicado, pero es posible. He aquí cómo hacerlo:
Paso 1 Elimina la Firma Digital.
En primer lugar, si el PDF se firmó con una identificación digital o un certificado, se bloquea para impedir los cambios. Esto es por razones legales y de seguridad. Si lo has firmado, haz clic con el botón derecho en tu firma en Adobe Acrobat y selecciona "Borrar firma". Esto eliminará tu firma y desbloqueará el documento.
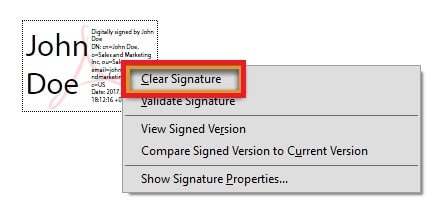
Paso 2 Edita el PDF.
Una vez que la firma desaparece, eres libre de hacer cambios. A continuación te explicamos cómo editar distintas partes de tu PDF:
Editar texto
- Haz clic en la herramienta "Editar PDF" en la derecha. Ahora puedes hacer clic en cualquier texto del documento y empezar a escribir para realizar cambios.
Editar imágenes
- En "Editar PDF", haz clic en la imagen que quieras cambiar. Puedes cambiar su tamaño, moverlo o sustituirlo según sea necesario.
Añadir o eliminar elementos
- Con la opción "Editar PDF", puedes añadir nuevos cuadros de texto, imágenes o formas. Utiliza las herramientas de la barra de herramientas para seleccionar lo que deseas añadir y haz clic en el documento para colocarlo.
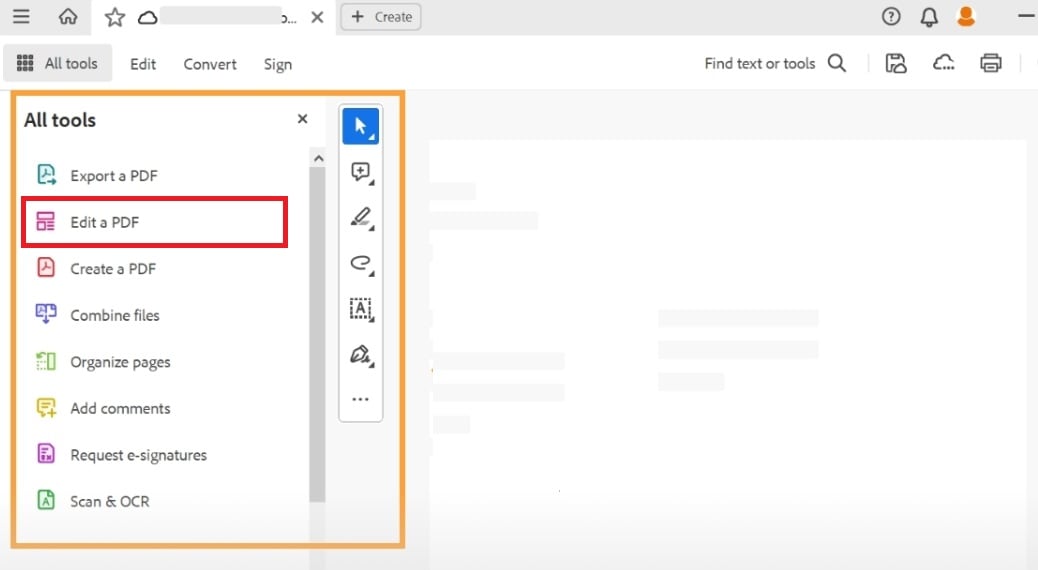
Recuerda que si no eres el único que firmó el documento, tendrás que pedir primero a los demás firmantes para que retiren sus firmas. También puede pedir una copia sin firmar del PDF. Una vez borradas todas las firmas, puede seguir estos pasos para realizar tus ediciones.
La edición en Adobe Acrobat es sencilla una vez desbloqueado el PDF. Tanto si está retocando el texto, actualizando imágenes o añadiendo nuevos detalles, estos pasos te ayudarán a terminar el trabajo.
Parte 4. Editar un PDF firmado con PDFelemento
Editar un PDF firmado con PDFelement es fácil una vez que se sabe qué hacer. A continuación te explicamos cómo hacerlo, incluida la eliminación de firmas y la introducción de diversos cambios en el documento.
Paso 1
En primer lugar, asegúrate de que PDFelement esté instalado en tu computadora. Abre el programa.
Paso 2
Haz clic en "Abrir" para buscar el PDF que quieres editar. También puedes arrastrar y soltar el archivo en PDFelement para abrirlo rápidamente.

![]() Impulsado por IA
Impulsado por IA
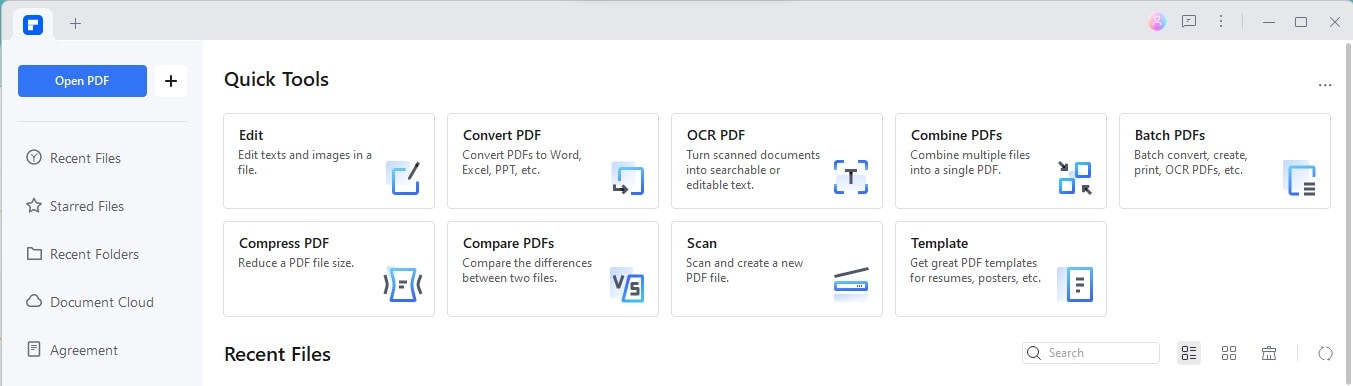
Paso 3
Haz clic en la pestaña "Proteger" que se encuentra en la parte superior.
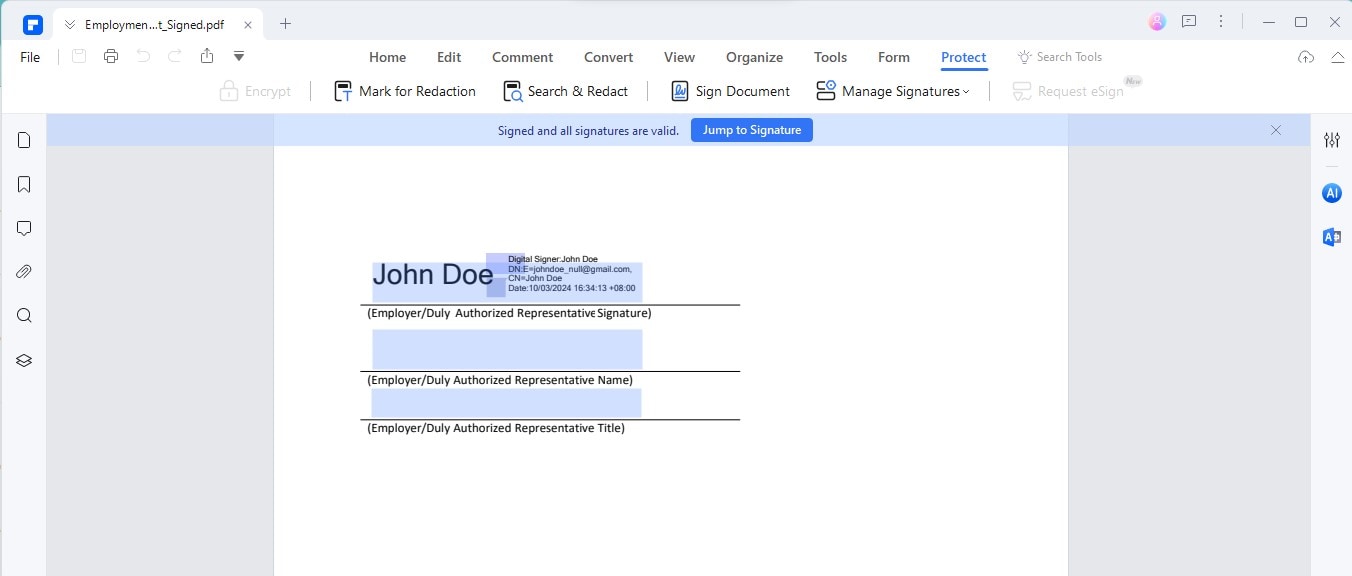
Paso 4
Busca la firma en tu documento. Una vez que lo encuentres, haz clic en este y luego elige "Borrar todas las firmas". Esta acción elimina todas las firmas del PDF, dejándolo listo para su edición.

![]() Impulsado por IA
Impulsado por IA
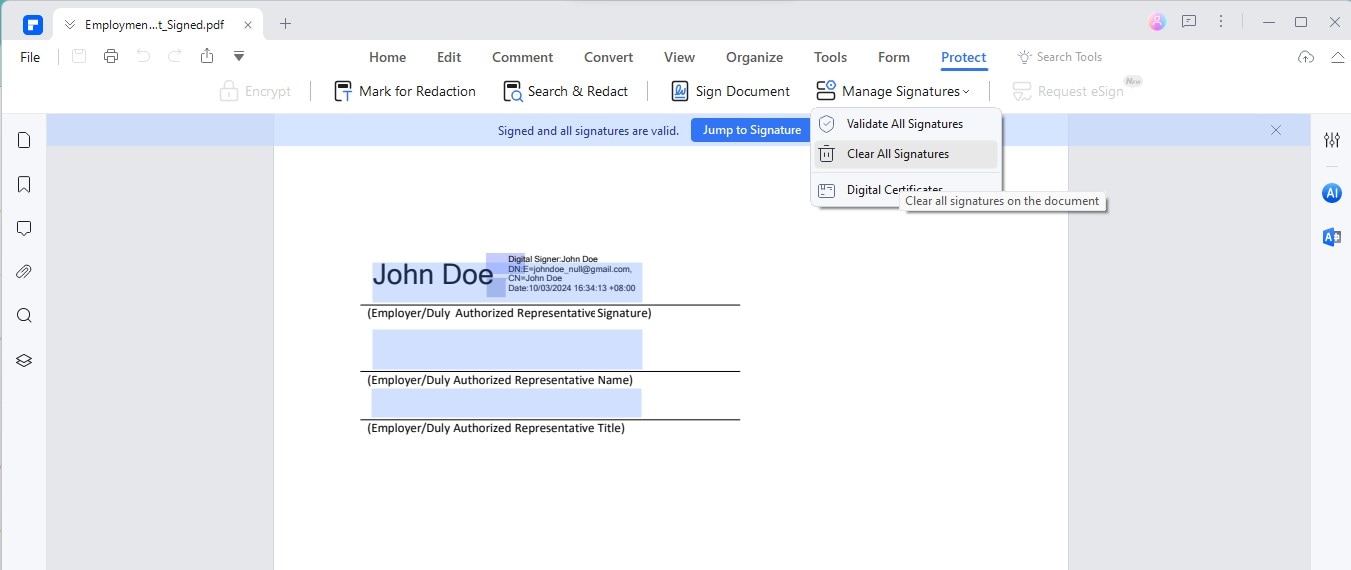
Paso 5
Para cambiar el texto, haz clic en la pestaña "Editar". Te permite hacer clic en cualquier texto del documento y empezar a escribir para sustituirlo o corregirlo.
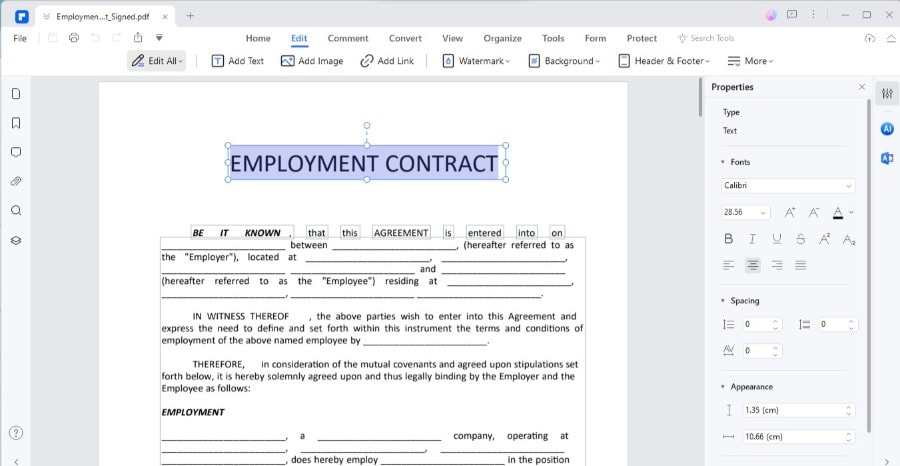
Paso 6
Aún en "Editar", al hacer clic en una imagen podrás modificarla. Puedes mover la imagen, hacerla más grande o más pequeña o sustituirla por otra.

![]() Impulsado por IA
Impulsado por IA
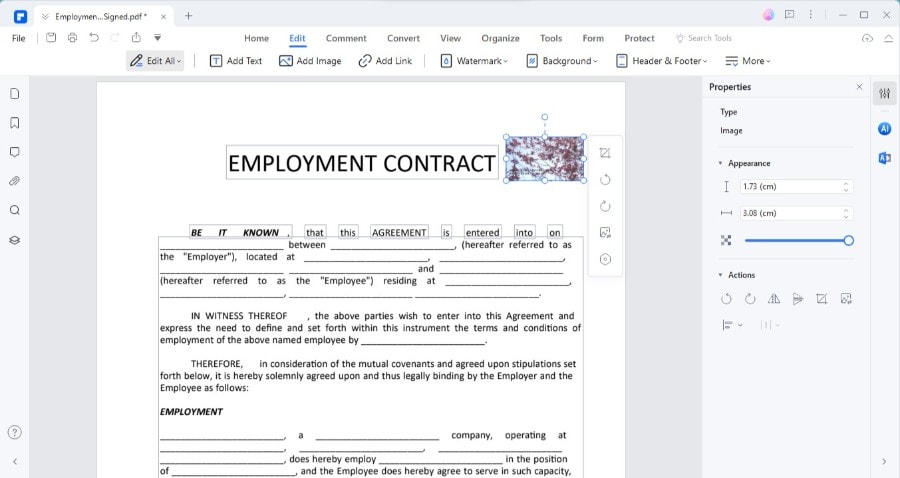
Paso 7
PDFelement también te permite ajustar el formato de tu documento. Esto incluye añadir nuevos cuadros de texto, imágenes o incluso formas. Utiliza la barra de herramientas para elegir qué añadir y colócalo donde quieras en el documento.
Paso 8
Una vez realizados los cambios, recuerda guardar el documento. Haz clic en "Archivo" y luego en "Guardar" para conservar todas las modificaciones que hayas hecho.
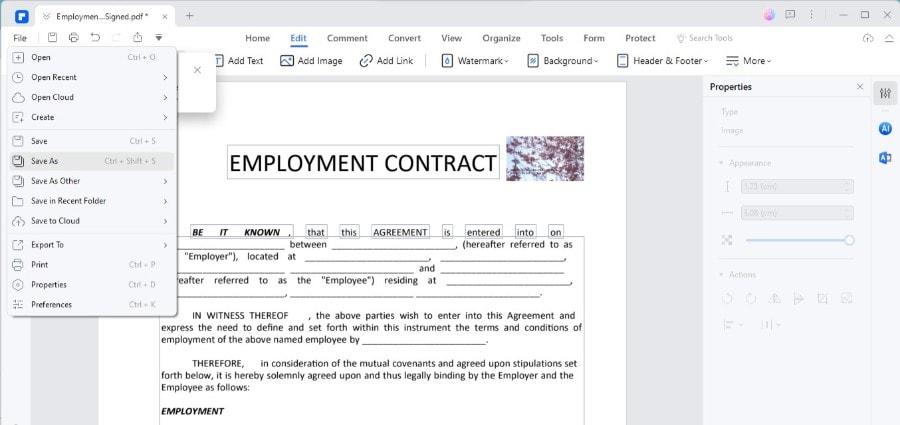
Siguiendo estos pasos, podrás editar fácilmente tu documento PDF utilizando PDFelement. Desde eliminar firmas hasta retocar texto e imágenes, PDFelement te ofrece las herramientas necesarias para actualizar tu documento exactamente como lo deseas.
Conclusión
Editar un PDF firmado puede parecer difícil, pero sin duda es posible con las herramientas adecuadas como Adobe Acrobat y PDFelement. Recuerda guardar una copia de seguridad antes de hacer cambios y asegurarte de que tienes permiso de todos los firmantes. Estos pasos te servirán de guía para corregir errores tipográficos, actualizar información o cambiar imágenes. Así que, ¡adelante, haz tus PDF perfectos sin estrés!

![]() Impulsado por IA
Impulsado por IA



