Puedes fácilmente borrar una Mac sin la contraseña en macOS 10.15. Por lo tanto, si has adquirido una computadora Mac o deseas venderla, pero no puedes recordar la contraseña, no hay necesidad de entrar en pánico. Simplemente sigue el procedimiento proporcionado.
Acceder y utilizar una Mac sin contraseña es complicado. Primero tendrás que recuperarla. Sin embargo, es diferente cuando quieres restablecer de fábrica una MacBook con macOS 10.15 sin contraseña. No tienes que recuperar la contraseña.
En su lugar, hay un procedimiento que puedes utilizar y finalmente restablecer una MacBook o cualquier computadora Mac en macOS 10.15. Este artículo describe cada paso y, por lo tanto, proporciona suficiente orientación.
Si sigues esta información, borrarás y restablecerás de fábrica tu Mac en macOS 10.15. La Mac quedará limpia y lista para un nuevo comienzo.
¿Cómo Borrar una Mac sin la Contraseña en macOS 10.15?
Si consigues una Mac de segunda mano de un familiar o amigo, estás de suerte porque no tienes que gastar unos mil dólares en una computadora. La única tarea que tienes por delante es resetear una MacBook o cualquier computadora Mac en macOS 10.15, para tener un comienzo limpio.
Si quieres vender o regalar tu computadora Mac, es aconsejable mostrar algo de cortesía. Restablece una MacBook o cualquier computadora Mac en macOS 10.15, tanto si tienes la contraseña como si no. Esta acción permitirá al nuevo propietario tener un comienzo limpio y fresco.
Si has olvidado la contraseña, su recuperación no es una prioridad si quieres borrar y restablecer de fábrica tu Mac en macOS 10.15. Sin embargo, la Mac tiene un modo de recuperación incorporado, que te permite hacer la recuperación de la contraseña si es necesario. Te permite cambiar la contraseña del sistema, especialmente si la has olvidado.
Borrar el Contenido de la Mac
El proceso para restablecer de fábrica una MacBook con macOS 10.15 sin contraseña implica borrar todo el contenido. Por lo tanto, debes tener acceso a una conexión a Internet para la instalación de macOS o una memoria USB que contenga una copia de macOS.
Una vez adquirido cualquiera de estos dos, sigue los pasos que se indican a continuación para restablecer una MacBook o cualquier computadora Mac en macOS 10.15;
1. Comienza por apagar tu Mac.
2. Cuando esté apagado, procede a pulsar el botón "Encendido" y mantén las teclas " Control + R " juntas, hasta que aparezca el logo de Apple, o veas el icono del globo terráqueo girando.
3. Ahora suelta las teclas y espera a ver la ventana de "Utilidades de macOS", que tardará un poco en aparecer.
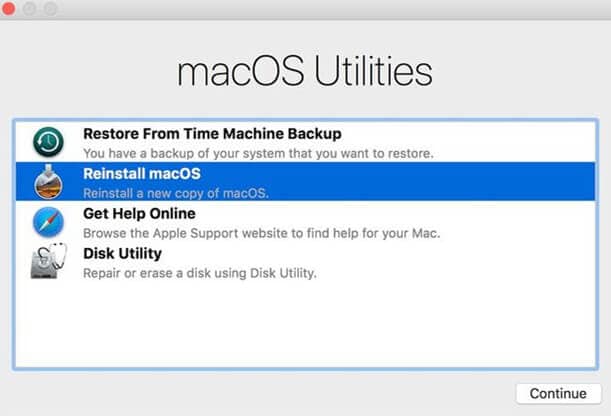
4. Hay cuatro opciones, a saber;
- “Restaurar desde la Copia de Seguridad de Time Machine”
- “Reinstalar macOS”
- “Obtener Ayuda en Línea”
- “Utilidad de Disco”
5. Haz clic en la última opción y elige "Continuar".
6. Aparecerá una lista de los discos duros conectados a tu Mac actualmente. Las columnas de la izquierda tienen sus nombres. Por otro lado, el panel principal contiene los detalles de la unidad seleccionada.
7. Presta atención a la sección interna de la unidad principal, conocida como Macintosh HD, que aparece en primer lugar en la lista. Resalta esta unidad haciendo clic en ella. En las opciones del panel principal, procede y selecciona el botón "Borrar".
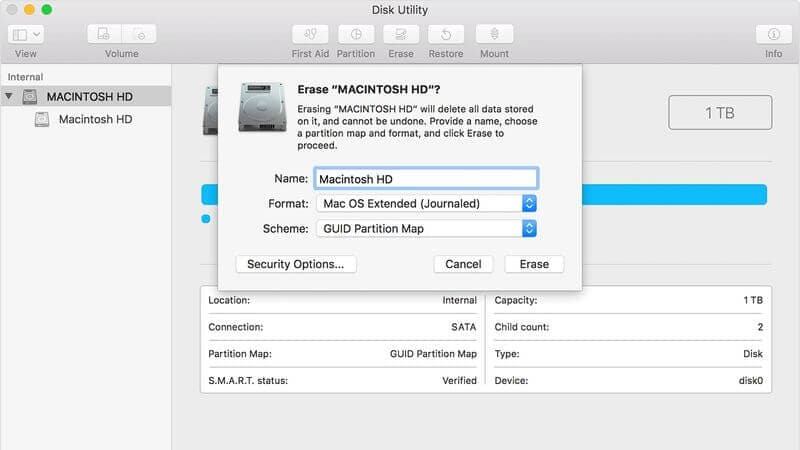
8. A continuación, deberás ver una ventana emergente con algunos campos que deben completarse.
- El primero - "Nombre"- requiere que pongas un título para la nueva unidad. Debajo aparecerán dos menús desplegables.
- 1º- "Formato"- en el que se requiere seleccionar "Mac OS Extended (Journaled)"
- 2º- "Esquema"- por el que debes elegir "Mapa de Partición GUID".
- En este último paso, haz clic en "Borrar". Todas las aplicaciones, contenidos y usuarios serán eliminados de la unidad.
Siempre es recomendable reinstalar el sistema operativo después de borrar y resetear de fábrica tu Mac en macOS 10.15, sobre todo si la vas a regalar. Así que, vuelve a "Utilidades de macOS". Elige "Reinstalar macOS". Asegúrate de seguir las instrucciones en pantalla.
Cuando la reinstalación del sistema operativo se haya completado, tu Mac será totalmente funcional y estará listo para las aplicaciones.
El Mejor Editor de PDF para macOS 10.15
Debido a su increíble interfaz de usuario, PDFelement para Mac es un programa utilizable por cualquier persona que requiera la gestión de PDF. Las características se muestran bien en el programa, lo que promueve un uso fácil, especialmente para los principiantes. Por lo tanto, cuando se centra en la creación y manipulación de PDF, los desafíos son escasos.

![]() Impulsado por IA
Impulsado por IA
Abrir PDF es una de las cosas más fáciles y comunes que PDFelement para Mac hará por ti. Para que puedas manipular tus documentos, debes abrirlos para llegar a su contenido.
Puedes abrir documentos PDF soltándolos en el programa, que está programado para abrirlos inmediatamente. Como este editor prioriza la seguridad, necesitarás la contraseña correcta para abrirlos si están bloqueados.
PDFelement para Mac facilita varias actividades en cuanto se abren los archivos. Esto incluye la visualización y la navegación intuitiva. Si utilizas ciertos archivos con frecuencia, puedes cambiar la configuración para acortar el proceso de apertura.
Por lo tanto, el uso de PDFelement para Mac es beneficioso. Este editor se adapta a todo el mundo, tanto si tienes experiencia como si es un principiante. Su interfaz ofrece una sensación de confianza, por lo que se sentirá libre de abrir y cerrar varias características a medida que utiliza sus funcionalidades.
El uso de contraseñas para abrir documentos protegidos garantiza que se sigue el protocolo en el departamento de seguridad.

 100% Seguro | Sin anuncios |
100% Seguro | Sin anuncios |


Andrés Felipe
Experto en PDF
Log in