¿Alguna vez te has preguntado cómo editar, copiar o imprimir parte o todo el contenido de tu PDF que sigue limitando estas funciones debido a la seguridad de la contraseña en el documento? La protección por contraseña del PDF tiene que ser desactivada para poder realizar estas actividades en tu archivo PDF. Hay una serie de programas y herramientas en línea que se pueden utilizar para eliminar la contraseña de un PDF en Mac.
Forma 1: Eliminar la Contraseña de un PDF con PDFelement para Mac
PDFelement para Mac es uno de los programas más populares y punteros en lo que a archivos de documentos PDF se refiere. Con este programa, puedes crear un nuevo archivo PDF a partir de archivos multimedia como imágenes, HTML y Keynotes. Cuenta con una amplia gama de formatos de entrada, por lo que puedes importar la mayoría de las imágenes o formatos de texto en el software. Además, puedes convertir tu archivo PDF en otros formatos de archivo como Word, Excel, HTML y PPT.

![]() Impulsado por IA
Impulsado por IA
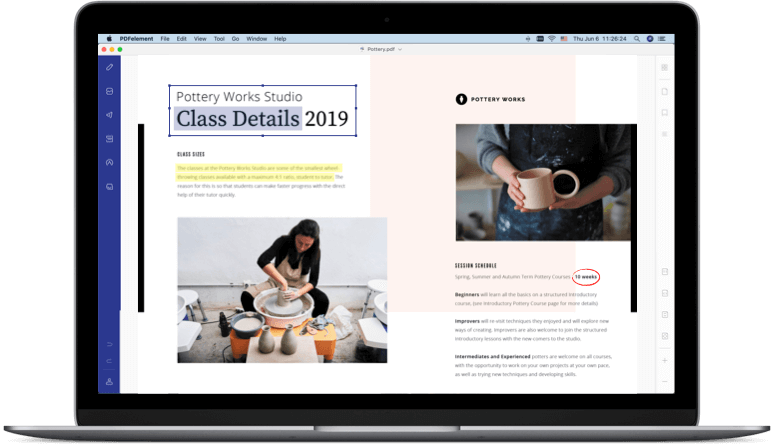
PDFelement ofrece seguridad de contraseña de PDF a tu documento, garantizando así la seguridad del contenido de tus datos personales en el PDF. Por otro lado, este programa se puede utilizar para eliminar la contraseña de permisos del archivo pdf o del documento, permitiéndote así editar, copiar o incluso imprimir el contenido de tu archivo PDF. Deshacerse tanto de la contraseña de apertura como de la de permisos es bastante fácil con este programa y en sólo un par de minutos, podrás eliminar una contraseña desconocida de pdf.

![]() Impulsado por IA
Impulsado por IA
Paso 1: Abrir el Archivo
Inicia el programa y asegúrate de que funciona en tu computadora Mac, incluyendo macOS 11. Haz clic en el botón Abrir archivo de la página principal del programa. En la nueva ventana que aparece, especifica el PDF del que deseas eliminar la protección por contraseña y haz clic en el botón OK en la parte inferior de la ventana para importar el PDF protegido.
También puedes arrastrar el archivo PDF desde la carpeta de tu computadora Mac y soltarlo en la página de inicio del programa.

Paso 2: Introducir la Contraseña
En la nueva ventana que aparece en la pantalla de tu Mac, introduce la contraseña del PDF importado y haz clic en el botón Aceptar. Esto abrirá el documento y te dará acceso al contenido del PDF.
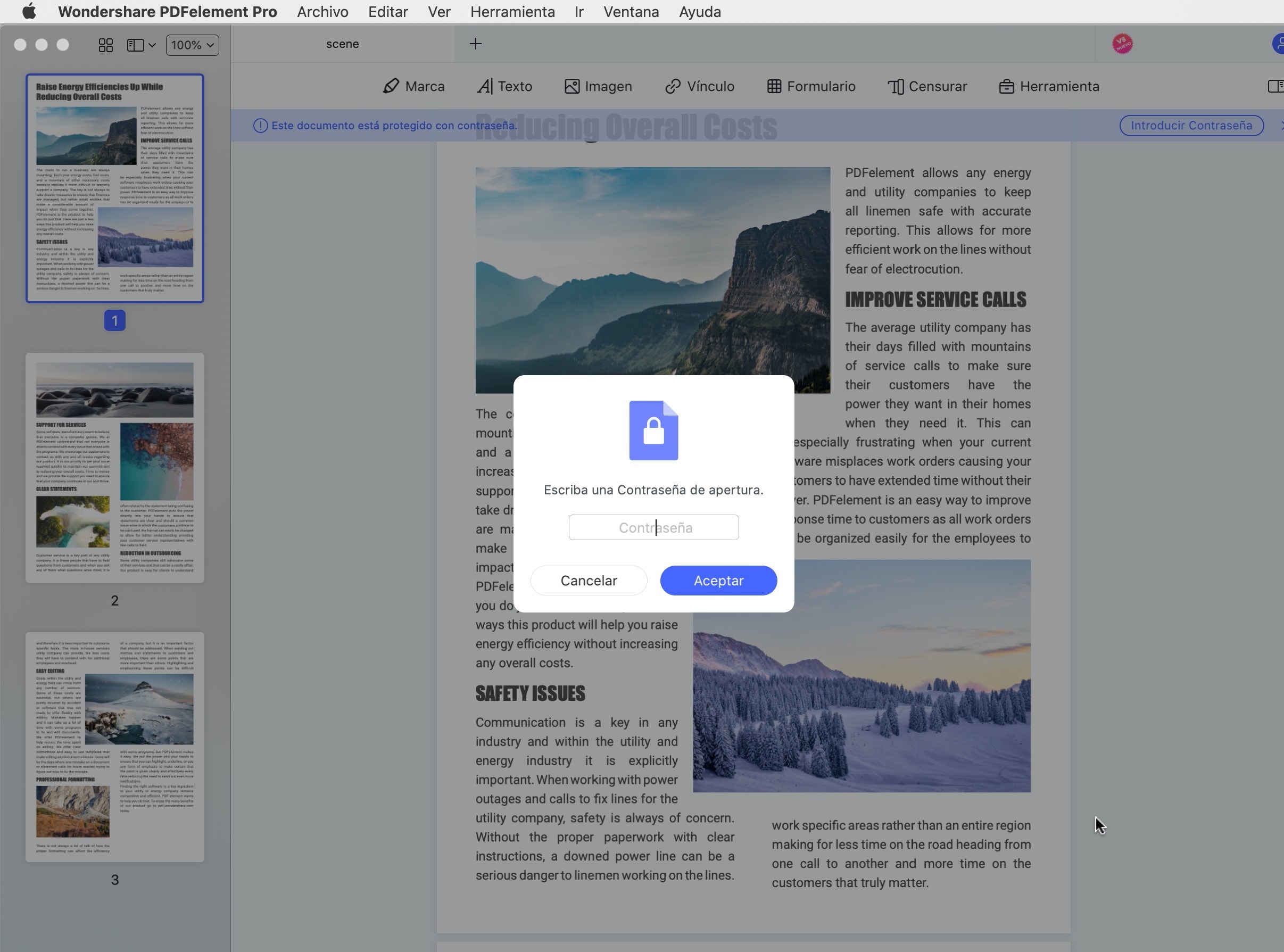
Paso 3: Eliminar la Seguridad de la Contraseña del PDF
Haz clic en la sección Archivo del panel de control situado en la parte superior de la página del programa y haz clic en el botón Protección. Haz clic en el botón Contraseña de las distintas alternativas y selecciona el botón Eliminar Seguridad. ¡¡¡Boom!!! La seguridad de la contraseña de tu PDF ya ha sido eliminada y ahora eres libre de copiar, editar e imprimir el contenido de tu documento PDF.
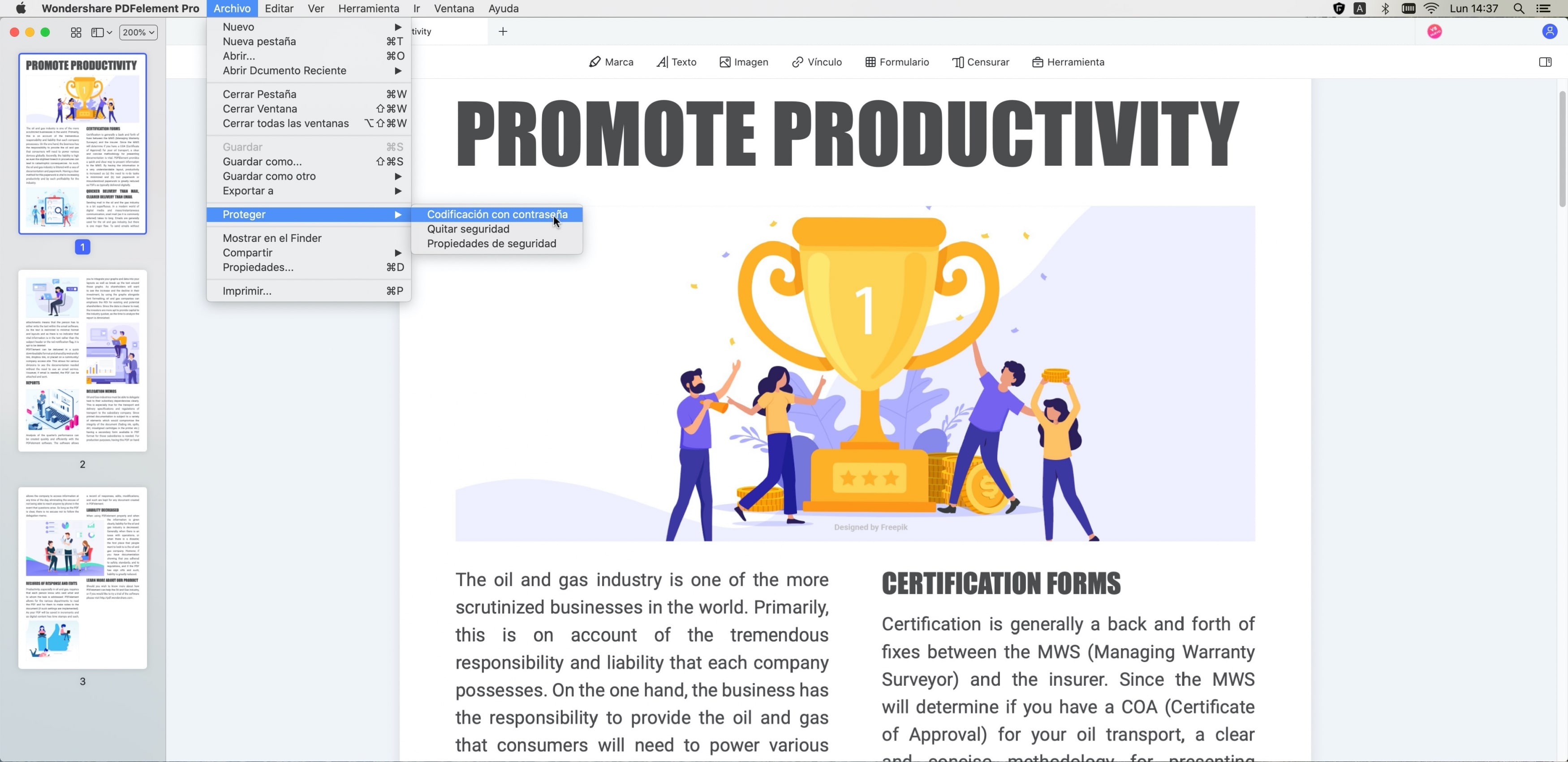
Forma 2: Eliminar la contraseña de un PDF sin contraseña
PDF Password Remover para Mac ha sido una herramienta popular para eliminar la seguridad de la contraseña de un PDF. El programa es compatible y se puede acceder incluso desde las últimas versiones de Mac. Es bastante sorprendente observar que el programa tiene una versión gratuita y desde la cual se puede eliminar la contraseña de un documento pdf.
PDF Password Remover es un potente programa que elimina las restricciones de apertura y permisos, por lo que te permite copiar, imprimir o editar tu documento. El software permite el procesamiento por lotes, por lo tanto, puede eliminar la restricción de impresión de pdfs a la vez. La interfaz es sencilla e intuitiva, por lo que no tendrás problemas para eliminar la contraseña de los PDF.
Paso 1: Añadir Archivo
Arrastra el PDF protegido al que deseas eliminar la contraseña y suelta el archivo en la página de inicio del programa. Además, puedes pulsar la pestaña Añadir Archivos situada en la esquina superior izquierda de la página del software, especificar el PDF bloqueado y hacer clic en el archivo para importar el documento en el programa. Alternativamente, cuando se realiza un proceso por lotes, debes pulsar en la sección de Archivos, haz clic en la pestaña Abrir y selecciona los archivos de múltiples documentos PDF.

Paso 2: Abrir la Seguridad de la Contraseña
Navega a través de la lista de archivos PDF importados, selecciona los que tienen el icono de bloqueo e introduce la contraseña correcta para cada PDF bloqueado con la seguridad de contraseña abierta. Haz clic en el botón de inicio situado en la esquina inferior derecha de la página y los archivos PDF protegidos comenzarán a desbloquearse. En sólo un par de minutos o segundos, dependiendo del número y tamaño del PDF, tus documentos deberían estar listos y desbloqueados.
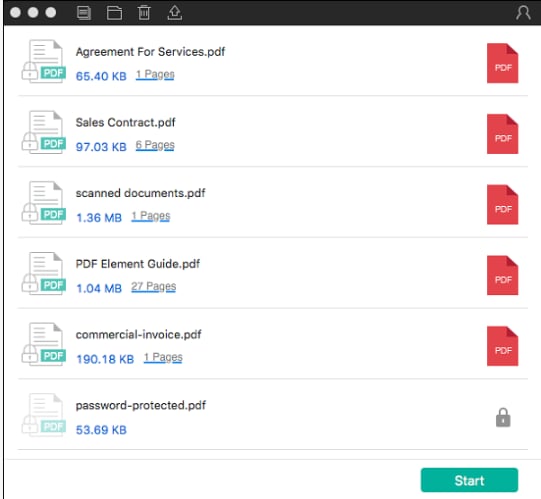
Puedes utilizar cualquiera de las 2 formas anteriores para eliminar la contraseña de pdf sin contraseña en tu computadora Mac. Sin embargo, te recomendamos PDFelement porque además de desbloquear tu documento el programa ofrece múltiples funciones que se pueden utilizar para editar así como crear un nuevo archivo PDF.
 100% Seguro | Sin anuncios |
100% Seguro | Sin anuncios |


