Firmar digitalmente documentos PDF se ha expandido significativamente en los últimos años y muchas personas están optando por la firma digital para evitar la molestia de tener que imprimir el documento, firmarlo y luego enviarlo. La razón comprensible para la firma digital pdf es la posibilidad de poder verificar la autenticidad del documento y confirmar la identidad de los firmantes. En este artículo, voy a decirle cómo firmar PDF en Mac con PDFelement para Mac .

![]() Impulsado por IA
Impulsado por IA
Lo que verás en este artículo:
Cómo Firmar un Archivo PDF en Mac
El mejor software para firmar un archivo PDF en Mac
En primer lugar, tendrá que descargar e instalar Wondershare PDFelement en su Mac. Este programa es compatible con Mac OS.
Paso 1. Importar su archivo PDF
Una vez que haya instalado PDFelement, importe el archivo PDF en el que desea realizar los cambios. Usted puede hacer esto haciendo clic en el botón "Abrir archivo" en la ventana principal. También puede hacer clic en el menú "Archivo" en la esquina superior izquierda y seleccionar "Abrir" para importar un archivo PDF.

Paso 2. Firmar el archivo PDF en Mac
Una vez que el archivo se ha cargado, seleccione el botón "Marcar" en la barra de herramientas. Seleccione la opción "Firma" en el submenú. Y luego puede elegir la manera de crear su firma a partir de las cuatro opciones que se muestran en la ventana.
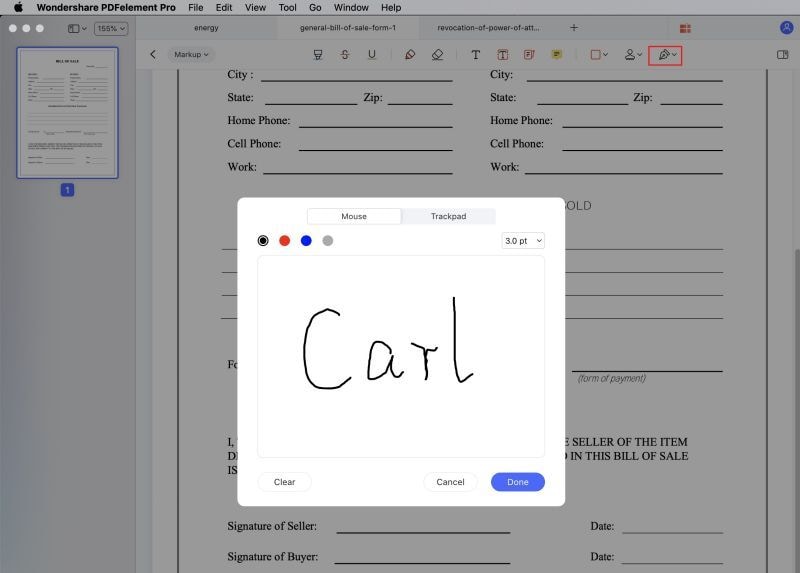
Paso 3. Firma PDF en Mac con firma digital
Si desea aplicar la firma digital a PDF, puede hacer clic en el menú "Formulario" en la barra de herramientas de la izquierda y hacer clic en la opción "Firma digital". En la ventana emergente, agregue su firma digital.
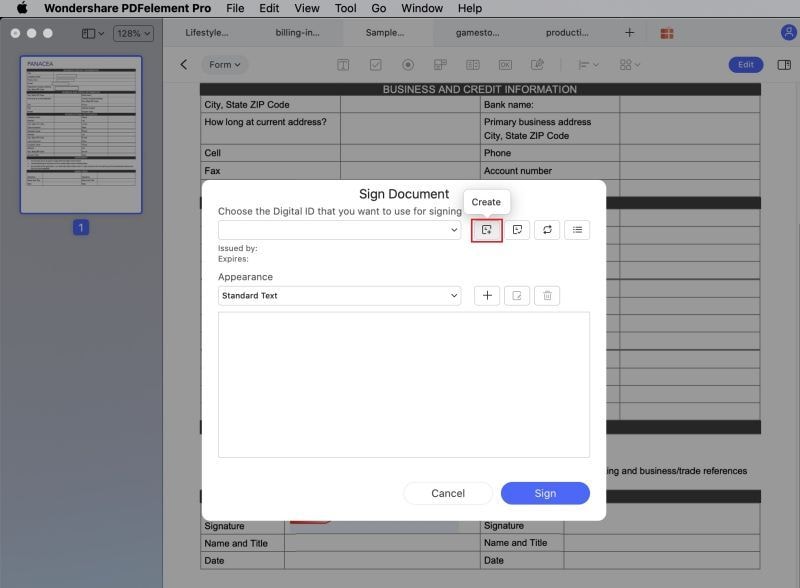
Podría también encontrar más información de cómo firmar PDF en windows y cómo firmar PDF en Móvil.

![]() Impulsado por IA
Impulsado por IA
Cómo firmar un PDF en Mac con Preview
Los avances tecnológicos tienen documentos altamente digitalizados. Firmar un documento no es un gran problema ahora. Hay varias formas de insertar la firma en pdf mac. A continuación se mencionan formas sencillas de firmar digitalmente un PDF en Mac. Asegúrate de seguir cada método paso a paso.
Solución 1. Panel táctil
Comenzando desde la forma más fácil de firmar documentos pdf en mac. Use los siguientes pasos para hacerlo;
Paso 1: en primer lugar, abra el archivo pdf que desea firmar en "Preview" y haga clic en el icono de la caja de herramientas que se encuentra en la esquina superior.
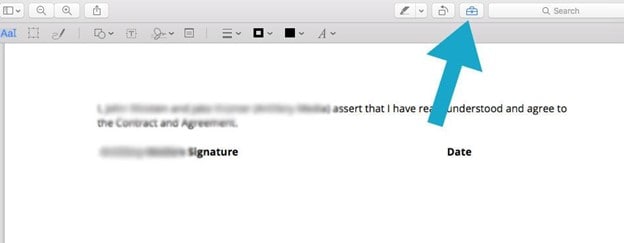
Paso 2: en su pantalla, tendrá un ícono de firma. Haga clic en la opción "Crear firma" que se encuentra al final de la lista y comience a rastrear su firma.
Paso 3: Aquí tendrás dos opciones para elegir; trackpad y cámara. Haga clic en "Haga clic aquí para comenzar" y luego puede usar el trackpad para registrar la firma.
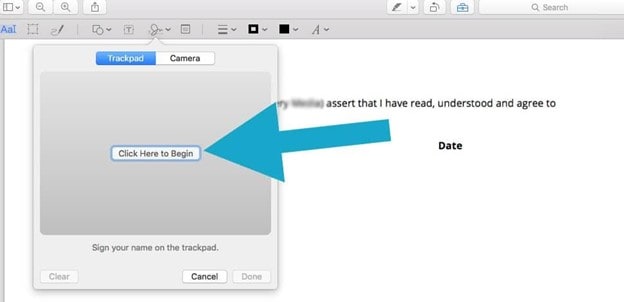
Paso 4: Registre cuidadosamente su firma y haga clic en la opción "Listo" y luego haga clic en la firma que ha creado e insértela en el documento pdf. Aquí tendrá la opción de cambiar el tamaño o mover la firma también.
Solución 2. Cámara
Estos son los pasos para utilizar la cámara para firmar electrónicamente un documento pdf en mac;
Paso 1: abra el archivo pdf que desea firmar digitalmente en "Preview" y haga clic en el icono de la caja de herramientas que se muestra en su pantalla.
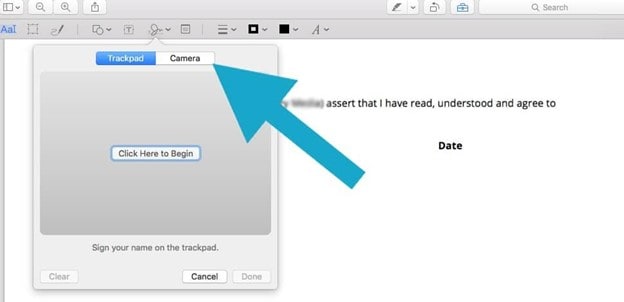
Paso 2: Continúe, haga clic en el ícono "Firma" y luego en "Crear firma" para continuar.
Paso 3: Aquí debe elegir la opción de Cámara. Una vez hecho esto, debe firmar su nombre en un papel blanco limpio y hacerlo visible para la cámara de su sistema.
Paso 4: Ahora, Preview dibujará una firma virtual usando la cámara. Verifique la firma correctamente y haga clic en "Listo". Por último, debe hacer clic en la firma para insertarla en el documento pdf. Al igual que en el caso anterior, puede cambiar el tamaño o mover su firma como una imagen normal.
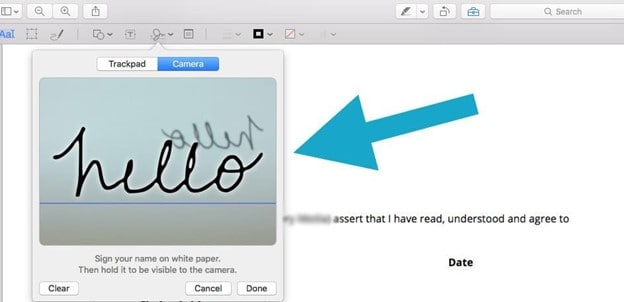
Tip adicional: firmar un documento en iPhone y iPad con la aplicación de correo
Aquí está el consejo adicional, también puede firmar digitalmente PDF en iPhone y iPad. Antes de saltar a los pasos, debe asegurarse de que su iOS esté actualizado. Estos son los pasos para hacerlo;
Paso 1: En primer lugar, debe abrir la aplicación "Correo" en su dispositivo móvil y ubicar el correo electrónico con el documento que desea firmar. Continuando, abra el correo electrónico y luego el archivo PDF adjunto.
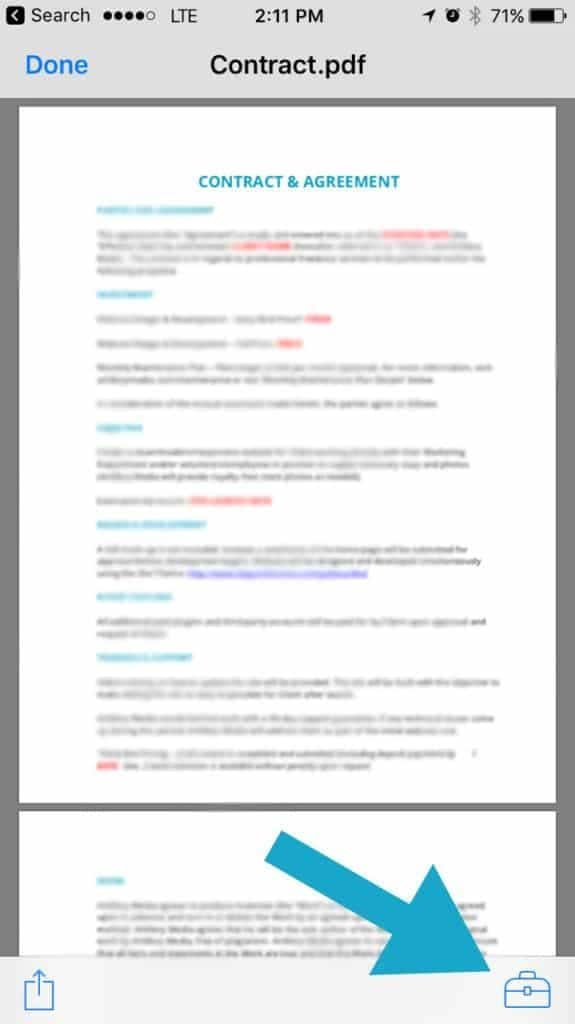
Paso 2: Ahora, debe hacer clic en la caja de herramientas y luego en el ícono de firma en la esquina inferior derecha de su pantalla. Toca la opción “Nueva Firma” y tendrás el espacio para firmar con el dedo. Una vez que haya firmado el documento, haga clic en "Listo".
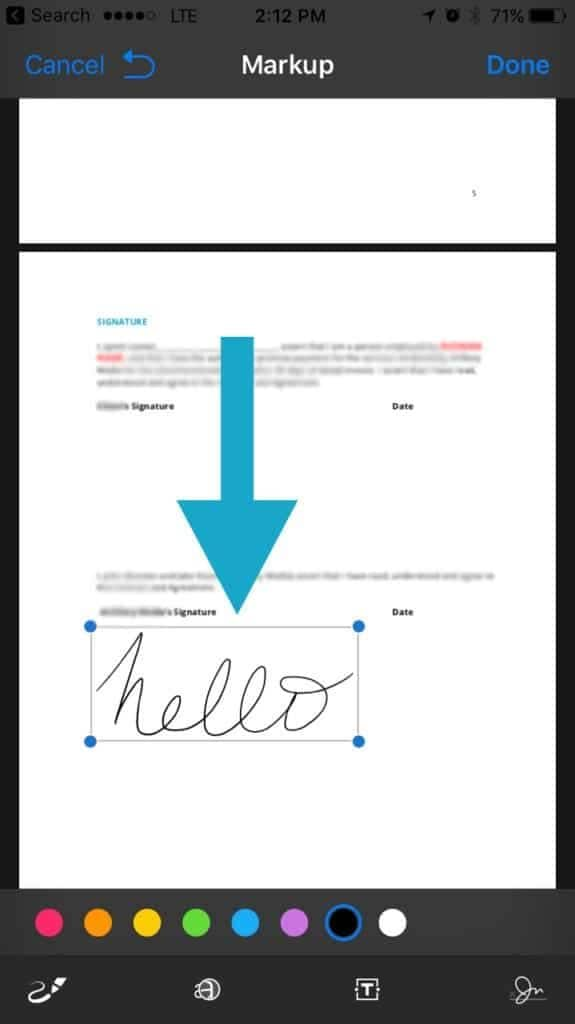
Paso 3: Paso 3: Por último, puede arrastrar y soltar la firma donde desee y tendrá su documento firmado electrónicamente.
Vídeo Tutorial de Cómo firmar PDF en Mac

![]() Impulsado por IA
Impulsado por IA
Aunque Vista Previa o Preview en Mac proporciona una buena opción para firmar electrónicamente el documento, está lejos de ser perfecto. Por ejemplo, solo puede usar la cámara o el panel táctil para firmar un documento y no hay opciones para escribir la firma o utilizar la imagen ya tomada como su firma. A veces, la aplicación de la cámara no funciona correctamente y si tiene que firmar muchos documentos, será menos una tarea molesta. Entonces, PDFelement será su mejor opción para firmar PDF sin Preview.
PDFelement para Mac es una herramienta PDF todo-en-uno para todas sus necesidades PDF. Su función de edición le permitirá cambiar fácilmente textos e imágenes y organizar las páginas en un archivo PDF. La característica OCR incluso, le dará la posibilidad de hacer que archivos PDF basados en imágenes escaneadas sean archivos editables. Con él, también puede crear documentos PDF a partir de documentos y formatos de imagen o viceversa.
PDFelement le permitirá crear y rellenar formularios PDF. También puede agregar una firma electrónica a los documentos a autorizarlo. Es más, también puede proteger los archivos con contraseña y permisos. De esta manera, nadie podrá ver, copiar, editar o imprimir el contenido sin introducir la contraseña correcta.

Wondershare PDFelement - Editor de PDF Fácil de Usar e Inteligente
5.481.435 personas lo han descargado.
Resume, reescribe, traduce, corrige textos con IA y chatea con PDF.![]()
Edita texto, imágenes, formularios, páginas y mucho más.
Crea y rellena formularios de PDF fácilmente.
Extrae formularios, textos, imágenes, páginas, y elementos de PDF.
Mecanismo OCR rápido, confiable y eficiente, con alta calidad y precisión.
Convierte PDF a y desde formato de Microsoft, imagen y más de 20 tipos de archivos.
 100% Seguro | Sin anuncios |
100% Seguro | Sin anuncios |


