Una captura de pantalla es una imagen tomada para mostrar lo que hay en la pantalla de un dispositivo, como tu Mac o dispositivo iOS. Por lo tanto, si estás preparando un manual, puedes hacer una captura de pantalla para poder guiar a los usuarios sobre cómo utilizar un determinado software o una aplicación móvil. Ahora, con esta captura de pantalla, puedes decidir combinarlas y obtener un único documento PDF, lo cual es posible. Entonces necesitarás una aplicación que pueda convertir capturas de pantalla a PDF en Mac. Para ir al grano, este artículo te guiará sobre cómo convertir capturas de pantalla a PDF en macOS 11.
PDFelement, como su nombre indica, es un software de PDF para Mac y Windows que está equipado con todos los elementos de PDF. Cuenta con elementos que van desde la visualización de PDFs, hasta la gestión y el intercambio de archivos PDF de forma sencilla. Además, este software te permite convertir capturas de pantalla en formato PDF. Puede ser una captura de pantalla, una captura de ventana o una captura de selección.

![]() Impulsado por IA
Impulsado por IA
Método 1: Convertir una captura de pantalla a PDF en Mac desde una captura
Paso 1: Crear un PDF a partir de una captura
Al abrir el software PDFelement, ve al menú principal y haz clic en la opción "Archivo". En el menú desplegable haz clic en "Crear" y verás tres opciones de imágenes que convertirás a PDF.
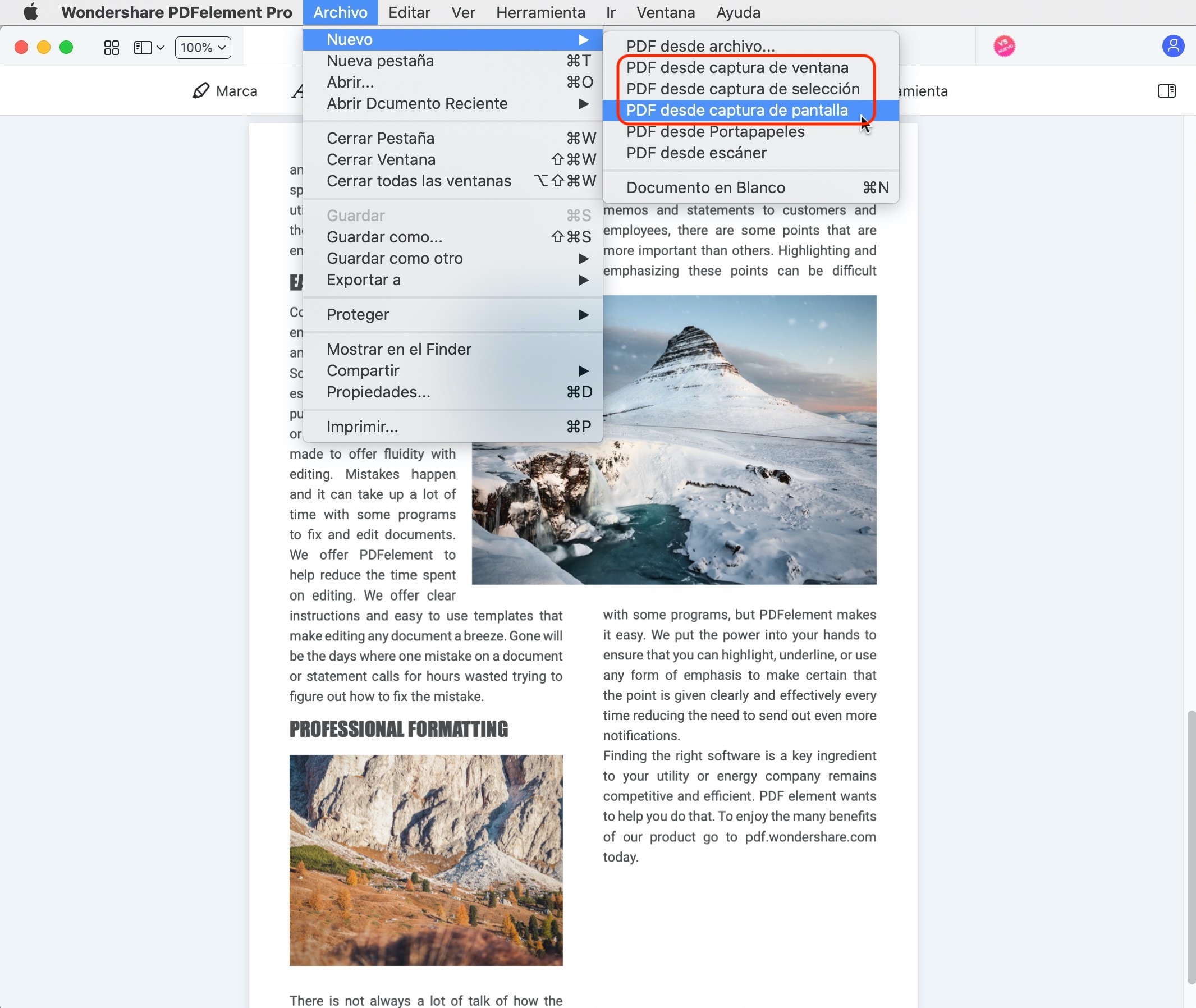
- Desde archivo PDF: Esta opción te permite cargar archivos PDF existentes y fusionarlos en un archivo PDF.
- PDF desde Captura de Ventana: Te permite crear un PDF a partir de cualquier ventana que tengas abierta en el escritorio.
- PDF desde Captura de Selección: Despliega las herramientas de selección para crear un PDF a partir de un área definida por ti.
- PDF desde Captura de Pantalla: Te permite crear un PDF a partir de la información de la pantalla completa.
Ahora, puedes ir por ejemplo a "PDF desde captura de pantalla" y seleccionar las imágenes capturadas y subirlas al programa.
Paso 2: Guardar el PDF convertido
Después de subir las capturas de pantalla capturadas. Puedes optar por ordenarlas y editarlas antes de convertirlas a formato PDF. Ahora, para convertir las capturas de pantalla a formato PDF, dirígete al menú principal, haz clic en "Archivo" y selecciona el botón "Guardar". Tendrás una opción para nombrar y seleccionar la ruta para guardar el archivo convertido en tu ordenador.
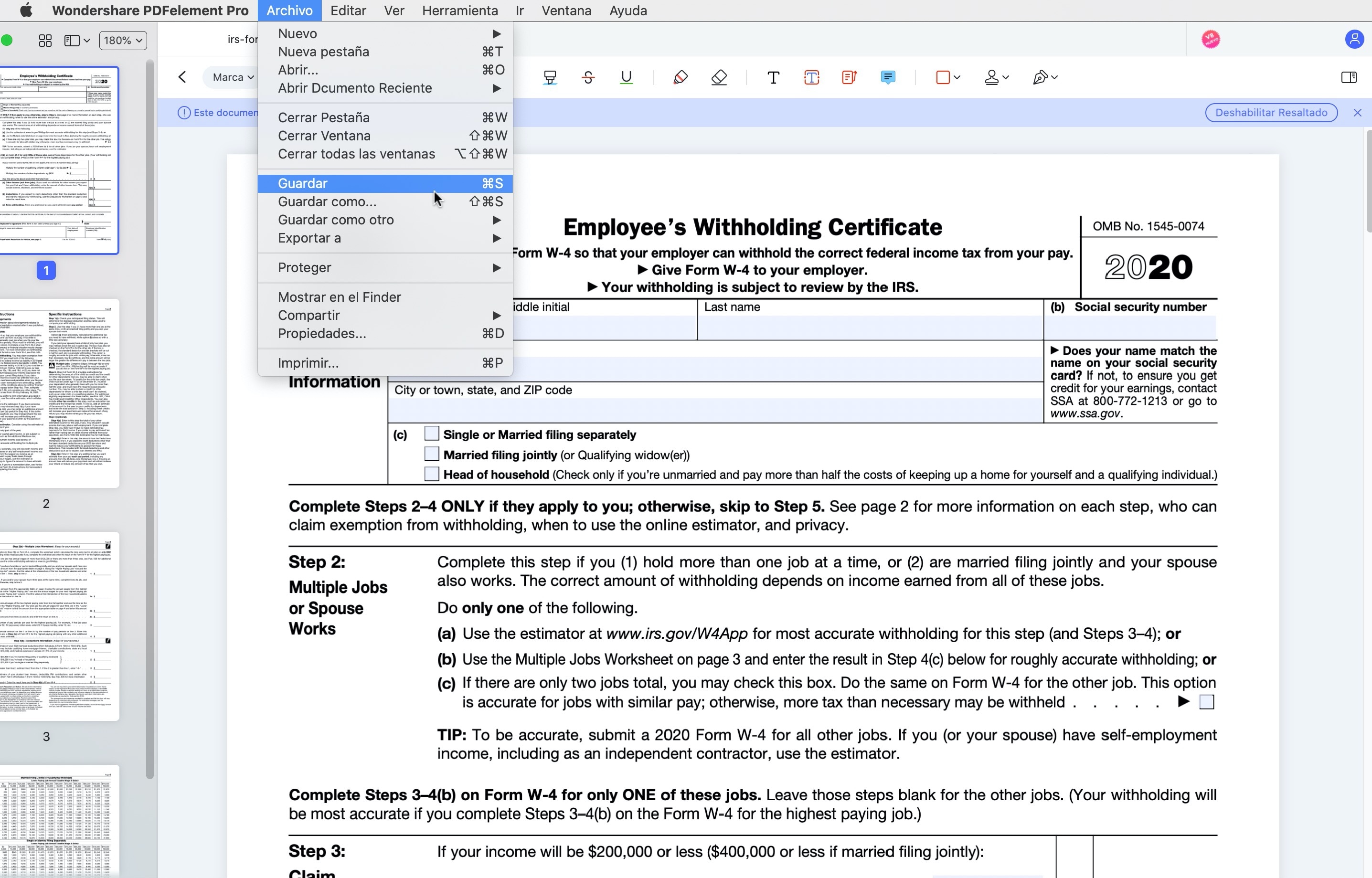
Método 2: Convertir una captura de pantalla en PDF en Mac desde la opción Crear archivo PDF
También puedes convertir Captura de pantalla a PDF en Mac utilizando la opción Crear desde archivo PDF. Esto significa que tu imagen es un texto en formato PDF y quieres que sea un PDF legible. Por lo tanto, tendrás que utilizar PDFelement para guardar la captura de pantalla en PDF en Mac.
Paso 1: Crear un PDF a partir de una captura de pantalla
En tu Mac, abre el programa PDFelement y haz clic en "Archivo" en el menú principal. Aparecerá un menú desplegable con una lista de opciones. Haz clic en "Crear" y luego en la opción "Desde archivo PDF". El programa te permitirá seleccionar un archivo PDF a partir de una imagen y cargarlo en el programa.
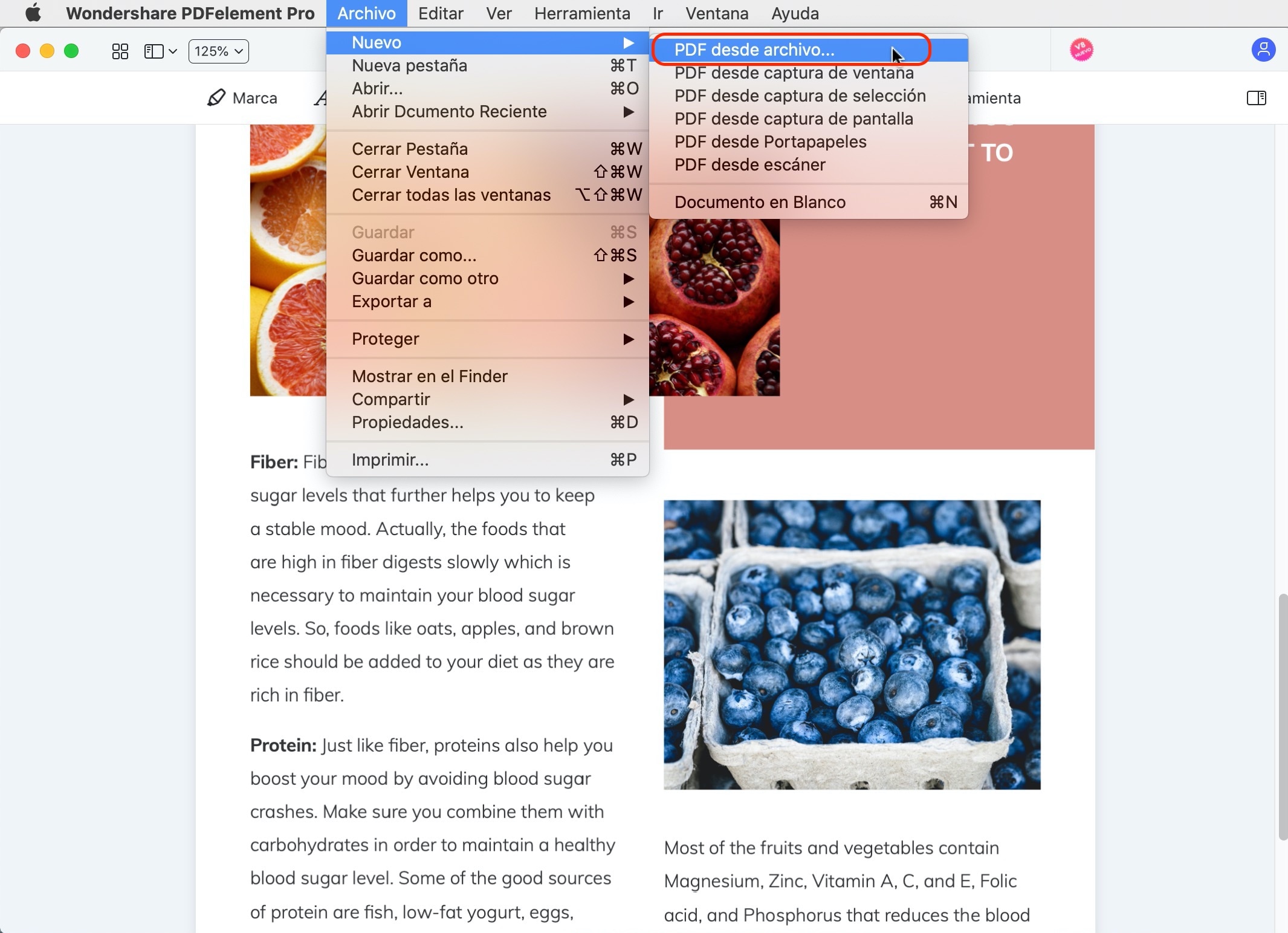
Paso 2: Guardar
A continuación, puedes elegir si necesitas editar sus textos o su diseño antes de convertirlo. Si no hay que hacer ningún cambio, vuelve a hacer clic en "Archivo" en el menú principal y haz clic en la opción "Guardar".
A partir de ahí, puedes nombrar tu archivo de forma adecuada y elegir una carpeta de ruta en tu Mac para guardar el archivo. Completa la acción haciendo clic en el botón "Guardar".
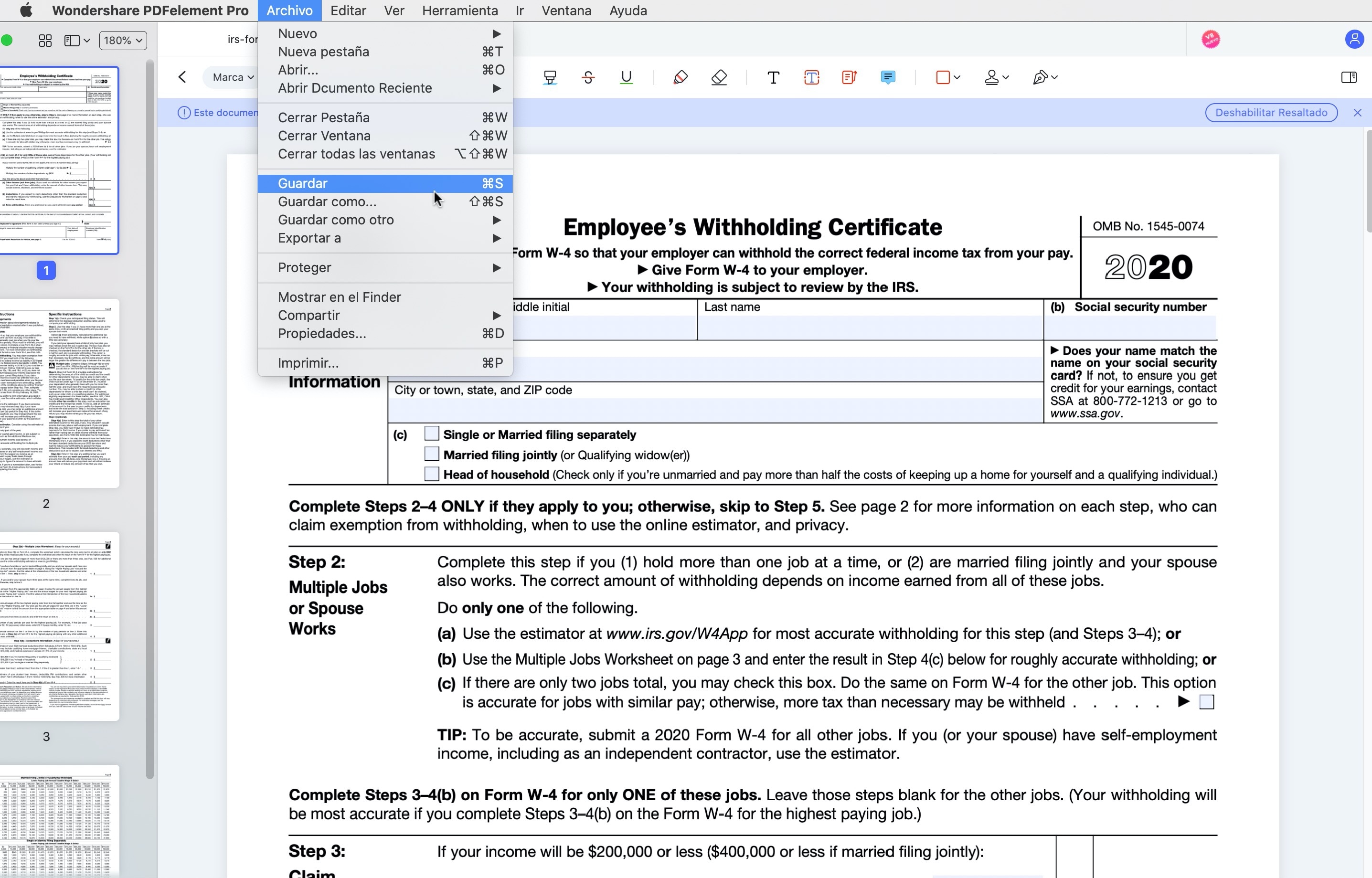

![]() Impulsado por IA
Impulsado por IA
Método 3: Convertir una captura de pantalla en PDF en Mac mediante arrastrar y soltar
Paso 1: Arrastra y suelta tu captura de pantalla en PDFelemento
También puedes subir una captura de pantalla a PDFelement arrastrándola y soltándola en el menú de inicio. Puedes añadir tantas capturas de pantalla como puedas antes de pasar al siguiente paso.
Paso 2: Realizar el OCR (opcional)
Dado que las capturas de pantalla se basan en imágenes, puedes decidir editarlas realizando un OCR. Una vez que subas la captura de pantalla, el programa podrá detectar si es un archivo editable o no editable. Si no es un archivo editable, verás que aparece la opción "Realizar OCR" en la parte superior del documento. Haz clic en "Realizar OCR".
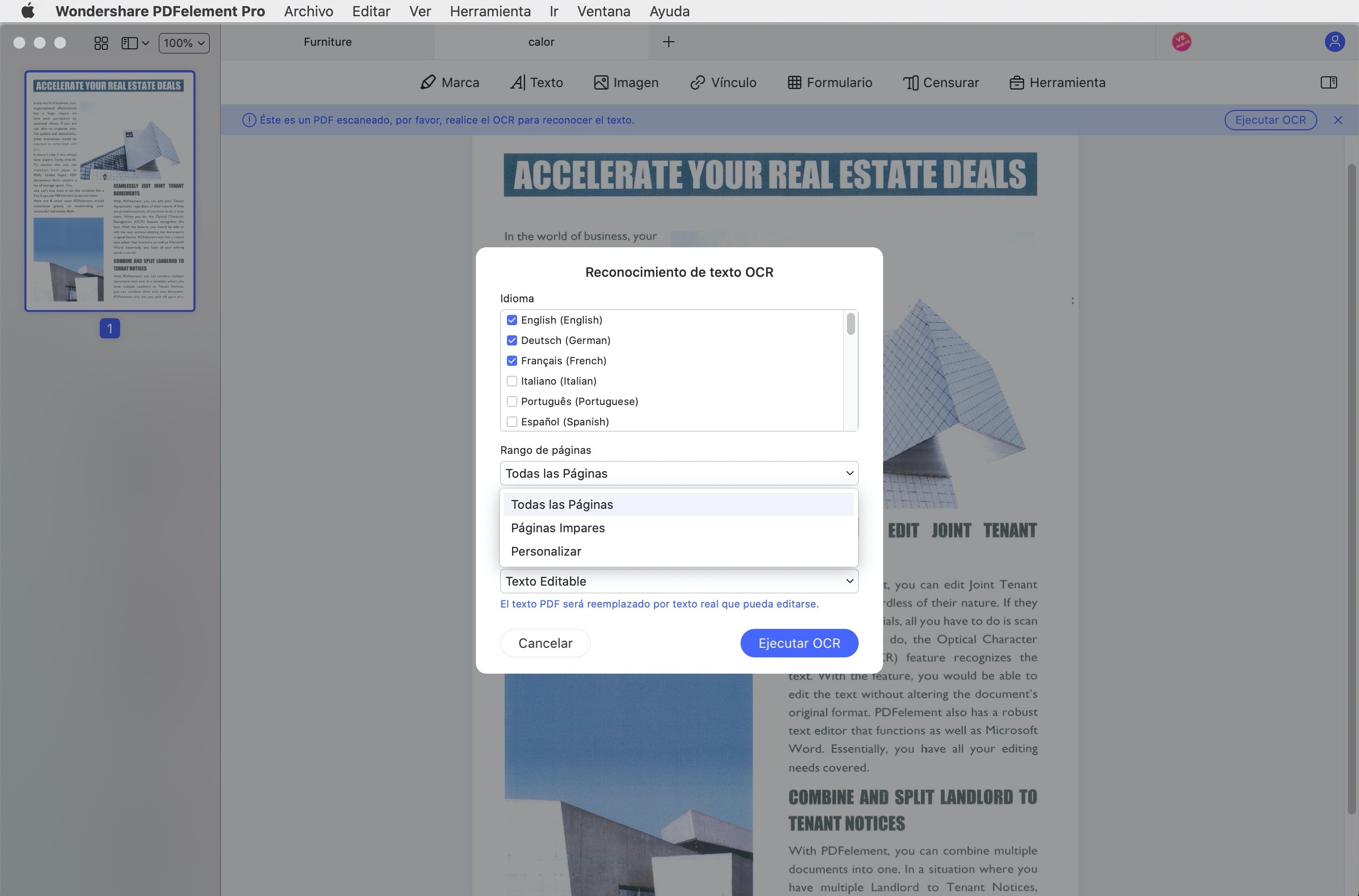
Paso 3: Editar la captura de pantalla
Ahora, el programa hará que la captura de pantalla sea editable. Puedes hacer clic en el texto y eliminarlo, y/o cambiar sus textos. También puedes cambiar el tamaño de la fuente, el estilo de la misma, ponerla en negrita, en cursiva o cambiar el formato de la paráfrasis.
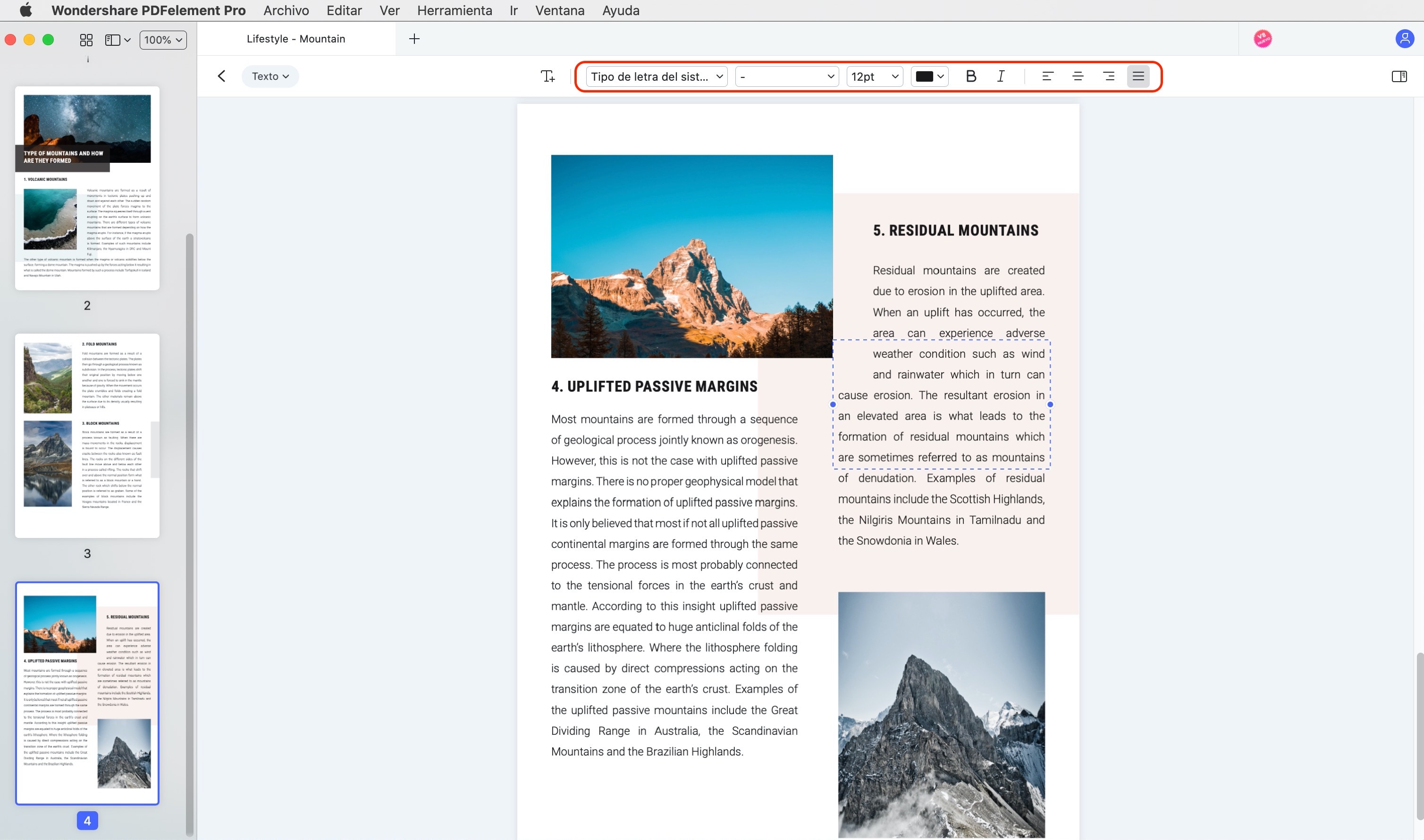
Paso 4. Guardar el archivo
Por último, cuando hayas terminado de editar, haz clic en "Archivo" y luego en "Guardar". A partir de ahí escribe un nombre de archivo, elige la ruta de la carpeta y así es como convertir una captura de pantalla en PDF en Mac.
Características
- Convierte archivos PDF a otros formatos de archivo como Word, Excel, HTM, eBooks y Notas.
- Crea un archivo PDF a partir de un archivo PDF, fusionando los archivos PDF en un único archivo.
- Crea y rellena formularios PDF fácilmente.
- Protege los archivos PDF con firmas digitales, contraseñas y marcas de agua.
- Función avanzada de OCR para ayudarte a transformar documentos escaneados en textos editables.
- Edita textos, imágenes y enlaces en PDF.
 100% Seguro | Sin anuncios |
100% Seguro | Sin anuncios |



