¿Deseas fusionar archivos PDF con una alternativa a la Vista previa en Mac? Combinar dos o más archivos PDF significa transferir un documento a otro archivo PDF para crear un documento combinado. Al combinar archivos PDF en Mac, los usuarios evitarán muchos problemas, además de ahorrar tiempo y espacio de almacenamiento. Combinar documentos también ayuda con la organización. Por lo tanto, en este artículo explicaremos cómo combinar PDF en Mac conPDFelement.

![]() Impulsado por IA
Impulsado por IA
Cómo combinar archivos PDF en Mac
Entonces, aún así, ¿se pregunta cómo combinar archivos PDF en Mac, incluido macOS 11? Los siguientes pasos le ayudarán a lograrlo.
Paso 1. Inicie el programa
Asegúrese de tener instalada la última versión de PDFelement. Abra el software y haga clic en "Herramienta" en la barra de herramientas superior y luego haga clic en "Proceso por lotes".

Paso 2. Unir archivos PDF en Mac
En la nueva ventana, haga clic en "Combinar PDF". Haga clic en "+ Agregar" y seleccione los archivos que desea agregar. Seleccione la ubicación adecuada. Una vez que todos los archivos se hayan cargado en esa ventana, haga clic en el botón "Aplicar" para comenzar a combinar.
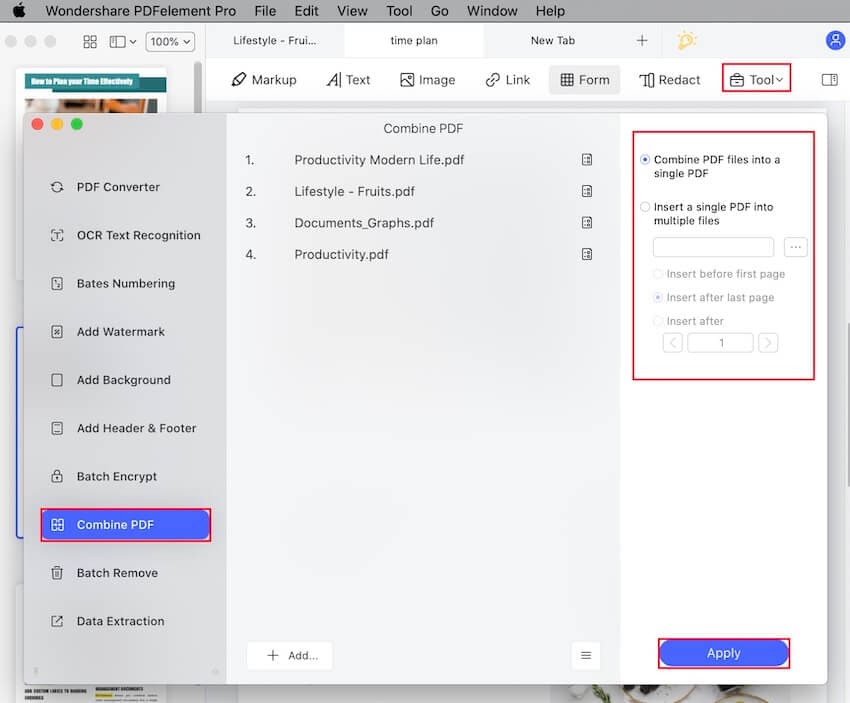
Paso 3. Edite el archivo PDF (opcional)
El archivo PDF combinado ahora se abrirá en PDFelement. Puede editarlo si es necesario. Para eliminar, agregar o reemplazar el texto en el archivo PDF, haga clic en el botón "Texto" en la barra de herramientas superior. Si desea reorganizar las páginas del archivo PDF, haga clic en el botón "Organizar páginas" en la esquina derecha y arrastre para moverlas en consecuencia.

![]() Impulsado por IA
Impulsado por IA

Paso 4. Guarde el archivo PDF combinado
Una vez que haya editado su archivo PDF, puede guardarlo. Haga clic en "Archivo" y luego seleccione "Guardar como". ¡Listo! Así es como fusiona archivos PDF usando PDFelement.

Resume, reescribe, traduce, corrige textos con IA y chatea con PDF.
Edita texto, imágenes, formularios, páginas y mucho más.
Crea y rellena formularios de PDF fácilmente.
Extrae formularios, textos, imágenes y páginas de PDF.
Mecanismo OCR rápido, confiable y eficiente, con alta calidad y precisión.
Convierte PDF a y desde más de 20 tipos de archivos.
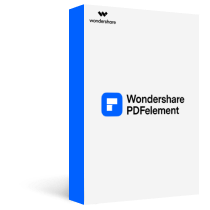
Cómo combinar documentos escaneados en un PDF en Mac
Paso 1. Abrir PDF
Abra PDFelement. Abra el PDF escaneado haciendo clic en el botón "Abrir archivo ..." en la ventana de inicio.

Paso 2: Realice OCR
Una vez que abra el PDF, el programa detectará automáticamente el PDF escaneado y aparecerá una barra azul "Realizar OCR". Haga clic en él y configure las opciones de OCR en una ventana emergente. Haga clic en "Realizar OCR" para iniciar el proceso. Puede realizar OCR para los PDF escaneados separados.

![]() Impulsado por IA
Impulsado por IA

Paso 3. Combine documentos escaneados en un PDF en Mac
Ahora puede hacer clic en el botón "Herramienta" en la barra de herramientas superior, seleccionar la opción "Proceso por lotes" y luego "Combinar PDF". Agregue los archivos PDF escaneados y haga clic en "Aplicar".
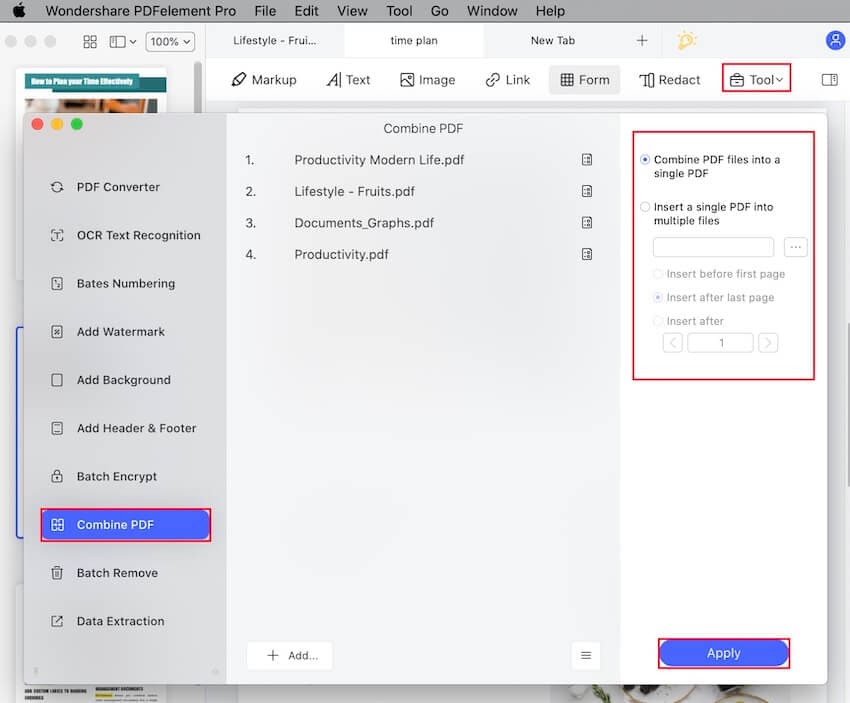
Hay varias formas de fusionar archivos PDF en Mac. Uno de ellos está utilizando PDFelement. Le permite agregar varios archivos PDF para fusionarlos en un solo documento PDF sin problemas. Una de las cosas únicas sobre el uso de este software es que puede convertir instantáneamente diferentes imágenes y combinarlas en un archivo PDF, todo dentro del mismo software. Puede rotar fácilmente las páginas en el archivo PDF recién combinado, así como reorganizar las páginas y editarlas.

![]() Impulsado por IA
Impulsado por IA

Una de las mayores ventajas de utilizar este software es que le permitirá convertir archivos PDF fusionados recientemente en documentos de Word, diapositivas de PowerPoint u hojas de cálculo de Excel. Si está combinando documentos escaneados, puede realizar OCR para cambiarlos a un formato editable. Además, es compatible con macOS X 10.12, 10.13, 10.14,10.15 Catalina y 11 Big Sur. Para que no tenga que preocuparse por problemas de compatibilidad. También puede combinar documentos escaneados en un PDF en Mac.
Cómo combinar dos o más archivos PDF en Mac usando Preview
A través de Preview de Mac, puedes unir archivos PDF. Para lograrlo, solo tendrás que hacer lo siguiente:
Paso 1: Abre tu archivo PDF y arrastra y suelta los archivos PDF.
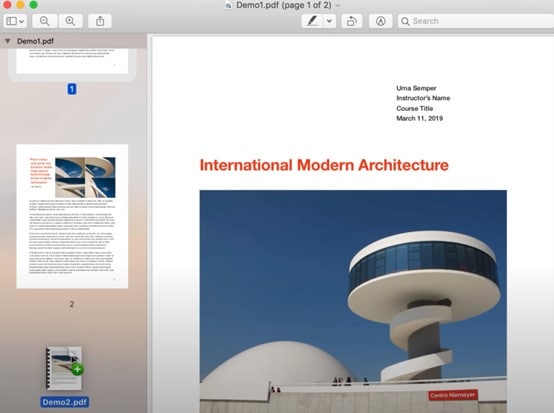
Abre el archivo PDF y luego arrastra y suelta los archivos que deseas combinar en la barra izquierda. Esta acción será suficiente para combinar los archivos y los cambios se guardarán automáticamente.
Cómo combinar parte de un PDF con otro PDF en Mac
Si no deseas combinar todos los documentos y prefieres agregar solo algunas páginas, también puedes hacerlo a través de Preview. Solo tendrás que seguir los pasos que te mostraré a continuación:
Paso 1: abrir archivos PDF
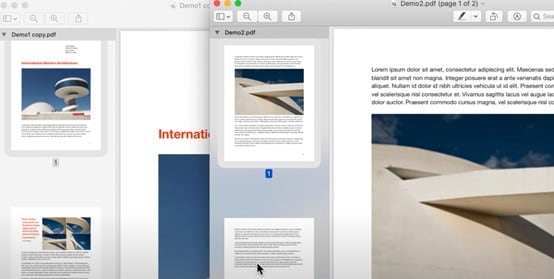
Abre los archivos PDF que deseas combinar.
Paso 2: Arrastra y suelta páginas
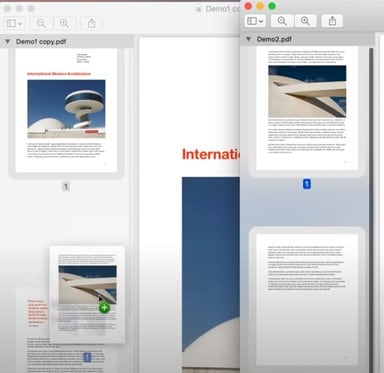
Selecciona las páginas del segundo archivo PDF y arrástralas y suéltalas en el documento principal. Ahora tendrás un archivo combinado.
Cómo combinar archivos PDF en Mac usando Finder
A través de Finder, también puedes combinar archivos PDF muy fácilmente. Para hacer esto, tienes que seguir los pasos que están aquí:
Paso 1: Abrir archivo PDF
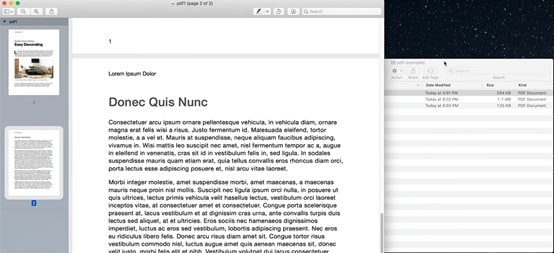
Abre el archivo PDF donde deseas agregar los otros archivos.
Paso 2: Haz clic en la opción "Página desde archivo..."
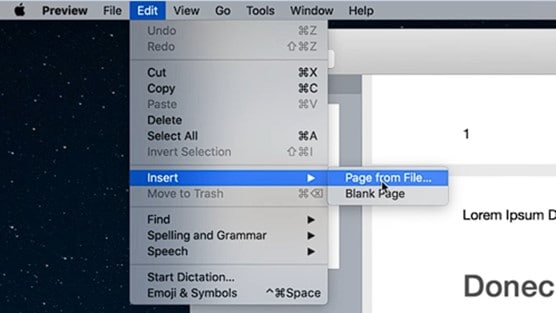
Ve a la pestaña "Editar", luego haz clic en "Insertar" y finalmente presiona "Página desde archivo..." para abrir Finder.
Paso 3: selecciona archivos PDF para combinar
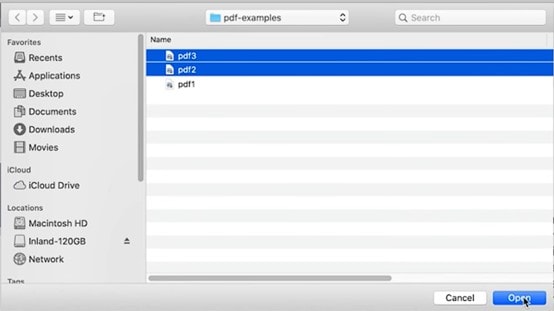
Busca los archivos PDF que deseas agregar a tu documento original y haz clic en el botón "Abrir". Verás los documentos agregados a tu archivo PDF.
Cómo combinar archivos PDF en Mac usando PDF Expert
PDF Expert es una aplicación que te ayudará a unir archivos PDF muy fácilmente. Para hacerlo, tienes que hacer lo siguiente:
Paso 1: abre tu archivo PDF
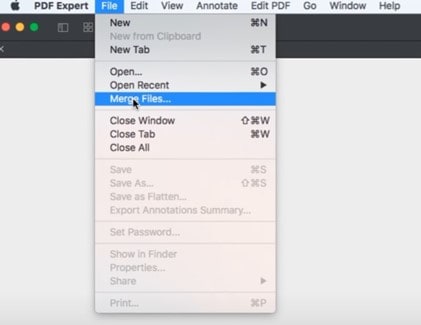
Abre el archivo PDF donde deseas agregar los otros archivos. Haz clic en la pestaña "Archivo" y luego presiona "Combinar archivos..."
Paso 2: Combinar archivos
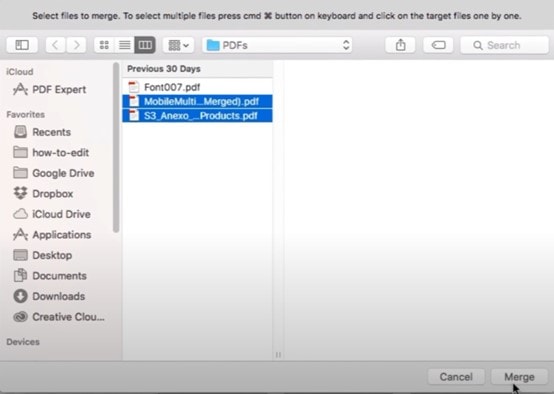
Puedes buscar los archivos que deseas unir desde este cuadro de diálogo. Selecciónalos y luego haz clic en "combinar". Esta acción será suficiente para combinar los archivos.
Conclusión
La combinación de archivos PDF es una medida muy práctica y recomendable para que puedas transportar, manipular y almacenar tus archivos con mayor comodidad. Gracias a las herramientas y aplicaciones de Mac como PDF Expert, esta tarea se puede realizar de forma rápida y sencilla, por lo que no debería ser algo complicado para ti, sino todo lo contrario.
 100% Seguro | Sin anuncios |
100% Seguro | Sin anuncios |



Andrés Felipe
Experto en PDF
Log in