¿Has intentado alguna vez extraer texto de un archivo PDF en un archivo de Word en Mac? ¿Simplemente copiarlo y pegarlo? Sí, probablemente puedas abrir el PDF con Vista Previa y copiar y pegar el texto en Word. Pero perderás el formato. ¿Qué puedes hacer en su lugar? ¿Puedes abrir un PDF en Word en Mac? Pues claro que puedes. Te proporcionaremos un procedimiento detallado sobre cómo abrir PDF como Word en Mac.
¿Cómo Abrir PDF en Word en Mac?
La mejor manera de abrir y editar un PDF en Word en Mac es convertirlo. Hay muchos convertidores que puedes encontrar. Mac tiene su propia Vista Previa incorporada. Pero no admite la conversión a Word. Por lo tanto, recomendamos una opción mejor, que es PDFelement, un potente editor de PDF.

![]() Impulsado por IA
Impulsado por IA
Hay muchos beneficios de convertir y luego abrir el PDF en Word en Mac, incluyendo macOS 11. En primer lugar, el PDF se convierte en editable. Se obtiene el texto editable con un buen formato y se muestra en un archivo de Word. Con PDFelement, puedes estar seguro de que el formato se mantiene igual, incluidas las fuentes y las tablas.
Otra ventaja es que, puedes insertar un PDF de varias páginas con la conversión. Sin la conversión, sólo puede insertar archivos PDF de una sola página como imágenes. Y no se pueden editar ni buscar. A fin de cuentas, una vez que termines de editar en Word, siempre podrás exportar el archivo como PDF sin esfuerzo. Teniendo esto en cuenta, aquí tienes los pasos detallados sobre cómo abrir PDF en Word en Mac.
Paso 1. Importar el archivo PDF
Para empezar, tienes que iniciar PDFelement e importar el archivo que quieres añadir a Word. Puedes abrir el archivo haciendo clic en el botón "Abrir archivo" en la pantalla de inicio, o haciendo clic en "Archivo" > "Abrir". Con ambos métodos, tienes que localizar el archivo en tu almacenamiento local y abrirlo.

Paso 2. Editar el documento PDF (opcional)
Si necesitas editar el documento, puedes realizar esta operación en el PDF directamente. PDFelement permite editar texto, imágenes, enlaces, marcas de agua, fondos, etc.

Paso 3. Convertir PDF a Word en Mac
Para convertir el archivo, haz clic en el menú desplegable "Archivo". Ve a "Exportar a" > "Word". En la nueva ventana, elige la carpeta de salida y haz clic en "Guardar". Espera unos momentos, la conversión habrá terminado.

Paso 4. Abrir el PDF en Word en Mac después de la conversión
Ve a la carpeta de salida y abre tu documento con la aplicación Microsoft Word.
Paso 5. Editar PDF en Word en Mac
Ahora, puedes editar el documento de Word como quieras.
Como puedes ver, PDFelement es bastante sencillo de utilizar. Con sólo unos pocos clics, puedes lograr lo que quieras, como convertir documentos, editar documentos, optimizar el tamaño del archivo y mucho más. La principal ventaja es la simplicidad. El diseño intuitivo hace que sea fácil y sencillo navegar de un lugar a otro. Estas son algunas de las funciones:
- Abrir, ver, imprimir, compartir y guardar documentos PDF.
- Editar texto, imágenes y cualquier elemento gráfico en documentos PDF fácilmente.
- Añadir herramientas de anotación y marcado, incluyendo diferentes formas y notas adhesivas.
- Convertir documentos PDF a diferentes formatos de archivo y viceversa.
- Protege tus documentos con una contraseña, encriptación de permisos y redacción.
- Crea y aplica una firma digital a tu documento.
- Crea campos de formulario interactivos y reconoce los campos de formulario automáticamente.
- Convierte los documentos e imágenes escaneados en texto editable y con capacidad de búsqueda con OCR.
- Procesa archivos por lotes para convertirlos, aplicarles OCR, añadirles una marca de agua, etc.

![]() Impulsado por IA
Impulsado por IA
¿Cómo Adjuntar un PDF a un Documento de Word en Mac?
Cuando utilizas un sistema operativo Mac, los pasos relativos a cómo abrir un PDF en Word en Mac son un poco diferentes. Además, hay diferencias a la hora de insertar un PDF en Word. Por ejemplo, Mac te permite previsualizar y elegir las páginas de un archivo PDF que quieras insertar. Windows, en cambio, inserta sólo la primera página del archivo PDF. Como verás en la guía, cuando adjuntas un PDF a un documento de Word en Mac, no tienes que seleccionar "Crear desde archivo". Tienes que hacer clic en un camino diferente, "Insertar objeto" > "Desde el archivo". Con esto en mente, aquí está una guía rápida para añadir y editar PDF en Word en Mac.
- 1. Abrir un documento de Word en la versión Mac de Office.
- 2. Haz clic en "Insertar" y luego selecciona "Objeto".
- 3. Se abrirá un cuadro de diálogo. Haz clic en "Desde archivo" y selecciona el archivo PDF que deseas añadir.
- 4. Haz clic en "Abrir" para insertar el archivo completo en Word.
- 5. Por último, pero no menos importante, si sólo necesitas el texto del PDF, puedes utilizar la herramienta integrada de Vista Previa. Abre el PDF en Vista Previa, haz clic en "Herramienta de texto", resalta el texto y luego cópialo y pégalo en Word. Pero no esperes quedarte con el formato perfecto.
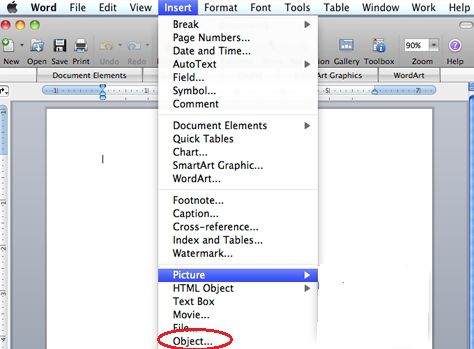
 100% Seguro | Sin anuncios |
100% Seguro | Sin anuncios |


Andrés Felipe
Experto en PDF
Log in