PDFelement: Un potente y sencillo editor de PDF
¡Empieza con la forma más fácil de gestionar PDFs con PDFelement!
La rotación de documentos PDF es una parte necesaria de cualquier flujo de trabajo. Si has escaneado recientemente un archivo PDF en tu ordenador, es posible que no aparezca en la posición correcta que pretendías. Por tanto, tendrás que girar los PDF para asegurarte de que todos los documentos están alineados.
Si no sabes cómo rotar un PDF en Mac, aquí tienes cuatro métodos rápidos y sencillos para hacerlo. Sigue leyendo para saber más.
En este artículo
Rota un PDF en Mac con PDFelement
PDFelement es una práctica herramienta que te permite organizar tus PDF. El programa está disponible en Mac y ofrece una versión de prueba gratuita, para que puedas probarlo de inmediato. Además de rotar PDFs fácilmente, puede dividir páginas en múltiples archivos, y borrar, insertar e incluso extraer páginas de PDFs en unos pocos clics.

![]() Impulsado por IA
Impulsado por IA
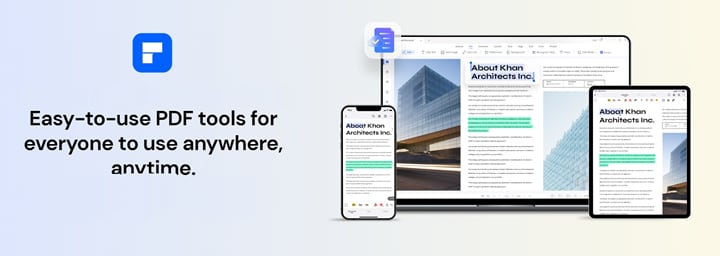
A continuación, te explicamos cómo rotar tus archivos PDF en Mac utilizando PDFelement:
Paso 1 Descarga e instala PDFelement para Mac. Abre un archivo PDF en tu Mac y haz clic en Organizar páginas en la parte superior izquierda del programa.

![]() Impulsado por IA
Impulsado por IA

Paso 2A En la ventana emergente, haz clic en Girar y selecciona una o varias páginas que desees girar. Después, en el panel derecho, elige la dirección de rotación que prefieras.
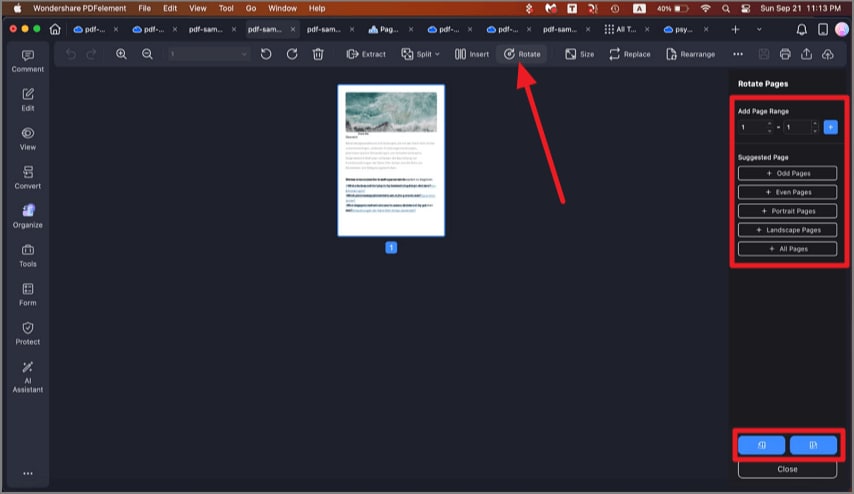
Paso 2B Otra opción es que, una vez abierto el PDF, vayas a Imágenes en miniatura y hagas clic en la página que quieras. Después, haz clic en Rotar.
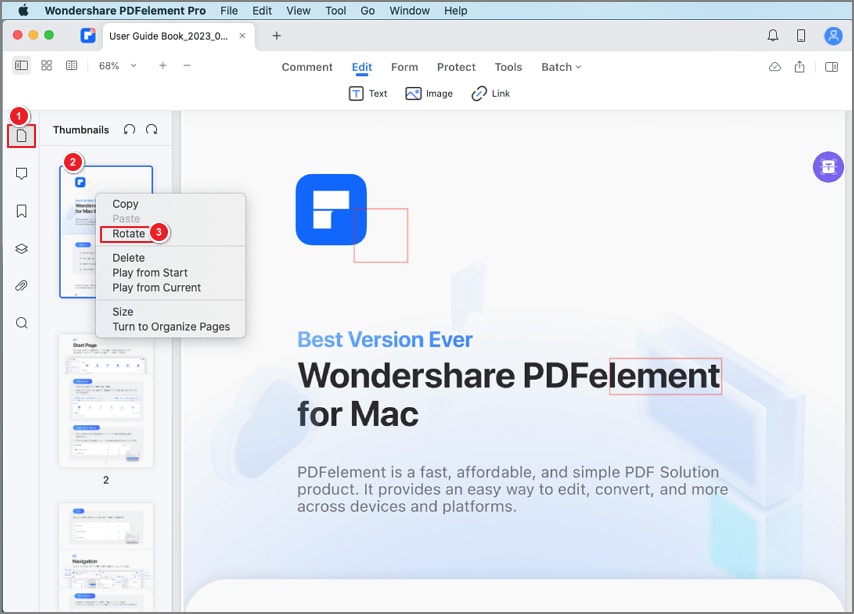
Cómo rotar un PDF en Vista Previa con Mac
Vista Previa, el visualizador de imágenes integrado del Mac, puede editar tus documentos si te encuentras en un apuro. También es un método excelente para editar tipos de medios o rotar documentos PDF en Mac.
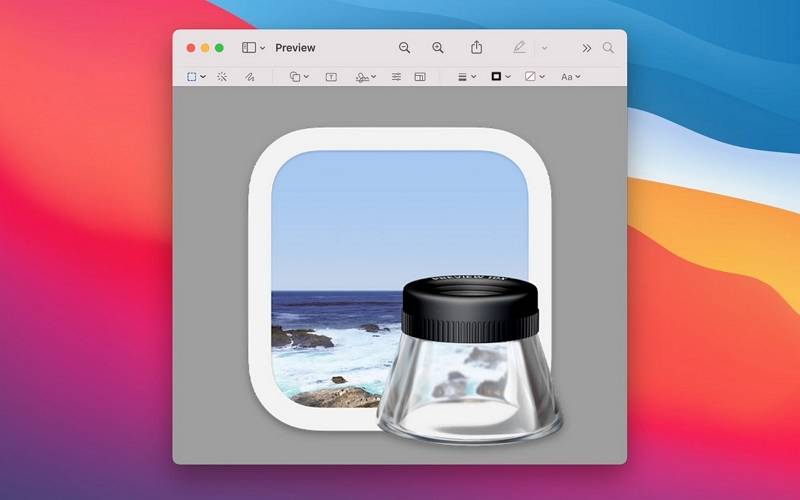
Estas son algunas de las funciones de Preview:
- Edición de PDF: Vista previa puede cifrar PDF, insertar formas y líneas, y recortar y girar páginas, entre otras cosas.
- Edición de imagen: Herramientas básicas de corrección de imágenes, como extracción de color, recorte, extracción, etc.
- Importar y Exportar: Vista previa puede importar y exportar imágenes escaneadas compatibles con macOS e importar imágenes desde el escáner. También puede convertir entre formatos de imagen como BMP, JPG, PDF, etc.
A continuación te explicamos cómo rotar un PDF en Mac utilizando Vista Previa:
Paso 1 Abre Vista Previa y selecciona el PDF que desees girar.
Paso 2 Haz clic en Herramientas > Rotatar a la izquierda o Rotar a la derecha(o utiliza la Touch Bar) para girar la página en la dirección deseada. Continúa pulsando para seguir rotando.
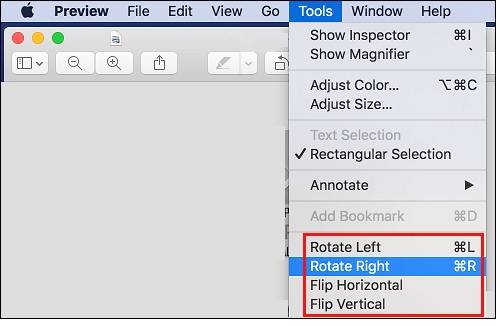
Sugerencia: Si deseas rotar varias páginas simultáneamente, selecciona Ver > Miniaturas o Ver > Hoja de contactos. Después, selecciona las páginas a rotar, y después haz clic en Rotar a la izquierda o Rotar a la derecha hasta que hayas terminado de rotar las páginas.
Cómo rotar un PDF en Mac con Adobe Acrobat Pro
Utilizar Adobe Acrobat para reorientar los PDF también es una forma más sencilla de corregir la posición de los documentos. Aunque la aplicación integrada Vista Previa puede hacer el trabajo perfectamente, también se puede acceder rápidamente a Adobe Acrobat.
Estos son los pasos para rotar PDFs en Mac usando Adobe Acrobat:
Paso 1 Inicia Adobe Acrobat y abre el archivo PDF que quieras girar.
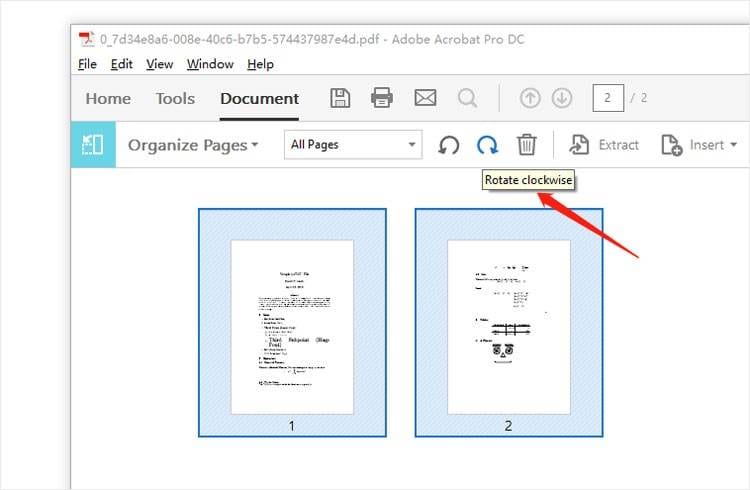
Paso 2 Elige las páginas que desees rotar. Pulsa la tecla Shift y haz clic en las páginas que desees rotar. También puedes seleccionar un rango en la barra de herramientas secundaria e introducir el Rango de páginas.
Paso 3 Rota las páginas haciendo clic en Rotar en sentido del relojo Rotar en contra del sentido del reloj , de acuerdo a tus necesidades. Una vez hecho esto, haz clic en una carpeta para el archivo exportado o Elige una carpeta diferente. Asigna un nombre al archivo y haz clic en Guardar.
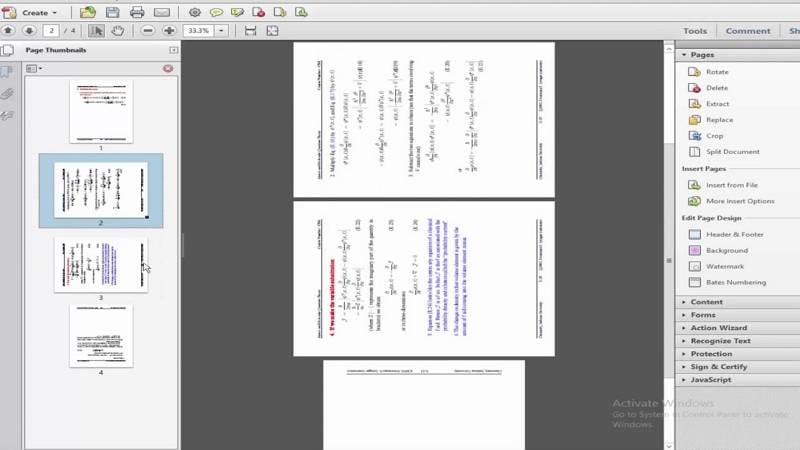
Rota un PDF en Mac usando métodos en línea
Utilizar un editor de PDF online es el último método que puedes usar para rotar un PDF en Mac. HiPDF es una herramienta en línea gratuita que puedes utilizar para ello.

Estas son algunas de las funciones de HiPDF relativas a la rotación de archivos PDF.
- Cifrado SSL: HiPDF utiliza el cifrado SSL para proteger tus archivos. También borra los documentos permanentemente de sus servidores para que nadie más pueda acceder a ellos.
- Fácil de usar: HiPDF en línea es totalmente gratuito, sin necesidad de instalaciones ni suscripciones de pago.
- Compatibilidad multiplataforma: HiPDF es compatible con los principales navegadores y dispositivos Windows, macOS, iOS, Android, etc.
Estos son los pasos para rotar PDFs usando HiPDF:
Paso 1 Abre HiPDF, arrastra y suelta un archivo PDF en la ventana, o haz clic en ELEGIR ARCHIVO para abrir el PDF guardado en tu dispositivo.
Paso 2 Una vez cargado el archivo PDF, selecciona Modo página o Modo archivo dependiendo de tus necesidades. Usa Seleccionar páginas o Introducir número de páginas, dependiendo de lo que requieras. Después, haz clic en las flechas de rotación para empezar a rotar tus PDF. Haz clic en Aplicaruna vez que estés satisfecho con las orientaciones.
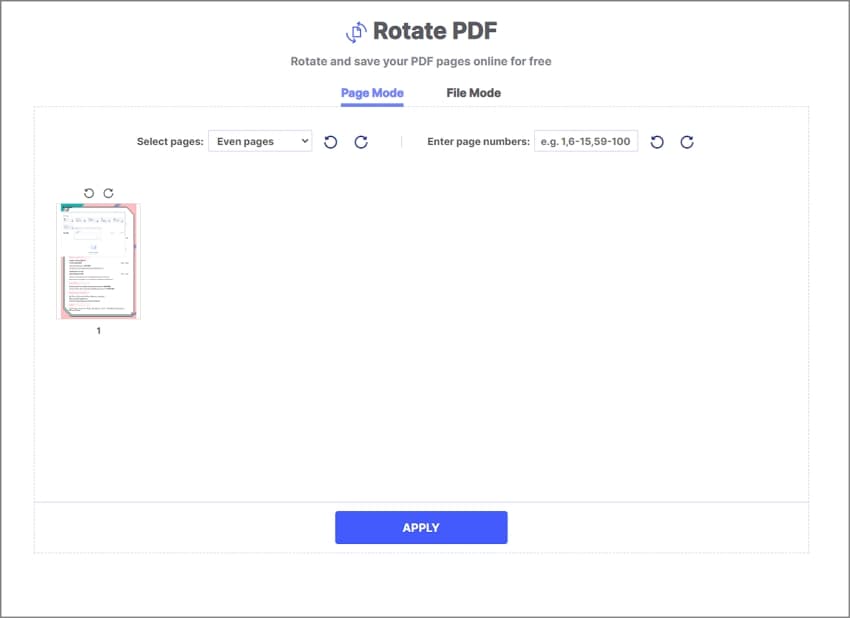
Paso 3 Una vez finalizado el proceso, haz clic en Descargar para guardar el archivo PDF rotado en tu dispositivo.
¿Deseas conocer más detalles sobre la rotación de páginas con HiPDF? Ve esto:
Preguntas frecuentes
En esta parte, este artículo va a responder a todas tus preguntas persistentes cuando se trata de rotar PDFs en tu Mac. También habrá una conclusión que resumirá todos los métodos anteriores para ver cuál funciona mejor para ti.
P1. ¿Cómo puedo rotar permanentemente un PDF?
Todos los métodos abordados anteriormente permiten rotar un PDF de forma permanente. Para empezar, PDFelement es una robusta solución PDF para rotar PDFs e incluso editarlos de forma avanzada.

![]() Impulsado por IA
Impulsado por IA
Por otro lado, Adobe Acrobat, Vista Previa en Mac o los editores en línea pueden hacer el trabajo. Como siempre, una vez que hayas rotado el PDF, asegúrate de guardarlo para poder acceder al archivo PDF rotado en su estado actualizado de forma permanente.
P2. ¿Cómo se rotan las páginas pares de un PDF?
PDFelement en Mac puede girar fácilmente los PDF cuando lo necesites. Si se da el caso concreto de que solo tienes que rotar los números de páginas pares, aquí tienes cómo hacerlo.
Paso 1 Abre PDFelement en Mac. Elige un archivo PDF y haz clic en Organizar páginas en la parte superior izquierda del programa.

Paso 2 Haz clic en Rotary selecciona una o varias páginas que desees girar. Después, elige Páginas par en el panel Sugerido.
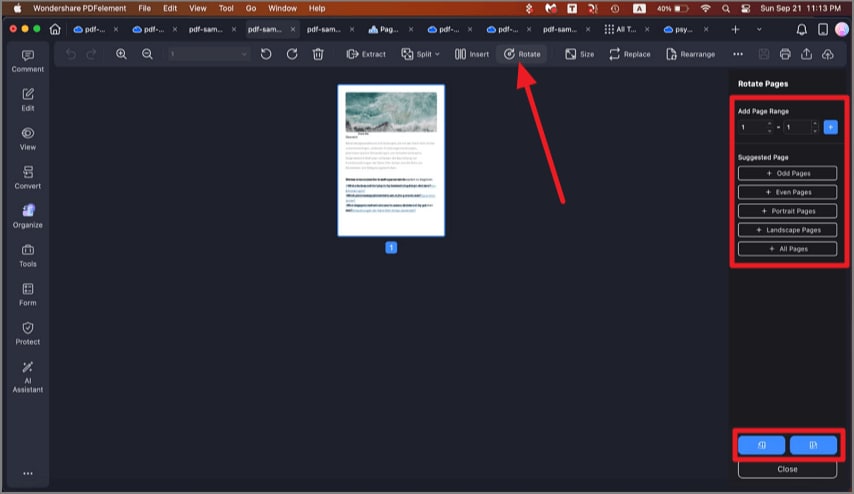
P3. ¿Cómo se puede crear un documento PDF en un Mac?
Al crear documentos PDF en un Mac, se recomienda utilizar una solución potente para todas tus necesidades de PDF. PDFelement no sólo puede crear un PDF desde cero, sino que también puede crear un PDF a partir de un archivo e incluso convertir imágenes escaneadas en un archivo PDF.

![]() Impulsado por IA
Impulsado por IA
He aquí una breve guía para convertir documentos escaneados a PDF, crear PDF a partir de archivos, PDF en blanco y PDF a partir de capturas utilizando PDFelement.
Convertir documentos escaneados a PDF
Para convertir un documento escaneado en un archivo PDF, haz clic en Archivo > Nuevo > PDF desde Scanner.
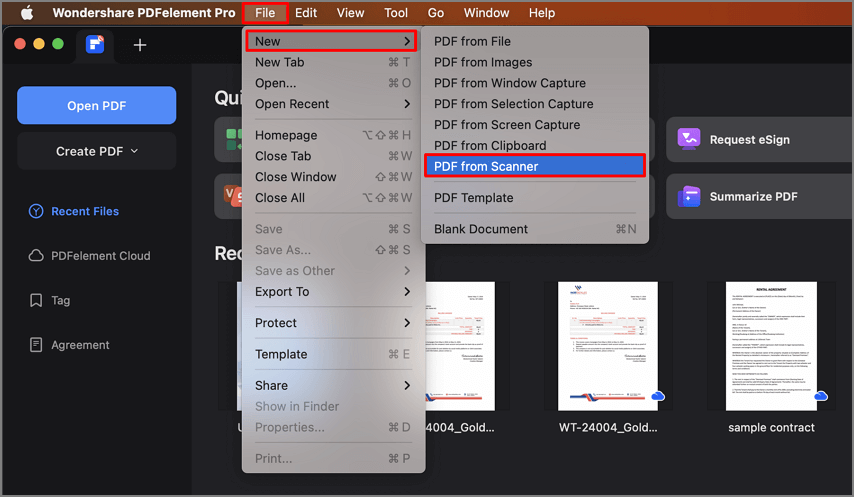
Crea un PDF en Mac desde cualquier archivo
Para crear un PDF en Mac, haz clic en Archivo > Nuevo > PDF desde Archivo… A continuación, abre el archivo que desees convertir en PDF.
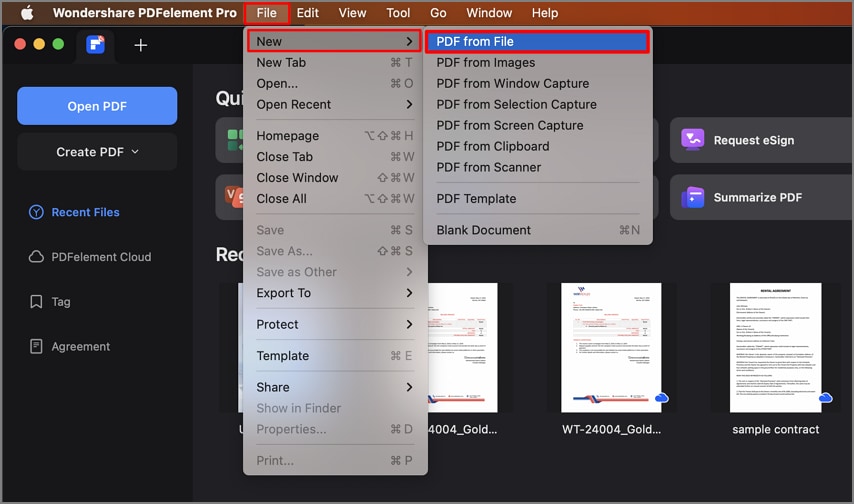
Crea un PDF en blanco en Mac
Para crear un PDF en blanco con Mac usando PDFelement, inicia el programa y haz clic en Archivo > Nuevo > Documento en blanco.
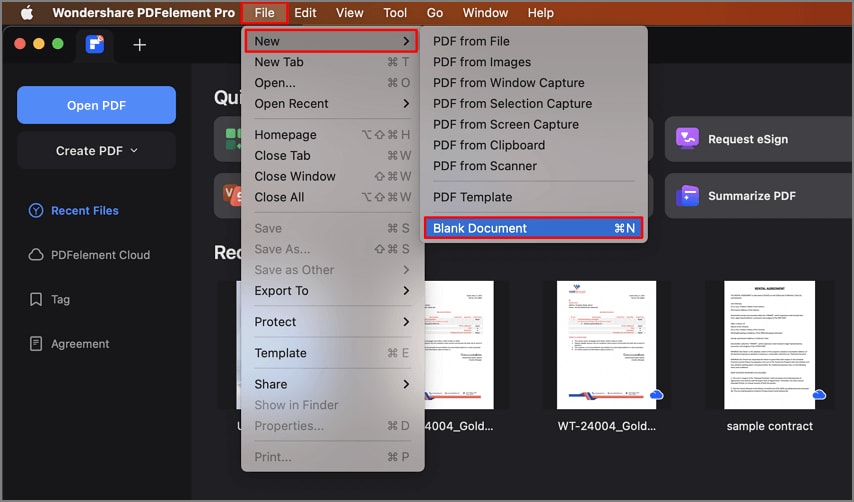
Crear PDF desde Captura en Mac
Paso 1 Abre Preferencias del sistema en tu Mac. Después, haz clic en Grabar pantalla y concede permiso a Wondershare PDFelement .
Paso 2 Abre PDFelement, haz clic en Archivo > Nuevo, y elige entre tres opciones de Captura.
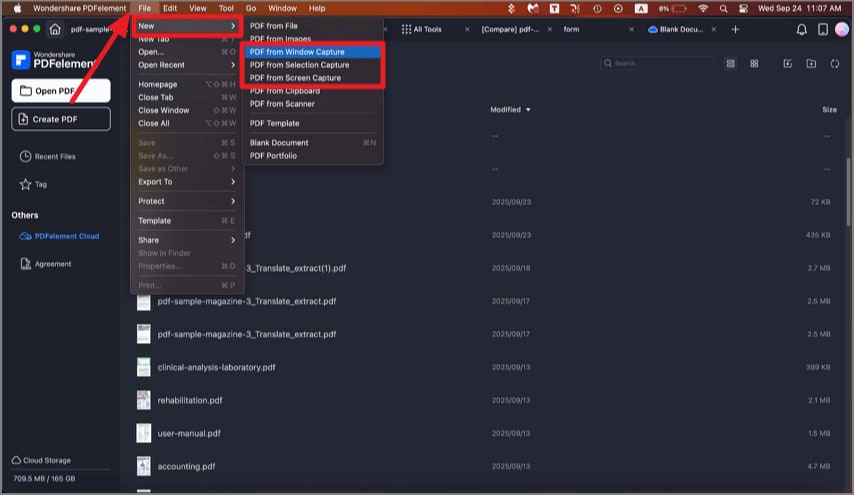
Nota: PDF desde Captura de ventana crea un PDF a partir de cualquier ventana que tengas abierta en el escritorio; PDF desde selección de captura utiliza herramientas de selección para crear un PDF a partir de un área que tú definas. PDF desde captura de pantalla crea un PDF utilizando la información de la pantalla completa.
Si estás interesado en una guía detallada sobre la creación de archivos PDF con PDFelement, puedes consultar esta guía completa.
Conclusión
Trabajar con archivos PDF a veces requiere girar páginas individuales, especialmente cuando su orientación difiere de la esperada. Disponer de la herramienta adecuada es esencial para no poner en peligro los flujos de trabajo. Utilizando los cuatro métodos anteriores, puedes girar fácilmente un PDF en tu Mac.
Si deseas integrar fácilmente todos tus documentos PDF, el uso de PDFelement o HiPDF es una solución todo en uno para tus necesidades de flujo de trabajo. No dudes en probar todos los métodos para ver qué proceso te funciona mejor.

