Si te preguntas cómo buscar en un PDF en Mac de forma sencilla, no busques más. El PDF es esencialmente un formato de documento altamente portátil (de ahí el nombre obvio) que mantiene la consistencia de su contenido en prácticamente cualquier plataforma o dispositivo. Desafortunadamente, no todo el contenido de los PDF es susceptible de ser buscado por texto, ya que, algunos pueden estar escaneados o fotografiados, por lo que se basan en imágenes. Por lo tanto, cómo buscar en un documento PDF en Mac es una pregunta muy válida cuando te enfrentas a un contenido a mano fotografiado o digitalizado o, a un texto gráfico. Vamos a explicar algunas tareas que van desde las funciones básicas hasta las avanzadas de búsqueda en PDF en una de las marcas de mayor crecimiento en este ámbito, un editor de PDF llamado PDFelement para Mac.

![]() Impulsado por IA
Impulsado por IA
- Método 1: ¿Cómo Buscar Dentro de un PDF en Mac con la Tecla "Commend + F"?
- Método 2: ¿Cómo Buscar en un PDF en Mac con el Icono "Buscar"?
- Método 3: ¿Cómo Buscar en un PDF Escaneado en Mac?
- Método 4: ¿Cómo Buscar en un PDF en Mac con Vista Previa?
- Método 5: ¿Cómo Buscar Palabras en un PDF Mediante un Navegador?
- Método 6: ¿La Búsqueda con Vista Previa en Mac no funciona? Arréglalo
Método 1: ¿Cómo Buscar un PDF en Mac?
La función básica de búsqueda de texto identificable en un documento PDF es común a casi todas las herramientas de PDF, ya sea un lector de PDF o un editor de PDF completo como PDFelement. La mayoría de los programas basados en Windows también tienen esta función, y es posiblemente la herramienta de búsqueda más utilizada de todos los tiempos. Y es ésta: El humilde comando de búsqueda "Ctrl+F", conocido por los usuarios de Mac como "Cmd+F" o "Comando+F".
Es un pequeño y versátil módulo que se utiliza para buscar en un documento PDF, haz lo siguiente:
- 1. Abre el documento en PDFelement, que tiene su propia función "Cmd+F" incorporada.
- 2. Con el archivo abierto, pulsa "Cmd+F" e introduce el texto buscado en el cuadro de texto de la parte inferior de la pantalla.
- 3. También puedes elegir si quieres que coincida con las mayúsculas y minúsculas o sólo con las instancias de la palabra completa, haciendo clic en el botón "''" para seleccionar "Coincidir con las mayúsculas y minúsculas" o "Coincidir con toda la palabra".
- 4. Pulsa "Enter" para confirmar tu búsqueda y el documento se escaneará instantáneamente y tu palabra de búsqueda se resaltará dondequiera que aparezca en el documento.

![]() Impulsado por IA
Impulsado por IA
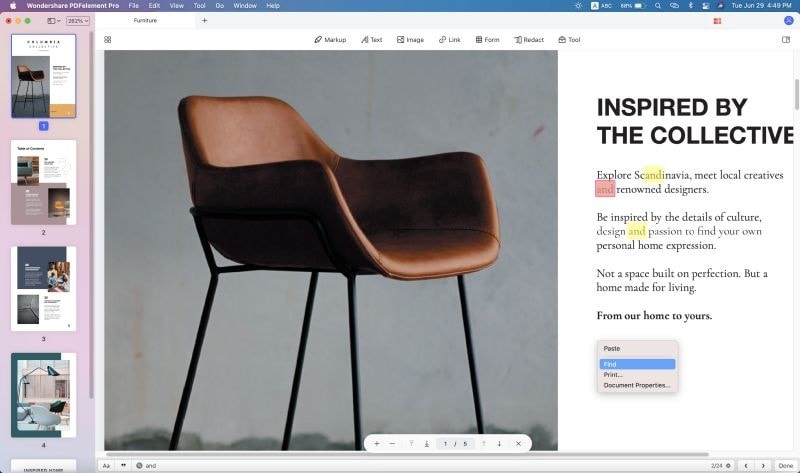
Método 2: ¿Cómo Buscar Palabras en un PDF en Mac?
En ciertos casos, puede que quieras marcar todas las instancias de una palabra con una herramienta de resaltado para que esté permanentemente ahí. O puede que quieras enmascarar o redactar el contenido para evitar que se vea sin autorización. En cualquiera de los casos, se requiere algo más profundo que la función "Cmd+F", y eso es lo que hace la función de Búsqueda en este editor de PDF. Ésta no sólo debe ser capaz de encontrar palabras y frases coincidentes, sino también de seleccionarlas para poder aplicarles atributos como el resaltado, el subrayado, la redacción, etc., en un lote.
Para buscar palabras o cadenas de palabras/frases concretas, accede haciendo clic o pulsando el icono de la lupa. A continuación, sigue estos pasos:
Paso 1. Hacer clic en el icono "Buscar".
Cuando abras un archivo PDF, haz clic en el botón "Buscar" de la barra de herramientas de la derecha. Entonces, verás que se abre un panel de "Búsqueda".
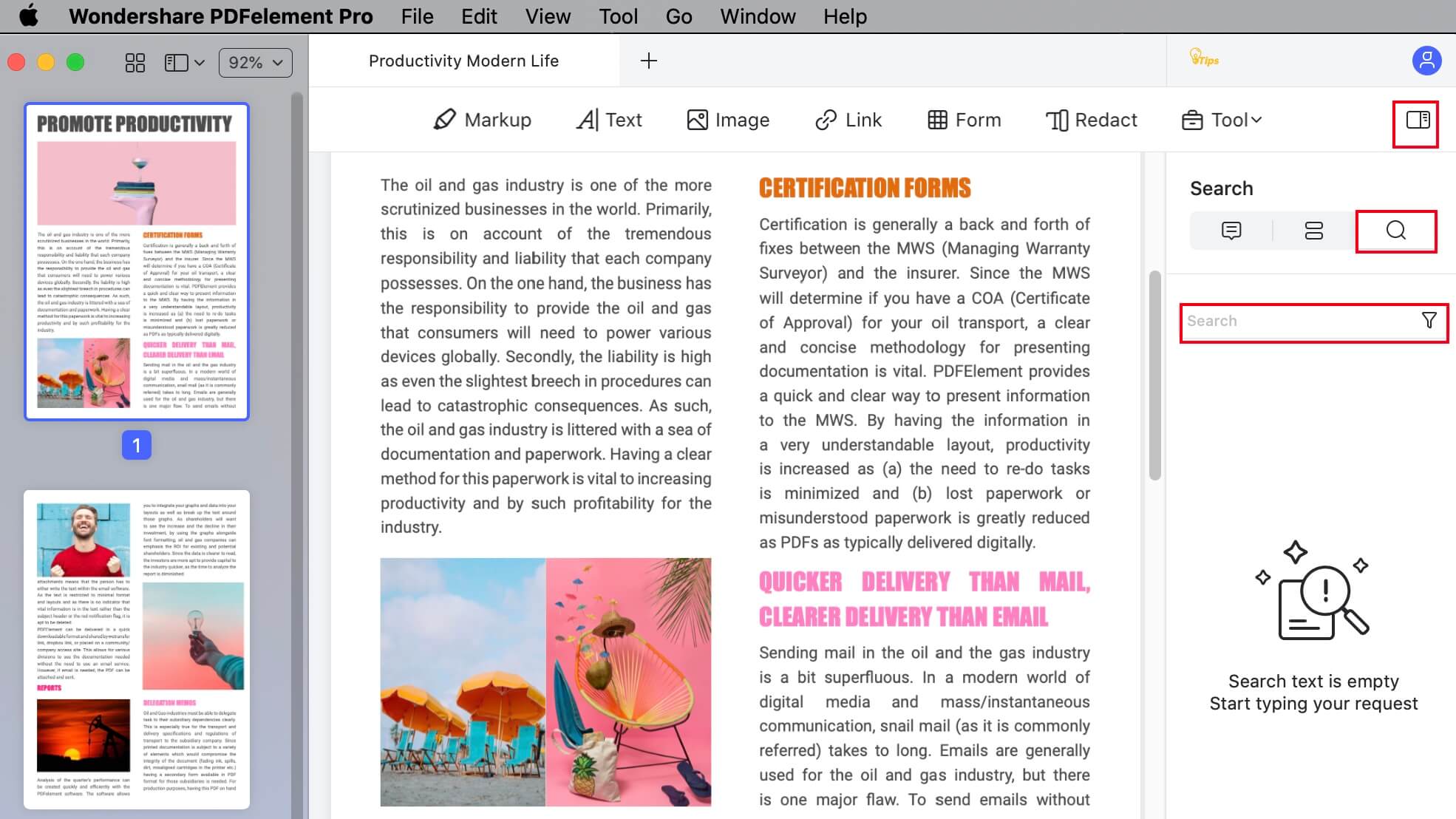
Paso 2. Buscar palabras o frases
Introduce tu palabra o frase. Si te fijas en el panel, verás que está organizado por páginas y que se puede seleccionar como un todo, como una página o individualmente. El aspecto principal de esta función es poder marcar sólo las apariciones seleccionadas de un nombre o cantidad o cualquier otra información confidencial antes de hacer circular un PDF a un público más amplio.
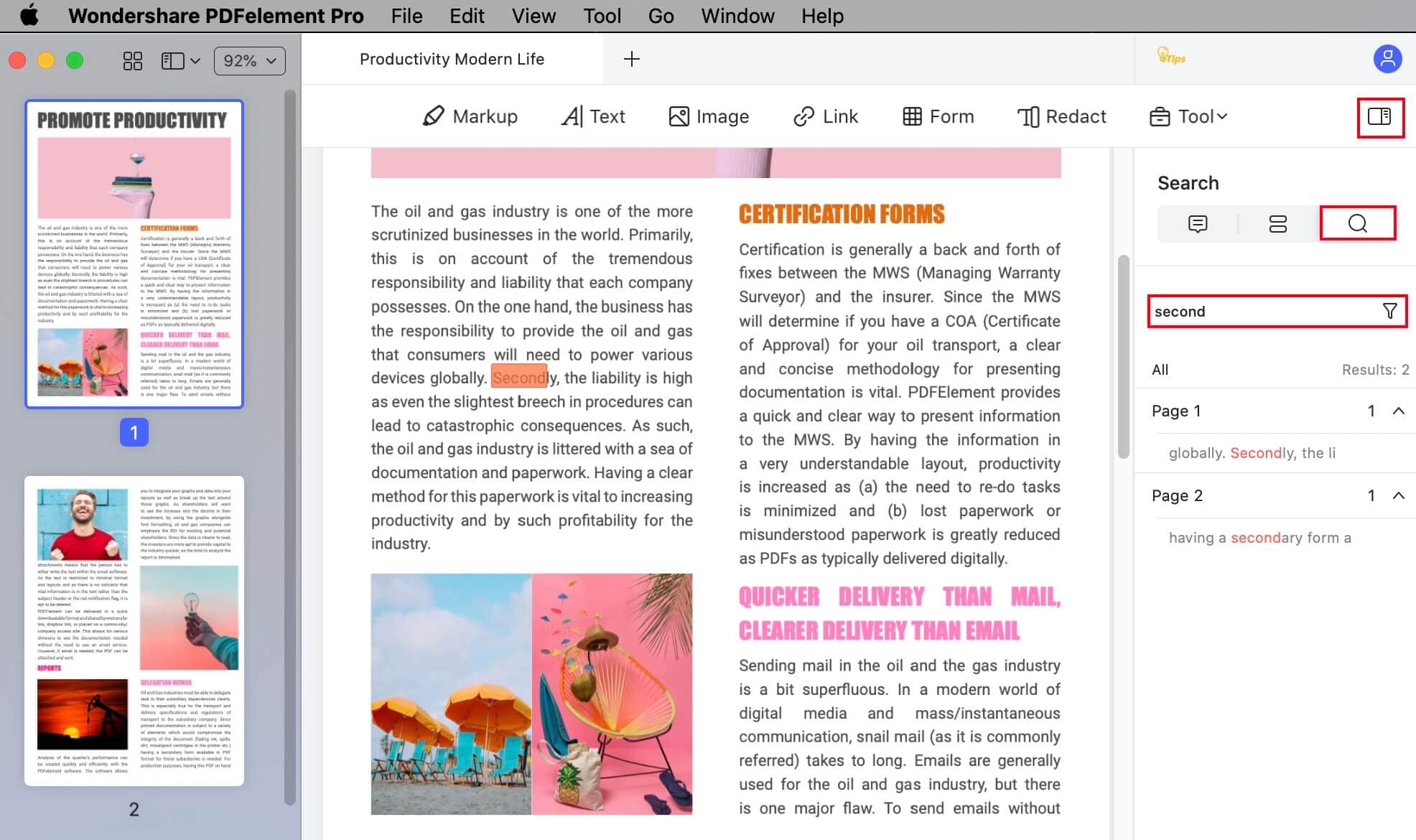
Paso 3. Seleccionar todos o parte de ellos para redactarlos (si es necesario)
Si quieres redactar las palabras, también puedes utilizar esta función. Puedes seleccionar algunas de las palabras o seleccionar "Todo" y luego hacer clic en "Marcar para Redacción" y todas las palabras serán tachadas. Esto se utiliza para proteger la información confidencial.
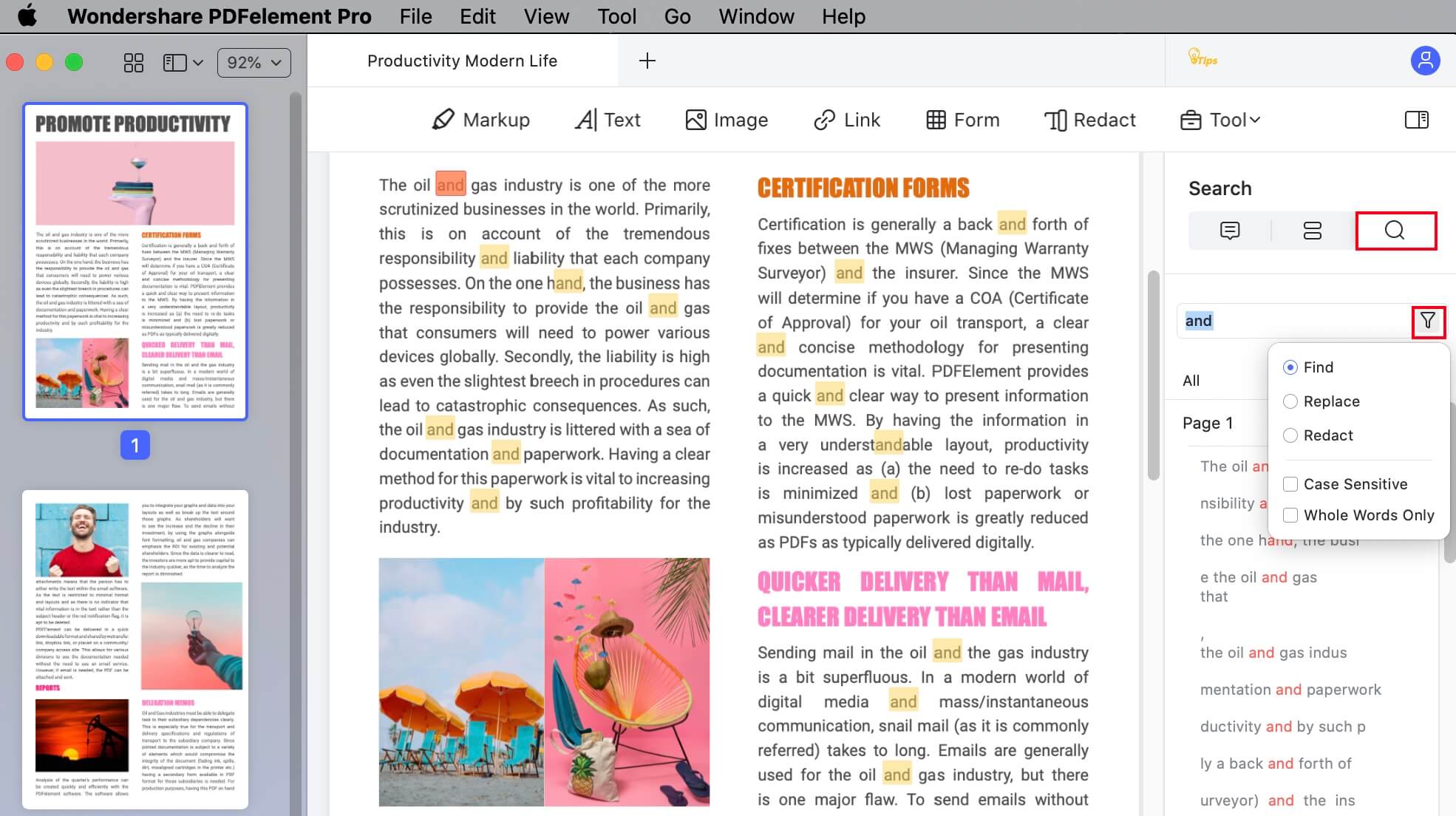
El método anterior te permitirá capturar todas las apariciones de una frase o palabra concreta, o, incluso, parte de una palabra. Esto te da mucho más control y flexibilidad a la hora de buscar contenido de texto en un PDF en una computadora Mac.
Los dos métodos anteriores sólo te permiten buscar texto en un PDF en Mac o en cualquier otra plataforma si los archivos son buscables, para empezar. Si son de texto, se puede buscar en ellos. Si están escaneados o fotografiados, significa que, la función convencional Cmd+F no funcionará en ese documento. ¿Qué haces entonces?
Método 3: ¿Cómo Buscar un PDF Escaneado en Mac?
PDFelement acude de nuevo a tu rescate respondiendo a la pregunta: "¿cómo buscar un PDF escaneado en Mac? El módulo de Reconocimiento Óptico de Caracteres es un complemento que puedes descargar y activar cuando tengas una copia con licencia de PDFelement 7 Pro o de cualquiera de las versiones Pro anteriores. La herramienta es bastante precisa incluso para convertir texto a mano en sus equivalentes digitales. Además, abre el documento a los demás métodos de búsqueda, como verás.
También puedes hacer el OCR como un proceso por lotes en PDFelement en la versión Pro, lo que supone un gran salto de productividad por todo el tiempo que se ahorra en la conversión uno a uno. Esto es lo que tendrás que hacer:

![]() Impulsado por IA
Impulsado por IA
Paso 1. Convertir el PDF escaneado en texto editable con OCR
Descarga y activa el complemento de OCR que viene con PDFelement 7 Pro. Deberías tenerlo en tu menú de "Herramientas"; o bien, si abres un archivo PDF escaneado o basado en imágenes que contenga texto, el programa lo reconoce y te pide que "Realices el OCR" en el documento para que se pueda buscar y editar.

Paso 2. Buscar palabras en el PDF escaneado
Tu documento está ahora completamente convertido a OCR y puedes utilizar las opciones "Cmd+F" o Buscar para iniciar tu búsqueda de texto. Puedes volver a redactar el contenido o, simplemente, utilizarlo como referencia. Dependiendo de la opción que hayas elegido para el OCR, el texto será ahora indexable y, por lo tanto, se podrá buscar, o será totalmente editable, por lo que podrás incluso, cambiar el texto existente y sustituirlo por contenido nuevo. Las posibilidades son ilimitadas.
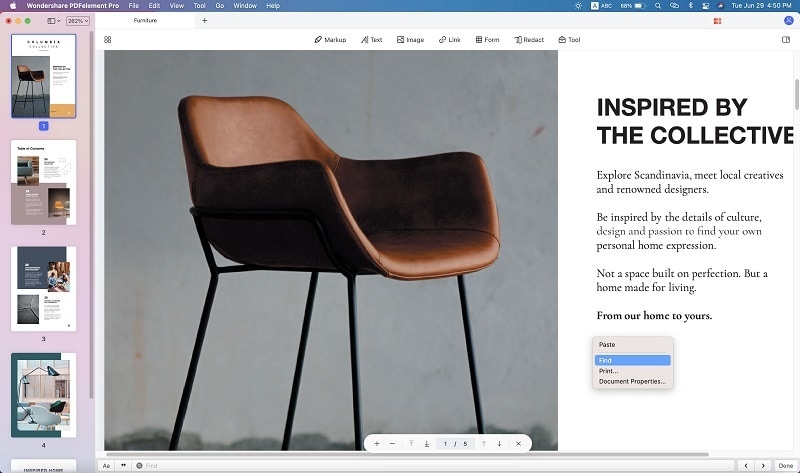
Además de la funcionalidad de búsqueda básica y avanzada, PDFelement aporta otras capacidades de gestión de documentos. Esto incluye herramientas de edición completas, amplios elementos de anotación, funcionalidad de conversión de PDF (desde y hacia), creación de formularios, rellenado de formularios, extracción de datos de formularios, conversiones avanzadas de PDF escaneados a editables, seguridad de PDF, firma electrónica fácil, optimización del tamaño de los archivos y mucho más.
Método 4. ¿Cómo Buscar un PDF en Mac con Vista Previa?
La forma más fácil de encontrar palabras en tus archivos PDF es utilizando la Aplicación "Vista Previa". Esta aplicación es el visor de PDF por defecto en macOS.
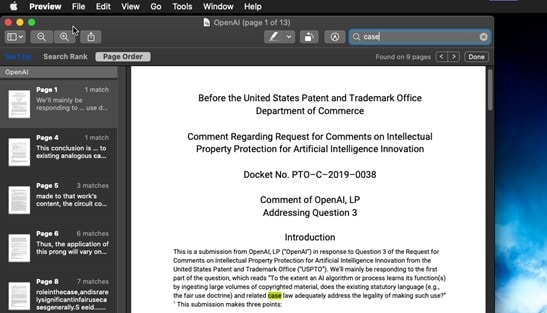
Todo lo que tienes que hacer es abrir tu documento PDF con "Vista previa" y hacer clic en la barra de búsqueda de la parte superior derecha de la pantalla. Escribe la(s) palabra(s) que quieres buscar para terminar.
Método 5. ¿Cómo Buscar Palabras en un PDF Utilizando un Navegador?
Hoy en día, todos los navegadores web populares son capaces de visualizar documentos PDF. Puedes utilizar cualquier navegador para abrir tu documento PDF y buscar palabras. A continuación, te mostraré cómo hacerlo.
Paso 1: Ve a la herramienta Buscar.
Lo primero que tienes que hacer es abrir tu documento PDF con un navegador web. Puedes hacerlo haciendo clic con el botón derecho en el icono del documento y seleccionando la opción "Abrir con". Ahora, haz clic en la sección "Editar", despliega el menú "Buscar" y haz clic en la opción "Buscar...".
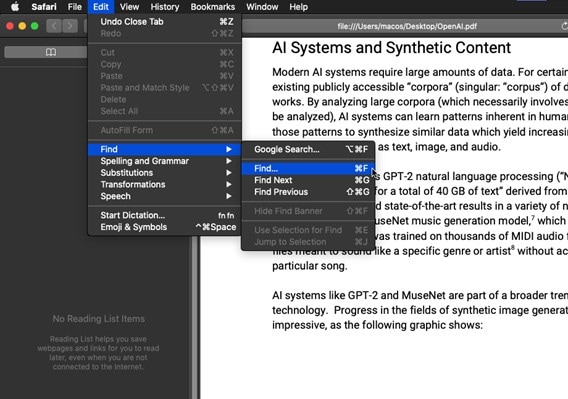
Paso 2: Buscar
Ahora, verás una barra de búsqueda en la parte superior derecha de la pantalla. En ella, escribe las palabras que quieras buscar.
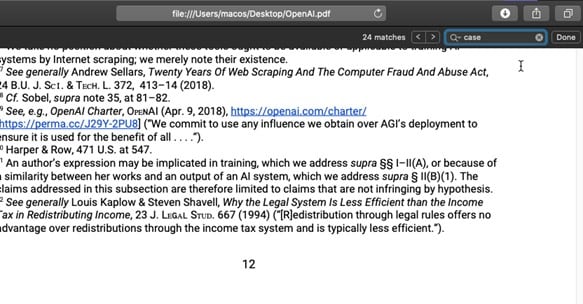
Método 6. ¿La Búsqueda con Vista Previa en Mac no funciona? Arréglalo
¿Has intentado utilizar la función de búsqueda en tu PDF con Vista Previa y no funciona? No te preocupes; puedes hacer lo siguiente para arreglar el problema:
- Comprobar Si el PDF se Puede Buscar: A veces, algunos PDF se escanean y Vista Previa no puede reconocer el texto. Normalmente, esto se debe a que, la imagen no es de buena calidad, por lo que, es aconsejable buscar el documento original y escanearlo con un dispositivo o cámara mejor. Otra opción es transcribirlo, aunque si se trata de un libro o papel con muchas páginas, será un proceso que llevará mucho tiempo.
- Vuelve a Abrir el PDF: Como todas las aplicaciones, Vista Previa no está exenta de tener errores. A veces, cerrar y volver a abrir el archivo PDF será más que suficiente para corregir el problema.
- Reparar el PDF: Los documentos PDF pueden corromperse debido a diversos factores, y esto puede ser suficiente para que no puedas utilizar la opción de búsqueda en ellos. Para solucionar el problema, tendrás que reparar tu archivo. Hay varias herramientas, programas en línea y aplicaciones que pueden ayudarte a cumplir esta función.
- Actualizar la Vista Previa: Comprueba que tienes la última versión de Vista Previa. No está actualizada y puede causar problemas de compatibilidad y limitar su funcionalidad, como la búsqueda.
Conclusión
La función de búsqueda es una de las ventajas más importantes que ofrecen Vista Previa y los navegadores para encontrar palabras y contenidos específicos dentro de tus documentos PDF. Es una opción muy fácil de usar, además de muy rápida y eficaz; no es habitual que esta opción falle en Vista Previa, pero si esto ocurre, varias soluciones prácticas como las mencionadas anteriormente pueden ser suficientes para corregir el problema.

