¿Has descargado o sincronizado muchos archivos PDF en tu iPad? Puede que te preguntes cómo transferir los archivos a un Mac o PC para respaldarlos. Es relativamente fácil sincronizar los archivos de tu Mac/PC con el iPad mediante iTunes. Pero, ¿qué pasa con el respaldo de archivos PDF del iPad al Mac o al PC? Es bastante frustrante ver que Apple facilita la transferencia de archivos del Mac al iPad a través de iTunes, pero ¿qué pasa con el respaldo de archivos PDF del iPad al Mac o al PC? Esto no es tan fácil, y muchos se sienten frustrados por el hecho de que Apple no incluya la opción de respaldar los archivos PDF del iPad al Mac/PC. Así que la pregunta de muchos es: ¿cómo respaldar archivos PDF del iPad al Mac/PC? Este artículo cubre todas las opciones para transferir/respaldar archivos PDF del iPad al PC y al Mac (incluyendo el último macOS 10.14 Mojave).
¿Cómo transferir/respaldar PDF desde el iPad al escritorio?
1. Respaldar/Transferir PDF del iPad al PC
Este método puede utilizarse para respaldar archivos PDF desde dispositivos como el iPad y el iPhone a tu computadora Mac o Windows. Tendrás que utilizar iFunbox como tu herramienta para gestionar archivos PDF en iOS. Esta herramienta para iOS permite exportar rápida y fácilmente archivos PDF desde el iPad y el iPhone a computadoras Windows y Mac. Asegúrate de descargar e instalar esta aplicación en tu computadora antes de continuar.
Una vez que hayas descargado e instalado iFunbox, conecta tu iPhone o iPad a tu Mac/ PC e inicia la aplicación. Una vez conectados los dispositivos, detectarás una lista de archivos en la parte derecha de la iFunbox. Cuando hagas clic en el botón del explorador de archivos, verás la opción de iBooks. Haz clic en la lista de iBooks para que puedas ver todos los archivos PDF y libros de tu iPhone o iPad. Ahora puedes elegir los archivos PDF que deseas respaldar. Para ello, mantén o pulsa Mayúsculas y haz clic para elegir los archivos PDF de los que quieres hacer un respaldo. A continuación, tendrás que hacer clic con el botón derecho del ratón en los archivos PDF y seleccionar la opción de copiar en Mac/PC para guardar los archivos PDF en tu computadora.
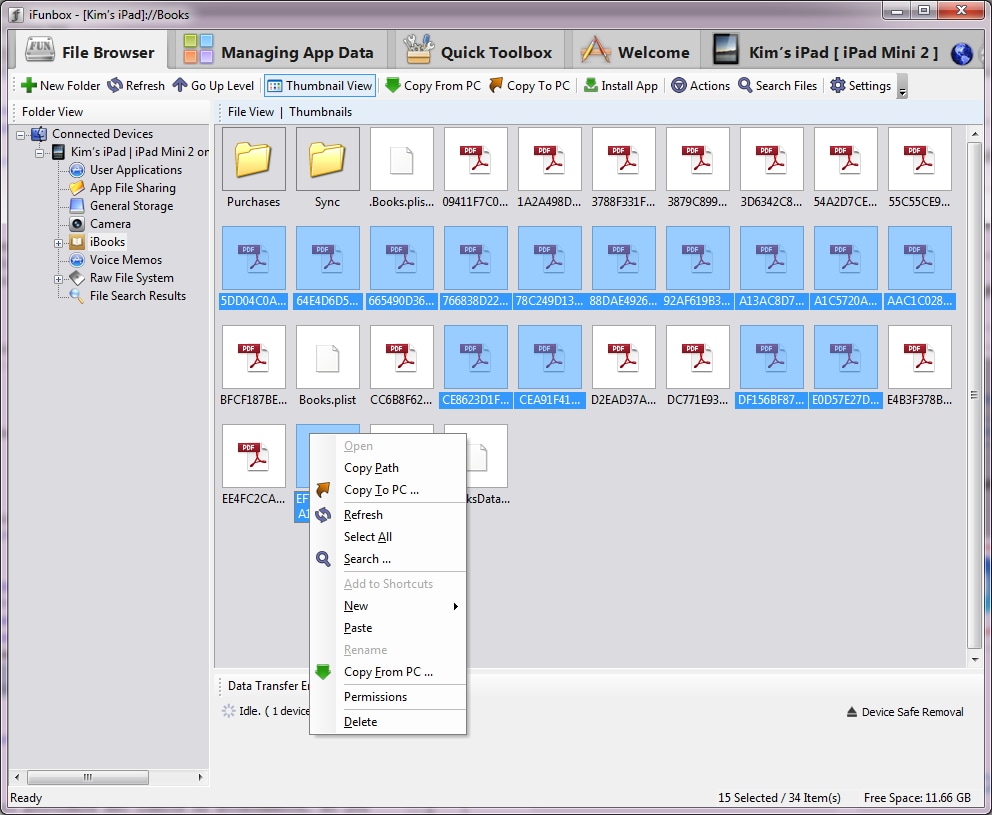
2. Respaldar/Transferir PDF del iPad al Mac con iTools para Mac
Esta segunda opción requiere que descargues e instales iTools para Mac. Una vez hecho esto, conecta tu iPad o iPhone a tu computadora Mac e inicia la aplicación iTools. En la interfaz de iTools, haz clic en el botón Libros para que puedas ver todos tus archivos PDF y libros. Haz clic con el botón derecho del ratón en los archivos PDF de los que quieras hacer un respaldo. A continuación, selecciona la opción Exportar y la carpeta para guardar los archivos en tu computadora Mac.
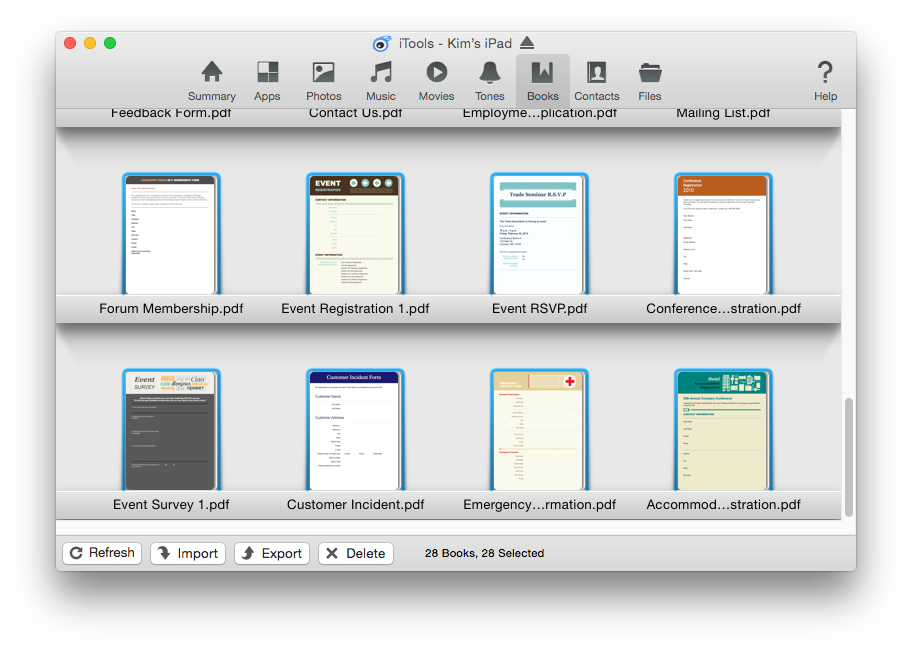
3. Respaldar/Transferir PDF del iPad al Mac con iBooks y Mail
Con esta opción, necesitarás la aplicación iBooks para poder transferir archivos PDF desde tu iPad a tu computadora Mac. iBooks es una herramienta que es fácil de usar y se puede utilizar para descargar libros electrónicos para leer desde tu dispositivo. Esta aplicación está desarrollada por Apple y puede descargarse desde iTunes. IBooks te permite enviar a tu correo electrónico los archivos PDF descargados.
Desde tu dispositivo iPad o iPhone, pulsa en la aplicación iBooks. Una vez que estés en la interfaz de iBooks, toca Bookshelf y busca el archivo PDF que quieras respaldar o transferir. A continuación, pulsa sobre el archivo PDF. A partir de ahí, busca el segundo icono junto a Biblioteca y toca sobre él para revelar el contenido. Toca el icono en la esquina superior derecha de la aplicación. Aparecerá un cuadro de diálogo. A continuación, puedes tocar en Correo y seleccionar tu correo electrónico. Introduce tu dirección de correo electrónico y selecciona Enviar para completar el respaldo.
Editar archivos PDF en el escritorio después de la transferencia/respaldo
Una vez que hayas transferido tu archivo PDF de tu iPad a tu Mac o PC, necesitarás una herramienta para leerlo, editarlo, convertirlo y protegerlo. En este caso, PDFelement es una herramienta importante. Este programa tiene funciones increíbles y una interfaz impresionante para ayudarte a leer, editar, convertir, anotar y proteger documentos PDF.

![]() Impulsado por IA
Impulsado por IA

- La tecnología OCR puede ayudar a convertir los PDF escaneados o con imágenes en texto editable que puedes copiar, editar e imprimir.
- Añade firmas digitales y contraseñas para proteger tus archivos PDF.
- Combina varios archivos en un único archivo PDF.
- Convierte más de 200 archivos PDF a otros formatos a la vez.
- Anota los PDF con notas adhesivas, marcadores, resaltados, herramientas de dibujo a mano alzada, sellos y mucho más.
- Es compatible con Mac OS X 10.10, 10.11, 10.12, 10.13 y 10.14 Mojave.
Paso 1. Editar páginas PDF
Abre tu archivo PDF transferido en PDFelemento. Basta con ir a la pestaña "Editar" para encontrar múltiples opciones. Haz clic en el botón "Editar" y entrarás en el modo de edición. Puedes hacer clic en cualquier parte de tu archivo PDF y aparecerá un cuadro de texto. Luego puedes editar el texto libremente como quieras.

Paso 2. Editar imagen PDF
Haz clic en el botón "Editar". Haz clic con el botón derecho del ratón en la imagen de tu PDF y aparecerá una ventana de opciones. Puedes elegir entre "Cortar" "Copiar" "Rotar" o "Borrar".

Paso 3. Editar páginas PDF
Ve a la pestaña "Página" e inserta páginas haciendo clic en el botón "Insertar". Divide las páginas del PDF haciendo clic en el botón "Dividir", o gira las páginas del PDF haciendo clic en los iconos "Rotar". También hay otras características que puedes elegir en función de tus necesidades.

Paso 4. Resaltar el área PDF
Ve a la pestaña "Comentario" y haz clic en el botón "Resaltar". A continuación, haz clic en la zona que quieras resaltar. Si quieres eliminar el área resaltada, sólo tienes que hacer clic con el botón derecho del ratón en el área resaltada y elegir "Eliminar" para quitarla.
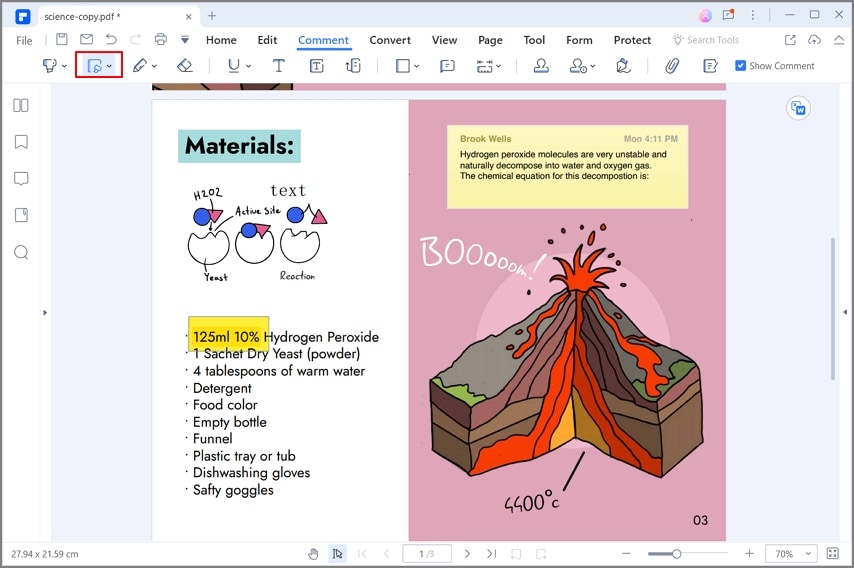

Wondershare PDFelement - Editor de PDF Fácil de Usar e Inteligente
5.481.435 personas lo han descargado.
Resume, reescribe, traduce, corrige textos con IA y chatea con PDF.![]()
Edita texto, imágenes, formularios, páginas y mucho más.
Crea y rellena formularios de PDF fácilmente.
Extrae formularios, textos, imágenes, páginas, y elementos de PDF.
Mecanismo OCR rápido, confiable y eficiente, con alta calidad y precisión.
Convierte PDF a y desde formato de Microsoft, imagen y más de 20 tipos de archivos.
 100% Seguro | Sin anuncios |
100% Seguro | Sin anuncios |






