1. Descarga gratis PDFelement para Mac
2. Importar PDF
3. Convertir PDF a editable

![]() Impulsado por IA
Impulsado por IA
El formato PDF es el formato de archivo más portátil que existe. Aparte del hecho de que permite a los usuarios verlo exactamente de la misma manera en cualquier dispositivo o navegador, es realmente muy ligero de cargar. Sin embargo, a los usuarios de archivos PDF les puede resultar bastante difícil hacer que los PDF sean editables incluso cuando tienen un lector de PDF integrado. Este artículo es una gran solución para ti.
La pregunta es, ¿cómo se pueden editar los archivos PDF? Tu apuesta más segura para hacer esto posible es PDFelement para Mac. Te proporciona herramientas de edición de PDF ilimitadas para permitirte navegar a través de tu archivo PDF.
PDFelement para Mac se creó para permitir a los usuarios que están menos inclinados a adoptar herramientas de edición relacionadas con la tecnología editar sus archivos PDF. Resulta útil para ayudar a los usuarios a crear PDF editables con el uso de diversos elementos digitales. Esto significa que puedes editar gráficos, audios, enlaces, marcas de agua, etc. Los usuarios pueden modificar sus archivos PDF utilizando las herramientas de edición, resaltado, anotaciones y comentarios que vienen integradas profesionalmente. Los usuarios también pueden modificar y completar formularios PDF de la forma que deseen.
PDFelement está clasificada como una de las mejores aplicaciones para ayudar a los usuarios a convertir PDF a PDF editables. Esto se debe en gran parte a que contiene características que permiten a los usuarios realizar fácilmente la función de proceso por lotes. Además, PDFelement para Mac permite a los usuarios editar documentos PDF en varios archivos digitales simultáneamente. Todo lo que se requiere de un usuario potencial es descargar PDFelement para Mac y luego ejecutarlo para permitir la edición gratuita de tu documento PDF. Se te pedirá que cargues tu documento.
Alternativamente, puedes hacer clic en el icono "archivo" y esto activará automáticamente las funciones de edición. PDFelement para Mac proporciona funciones independientes para la edición de textos, páginas e imágenes en Mac. Para imágenes, un usuario puede recortar, rotar, reemplazar o cambiar el tamaño de las imágenes fácilmente. Al trabajar con la edición de tus páginas, PDFelement para Mac te permite organizar las páginas de la manera deseada y se pueden agregar o eliminar nuevas páginas en blanco.

![]() Impulsado por IA
Impulsado por IA
¿Cómo convertir PDF a editable en Mac?
1. Abrir un PDF para editar
El primer paso es instalar PDFelement para Mac en tu dispositivo. Ahora puedes iniciar fácilmente la aplicación para que puedas crear PDF editables de forma gratuita. Busca el archivo PDF que deseas editar y cárgalo en la aplicación haciendo clic en el icono "Abrir archivo". Este icono se puede encontrar en la ventana de inicio. La aplicación permite a los usuarios acceder a sus carpetas locales, por lo que cargar el archivo PDF no será un problema. Alternativamente, un usuario puede simplemente mover el cursor y hacer clic en el icono de "archivo" que normalmente se encuentra en el menú superior. Puede comenzar a editar su PDF una vez que haga esto.

2. Editar texto/imágenes/página PDF en Mac
El archivo PDF cargado se ha abierto en PDFelement para Mac. Contiene funciones para permitir la edición de textos, imágenes y páginas por separado. Para editar el texto, ve a la izquierda de la barra de herramientas y haz clic en el botón "Texto". Cuando hagas clic en cualquier cuadro de texto, se resaltará y ahora puedes eliminar, insertar texto o cambiar el estilo de fuente automáticamente.
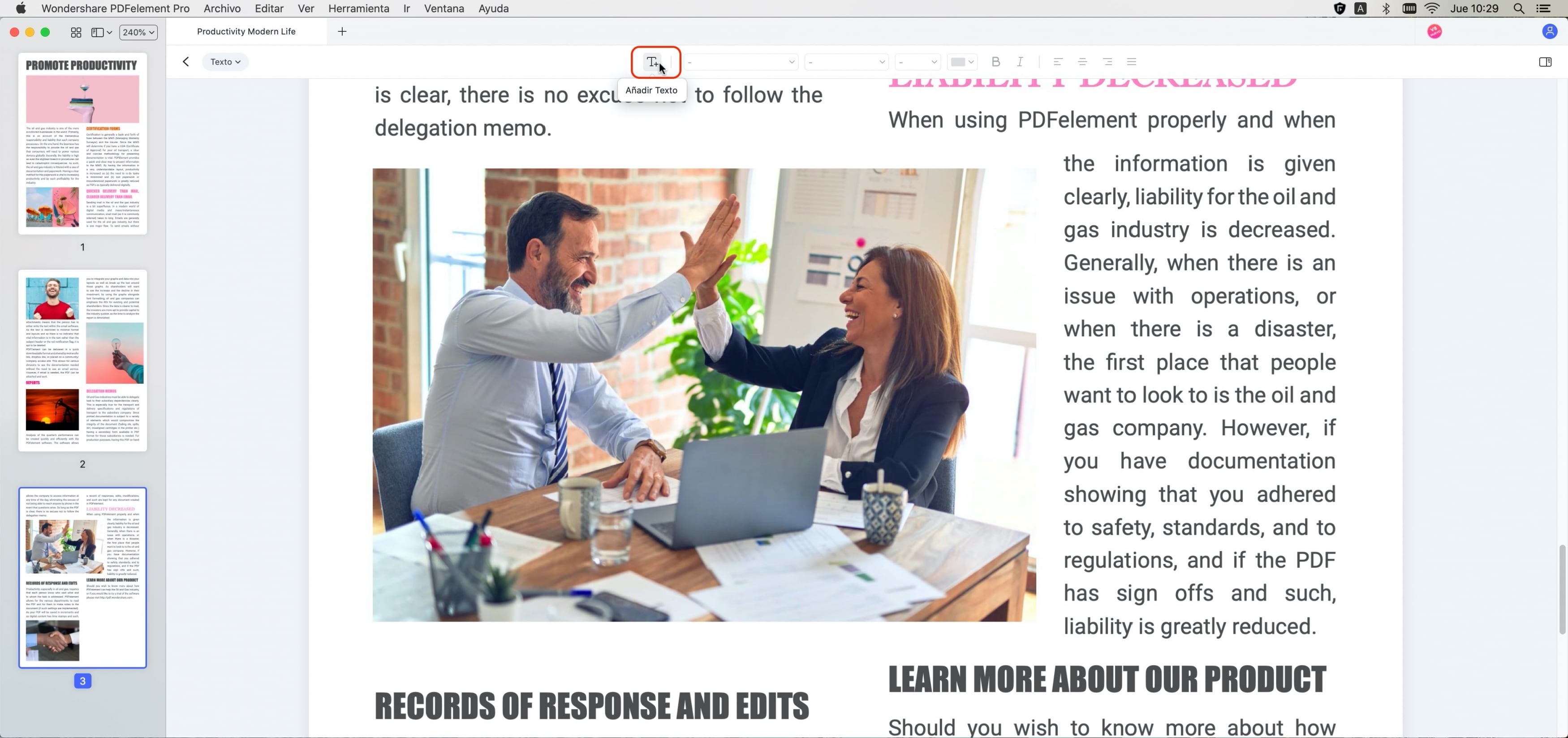
Puedes editar tus imágenes simplemente haciendo clic en el botón "Imagen" para activar las herramientas de edición de imágenes. Cuando aparezca la barra de formato, simplemente haz clic en el botón "Agregar imagen". Aparecerá una nueva ventana que te permitirá agregar imágenes al PDF. Ahora puedes seleccionar las imágenes de tus carpetas locales y luego comenzar el ajuste de las imágenes a la posición deseada. Además, puedes simplemente hacer doble clic en la imagen para poder reemplazar, recortar, rotar o realizar cualquier otro cambio en la imagen navegando por la ventana emergente que aparece alrededor de la imagen. Es fácil modificar las páginas de tu PDF simplemente yendo a la opción "Organizar páginas" en la parte superior derecha de la interfaz y haciendo clic en el botón de flecha hacia abajo. Puedes eliminar una página haciendo clic en el botón "eliminar" y puedes insertar una página completamente nueva haciendo clic en el icono "Insertar página en blanco".
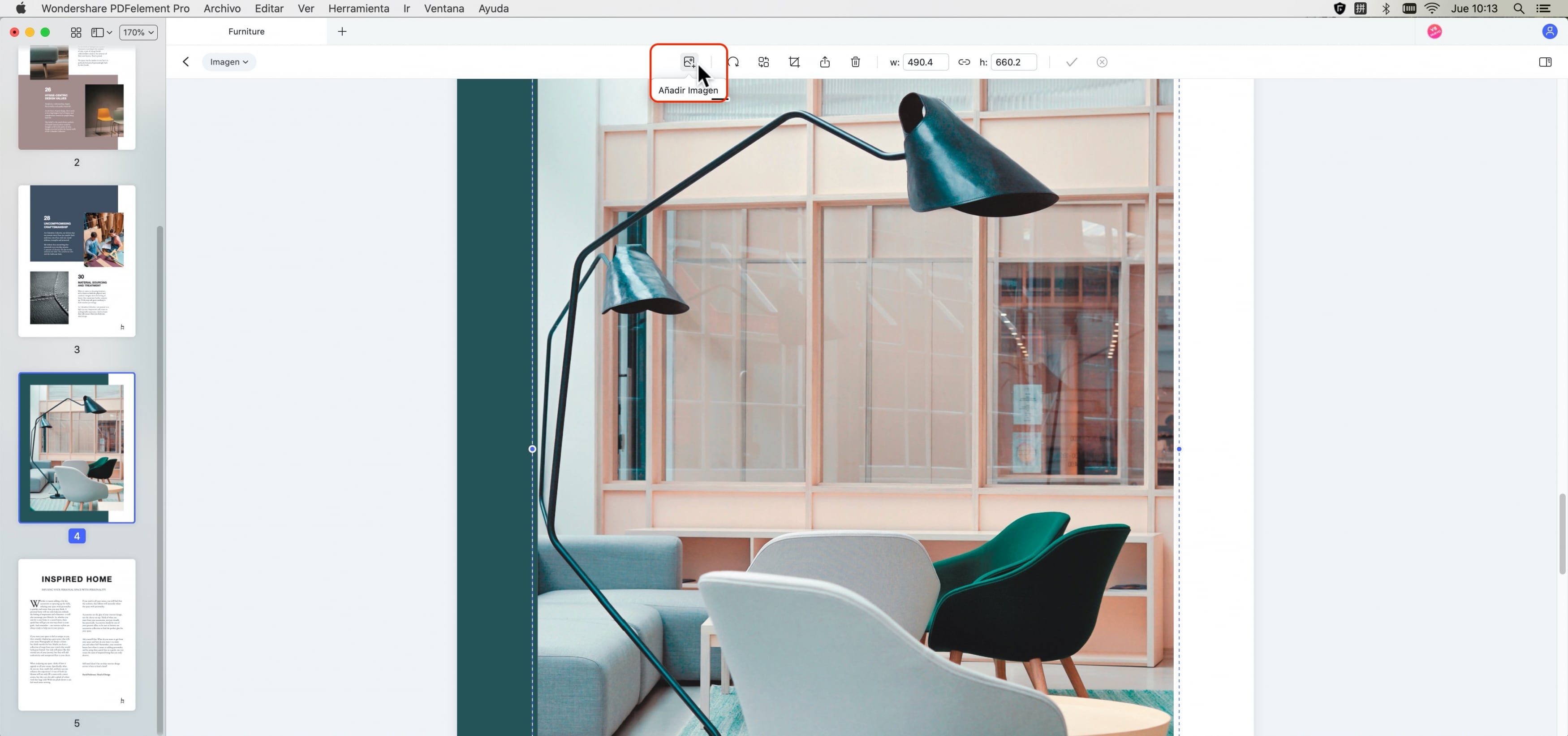
3. Guardar PDF después de editar
Deberás guardar tu documento después de editarlo. Esto se puede hacer simplemente haciendo clic en "guardar" cuando vayas a "archivo" o puedes usar el "comando + S". Esto se debe utilizar si tienes la intención de guardar el documento con su nombre original. Para guardarlo con un nuevo nombre, haz clic en "Guardar como" en "archivo". Ingresa el nuevo título, ubicación y formato de archivo que desees y luego "guardar".
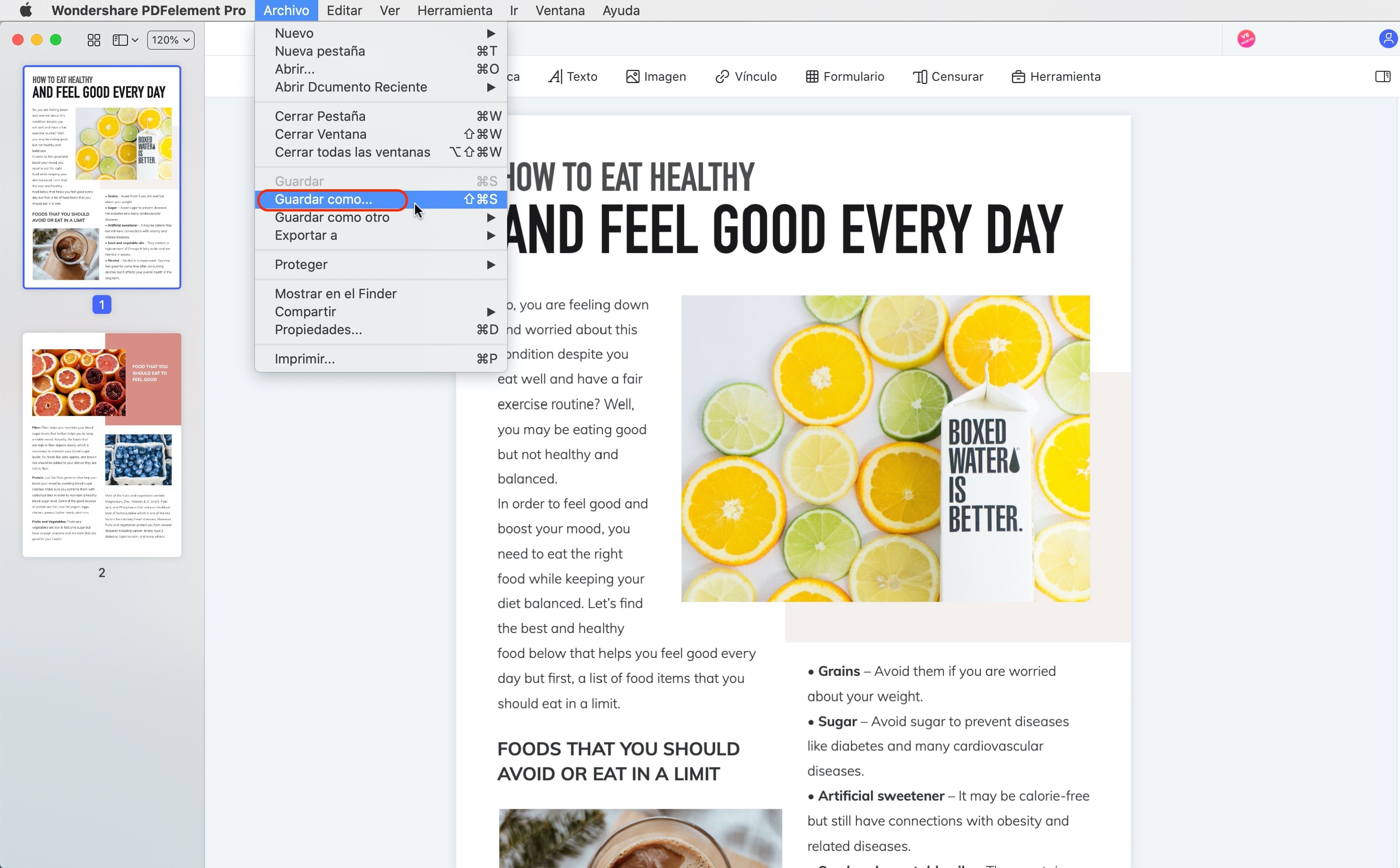
 100% Seguro | Sin anuncios |
100% Seguro | Sin anuncios |


Andrés Felipe
Experto en PDF
Log in